Så här synkroniserar du din webbläsare Bokmärken, tillägg och andra data mellan datorer

Fler och fler är dina interaktioner med datorer beroende av din webbläsare och webben som helhet. Så det är oerhört praktiskt att få din webbläsars historia och inställningar följa dig runt till andra datorer. De olika tillverkarna av dina favoritbläsare känner till det här, och alla (med ett förutsägbart undantag) har inbyggda verktyg för att hjälpa din webbupplevelse att vara konsekvent.
Google Chrome
Googles Chrome-webbläsare har funnit allt om synkroniseringen åtgärd sedan dag ett. När du installerar den på en ny maskin instrueras du att logga in, och det är ganska mycket allt du behöver göra: det kommer automatiskt att synkronisera din historia, bokmärken, användarnamn och lösenord, anpassade sökmotorer och inställningar över alla installationer. Det kommer också att hämta dina tillägg från Chrome Web Store, men notera att de flesta inte innehåller något webblagringsområde för inställningar. Så du måste titta på sidan för tilläggsinställningar om du har anpassat dem i någon utsträckning .
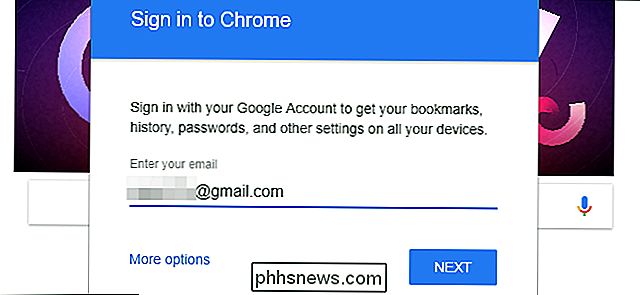
Om du vill ändra vilka delar av Chrome som ska synkroniseras, klicka på menyknappen i det övre högra hörnet (de tre vertikala prickarna) och sedan på "Inställningar." Klicka på alternativet "Synkronisera" nedanför ditt Google-kontonamn. På den här skärmen kan du välja vilka delar av webbläsarens historik som ska synkroniseras: Appar (typ av tillägg), autofylldata, bokmärken, tillägg, webbläsarhistorik, sparade lösenord, andra inställningar, teman och bakgrundsbilder (endast bakgrundsbilder för Chrome OS) , öppna flikar och Google Betalningsdata. "Synkronisera allt" växlar, naturligtvis, slår alla alternativ på eller av.
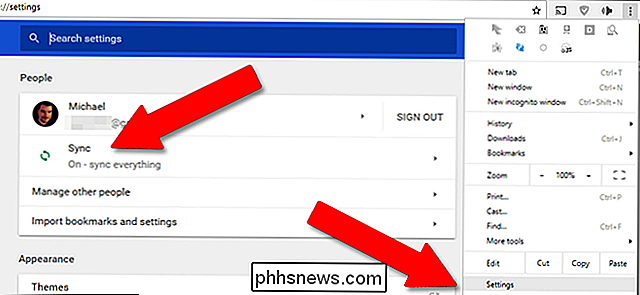
Kromens synkroniseringsfunktioner sträcker sig även till Chromebooks, tillsammans med Android-telefoner och -tabeller, även om den senare inte stöder tillägg eller anpassade sökmotorer.
Microsoft Edge och Internet Explorer
Microsofts glänsande nya första webbläsare piggybacks av synkroniseringsverktygen inbyggda i Windows 10, det enda operativsystemet som det distribueras så länge (om du inte är en av de få återstående Windows Mobile användare, antar jag).
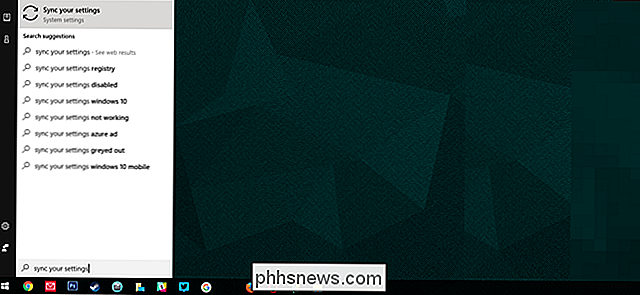
RELATED: Alla funktioner som kräver ett Microsoft-konto i Windows 10
För att synkronisera bokmärken, historik och andra inställningar, kontrollera först att du är inloggad i Windows 10 med ett Microsoft-konto, inte bara ett lokalt konto. Klicka sedan på Windows-knappen, skriv "synkronisera" och välj "Synkronisera dina inställningar." Masterswitchen för "Sync Settings" måste vara i "On" -läget, men resten av alternativen kan stängas av. Så här kan Internet Explorer-inställningar synkroniseras också.
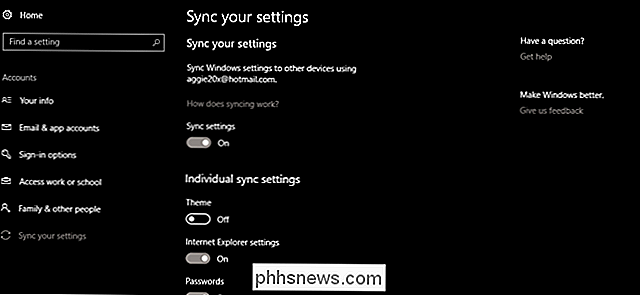
Mozilla Firefox
Senare versioner av Firefox inkluderar en Chrome-stil webbläsarsynkroniseringsfunktion som flyttar dina inställningar och tillägg via Firefox-installationer på stationära datorer, bärbara datorer, telefoner och surfplattor av någon stödd plattform. Klicka på knappen Inställningar i det övre högra hörnet (den med tre horisontella staplar) i huvudbläddringsfönstret och klicka sedan på "Logga in på Sync".
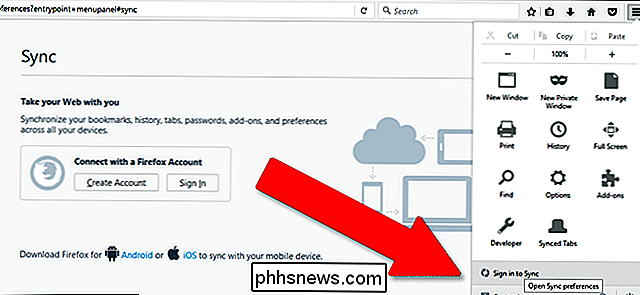
Skapa ett Firefox-konto om du inte redan har en, eller logga in på ett befintligt konto. Från den här sidan kan du välja vilka delar av webbläsaren som ska synkroniseras över maskiner: öppna flikar, bokmärken, tillägg (tillägg), sparade lösenord, surfhistorik och andra inställningar. Klicka på "Spara inställningar" och du är bra att gå.
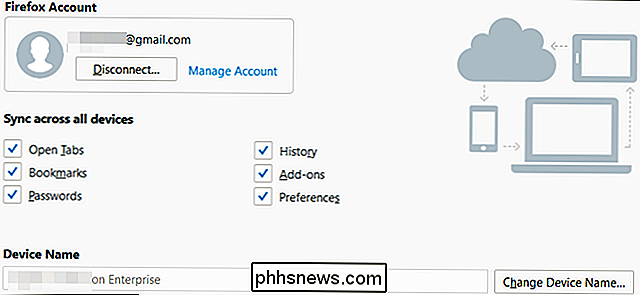
Opera
Opera har varit längre än alla andra webbläsare på den här listan, om du kan tro det och den hålls levande av en elakt kärna av strömanvändare . Det har också haft en inbyggd synkroniseringsfunktion under den längsta tiden.
För att synkronisera de senaste versionerna av webbläsaren, klicka på "Meny" -knappen längst upp till vänster och sedan "Synkronisera". (Om du inte gör det se "Synkronisera", då är du redan inloggad-klicka på ditt kontonamn och fortsätt till nästa stycke.) Klicka på "Skapa mitt konto" om du inte har gjort det ännu, eller logga in om du redan har en Opera konto.
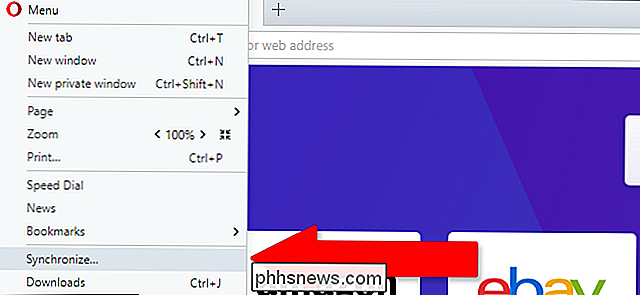
Klicka på "Välj vad du ska synkronisera". Från den här skärmen kan du välja att aktivera eller inaktivera synkronisering för bokmärken, historik, öppna flikar, lösenord och andra webbläsarinställningar (men inte tillägg). Du kan också välja att synkronisera endast lösenordsdata eller all webbläsardata uppladdad till operas synkroniseringsservrar.
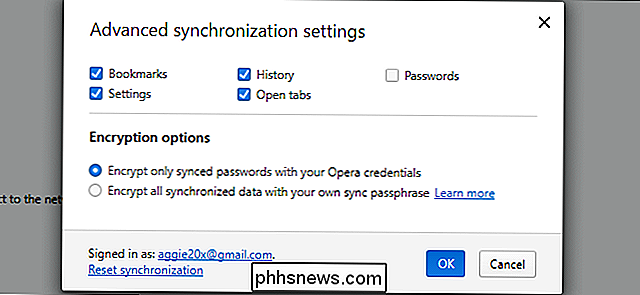
Safari
I MacOS (och i tillägg iOS) hanteras Safari-inställningar, bokmärken och andra synkroniserade objekt av Apples iCloud-program. För att aktivera webbläsarsynkronisering klickar du på System Preferences-knappen (redskapet) på dockan, sedan "Internetaccounts." Klicka på "iCloud" och ställ in det om du inte ser det redan i den vänstra kolumnen.
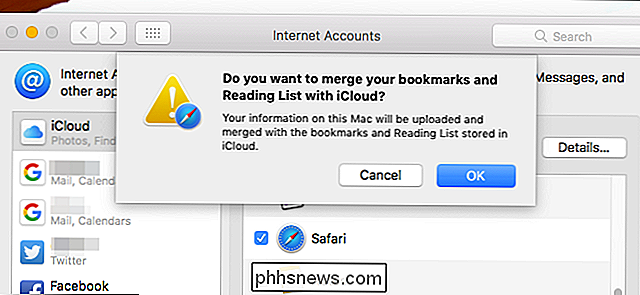
Se till att att "Safari" -posten är vald och dina bokmärken, Safari-läslista, webbhistorik och andra webbläsarinställningar kommer att finnas tillgängliga på alla Mac och iGadget som du har loggat in med ditt Apple-konto. Användarnamn och lösenord för webbläsaren hanteras av nyckelringalternativet, som du kanske vill aktivera eller inaktivera separat.

Så här tvingar du YouTube-videor att öppnas i YouTube-spelgränssnittet
Har du sett det mörka, chattfokuserade användargränssnittet för YouTube Gaming? Googles svar på spelets strömmande webbplats Twitch har några intressanta funktioner helt och hållet, och det är ganska snyggt att starta. Men skillnaden mellan vanlig YouTube och YouTube Gaming är ... ja, mindre än tydligt.

Hur man förhindrar olyckshändelser på HomePod
Pekplattan ovanpå HomePod kan vara ganska känslig, vilket gör att du sannolikt kommer att utlösa något av misstag om du inte redan har det. Det finns ett sätt att förhindra oavsiktliga beröringar. RELATED: Så här stoppar du HomePod från att läsa dina textmeddelanden till andra människor För att göra detta kommer du faktiskt att dra nytta av vissa tillgänglighetsfunktioner ingår i HomePod.



