Så här tar du en skärmdump av en hel webbsida

En enkel skärmdump är utmärkt för att fånga vad som är synligt på skärmen, men vad händer om du behöver ta en hel webbsida? Här är tre enkla sätt att fånga en lång webbsida som en kontinuerlig bild och bevara det precis som det ser ut för tittaren.
Metodfrågor: Skärmdump vs. Utskrift
Windows 10, macOS , och många webbläsare tillåter dig att "skriva ut" vilken sida som helst i en PDF-fil. Äldre versioner av Windows innehåller också den inbyggda förmågan att "skriva ut" vilken fil som helst till XPS, ett PDF-liknande alternativ. Gå bara till den webbsida du vill ha, välj Arkiv> Skriv ut och välj "Microsoft Print to PDF" (om du har det) eller "Microsoft XPS Document Writer" (om du inte gör det). I macOS klickar du på "PDF" -knappen på utskriftsdialogrutan.
Med tanke på detta kanske du undrar varför att fånga en skärmdump av en webbsida, även om det är viktigt. Skulle det inte vara enkelt att bara trycka på Ctrl + P och konvertera en webbsida till en PDF eller XPS?
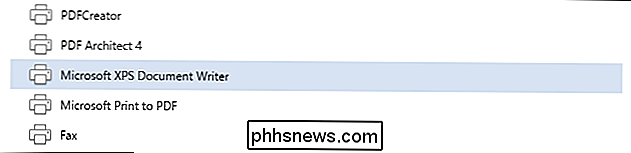
Medan PDF är bra för dokument har det en inneboende brist när det gäller att bevara en webbsida. Oavsett vilken dokumentskapare du använder, fungerar den som en virtuell skrivare, vilket eventuella brister som den fysiska utskriftsprocessen skulle ha (dålig kolumnjustering, annonser som överlappar texten etc.) visas i dokumentet som skapats av den virtuella skrivaren. Om den aktuella webbplatsen har en specifik "utskriftsvy" för att lindra de ovan nämnda problemen betyder det att du inte bevarar webbsidan så som den verkar, utan att bevara webbsidan som den är formaterad för utskrift.
När du använder ett skärminspelningsverktyg, kollar du inte webbsidan genom en dokumentskapare. Du tar bilder-pixel för pixel-precis vad du ser på skärmen. Det är inte bara det som är användbart för arkivändamål, eftersom du får en exakt 1: 1-representation av webbsidan, men du kan också visa andra personer exakt hur sidan ser ut som motsätter sig exakt hur sidan skrivs ut.
Med det i åtanke, låt oss titta på tre tekniker som du kan använda för att fånga en hel webbsida i en enda skärmdump: fristående skärmupptagningsverktyg, webbläsarpluggar och en praktisk webbaserad tjänst som fungerar var du än är.
Alternativ One : Fånga en webbsida med ett fristående skärmdumpverktyg
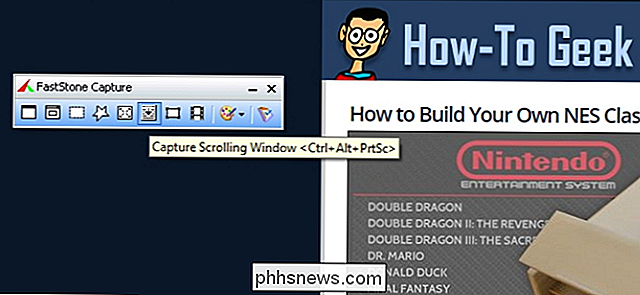
Medan de flesta operativsystemen har ett inbyggt skärminspelningsverktyg är det vanligtvis ganska grundläggande. Det kan göra ett bra jobb att fånga delar av din skärm, men det kommer inte att ha klockor och visselpipor som behövs för att fånga en hel webbsida.
Lyckligtvis finns det massor av verktyg från tredje part som sportar "scrolling capture" eller "full sida ", där skärmdumpsverktyget rullar igenom webbsidan för att du ska fånga och sticka skärmdumparna i en kontinuerlig bild. Det skärmupptagningsverktyg jag har använt i åldrar, FastStone Capture (Windows, $ 20, sett ovan), har denna funktion; utlöses av en verktygsfältsknapp eller genom att trycka på Ctrl + Alt + PrtScn. Obs! Du kan fortfarande hämta den äldre, fria versionen av FastStone Capture från Portable Freeware Collection (även om den här versionen saknar nyare funktioner, det har scrolling capture).
Screenpresso (Windows, gratis) har också en rullningsfunktion, liksom det populära infångningsverktyget SnagIt (Windows / Mac, $ 50). När du letar efter ett skärmupptagningsverktyg (eller söker igenom dokumentationen av det verktyg du redan har) letar du efter nyckelordet "rullning" för att se om det har den nödvändiga funktionen.
Alternativ Två: Ta en webbsida med en webbläsareplugin
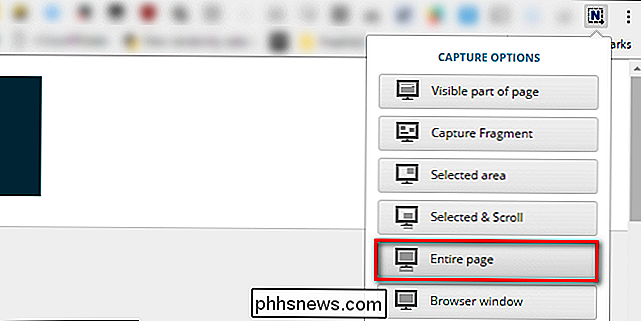
Frittstående skärminspelningsverktyg är bra om du använder dem regelbundet, men om ditt arbete bara kräver att du tar upp webbsidor en gång i taget, är det bättre att använda ett webbläsarfunktionellt verktyg.
Medan det finns mer än en handfull webbläsarverktyg där ute, vi gillar Nimbus Screenshot, sett ovan. Det är gratis, det är tillgängligt för både Chrome och Firefox, och det har ett fint rent gränssnitt som gör jobbet gjort. Ett klick och det fångar och justerar bilden för dig. Bättre än, du kan enkelt spara bilden till datorn när du är klar eller ladda upp den till din Google Drive eller Slack.
Alternativ Tre: Fånga en webbsida med ett webbaserat verktyg
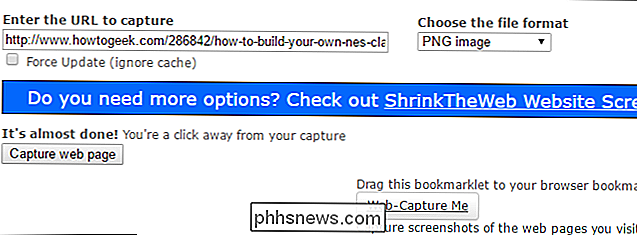
Så vad händer om du bara behöver en engångsinställning för att skicka till din chef? Du behöver inte installera någonting för att ta tag i det - så länge som den aktuella webbsidan är offentligt tillgänglig (som en How-To Geek-artikel och inte någon webbplats du måste logga in till först), kan du enkelt använda den fria skärmen Capture Tool på CtrlQ.org eller liknande verktyg på Web-Capture.net.
Medan båda verktygen fungerar tillräckligt, har Web-Capture en kant på två fronter: det låter dig ange bildformat och stödjer inspelning via bookmarklet (så att du kan lägga en genväg i webbläsarens verktygsfält för att komma till inspelningstjänsten). Om du är ny på bokmärken, kolla in vår praktiska guide.
Det är allt det handlar om: om du använder ett tredjepartsverktyg, en webbläsareförlängning eller till och med ett webbaserat verktyg, kan du enkelt fånga en hel webbsida i en enda bildfil för att bevara den för eftertiden, din chef, ett rättsfall eller vilken anledning du har för att önska en perfekt pixel-till-pixel representation av en hel webbsida.

Så här startar du en fundraiser efter en nödsituation med Facebook
Facebook har flera användbara verktyg för katastrofer, inklusive ett sätt att låta andra veta att du är säker och ta reda på om andra är säkra, för. Du kan även ansluta till personer som behöver eller erbjuder hjälp, eller donera till befintliga insamlare. Om du vill samla in pengar för egen sak kan du skapa en insamling via Facebook: s säkerhetscheck.

Hur man anpassar datumformatet i Windows 7 Aktivitetsfältet
Har du någonsin velat att Windows visade det fullständiga datumet istället för det korta datumformatet i Verktygsfältet i Windows 7? Med denna enkla handledning kommer du att få Windows att visa datumet exakt hur du vill ha det. För att komma igång klicka på nedre högra hörnet av skärmen där tid och datum visas i systemfältet.



