Så här använder du Säkert läge för att fixa din Windows-dator (och när du borde)

Windows Säkert läge är ett viktigt verktyg. På datorer infekterade med skadlig kod eller krasch på grund av buggy-drivrutiner kan Säkerläge vara det enda sättet att starta datorn.
Säkert läge startar datorn med en minimal uppsättning drivrutiner och tjänster. Ingen tredje parts programvara eller drivrutiner laddas, och även de inbyggda Windows-sakerna är begränsade till vad som är nödvändigt. Säkert läge är ett bra sätt att ta bort problemskydda programvaror som malware-utan att programvaran kommer i vägen. Det ger också en miljö där du kan hitta det enklare att köra tillbaka drivrutiner och använda vissa felsökningsverktyg.
När Säkert läge kan hjälpa
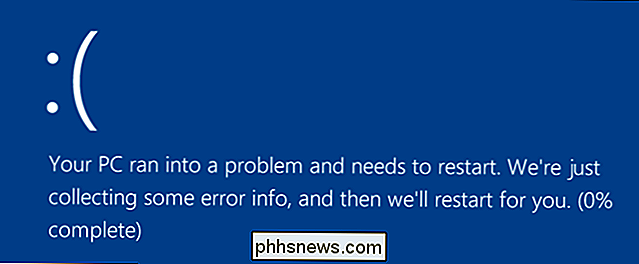
När Windows startar normalt startar det startprogram, bränder upp alla tjänster som är konfigurerade för att starta, och laddar de hårddiskdrivrutiner du har installerat. Om du startar i Säkert läge använder Windows en mycket låg skärmupplösning med generiska videodrivrutiner, initierar inte mycket hårdvaruunderstöd, startar bara nödvändiga tjänster och undviker att ladda startprogram från tredje part.
Ibland kan du börja Windows i Säkert läge när du inte kan starta Windows normalt, gör det till ett bra ställe för att starta felsökning av potentiella problem. Om din dator är infekterad med skadlig kod eller har instabila hårdvarukörningar som orsakar blå skärmar kan det säkra läget hjälpa dig att fixa det eftersom de inte laddas på samma sätt som de är när Windows startar normalt.
RELATED: Allt du Behöver veta om den blå skärmen av dödsfallet
Om det finns ett problem med din dator och du inte verkar fixa den - eller om din dator är instabil och håller krasch eller blåskärning - bör du släppa in i Säkert läge för att fixa det.
Så här startar du Windows i säkert läge
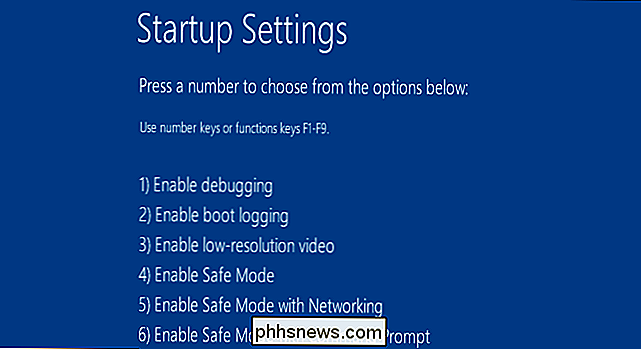
RELATED: Så här startar du i säkert läge på Windows 10 eller 8 (det enkla sättet)
Din Windows-dator startar automatiskt i Säkert läge om det kraschar mer än en gång medan du försöker att starta normalt. Du kan dock också starta i Säkert läge manuellt:
- Windows 7 och tidigare : Tryck på F8-tangenten medan datorn startar (efter den inledande BIOS-skärmen men före Windows-skärmbilden) och välj sedan Safe Läge i menyn som visas.
- Windows 8 : Håll skiftet medan du klickar på Starta om på Power-menyn på antingen inloggningsskärmen eller genom menyn Charms.
- Windows 10: Håll skift medan du klickar Starta om på menyn "Strömalternativ" i Start-menyn.
Så här fixar du din dator i säkert läge
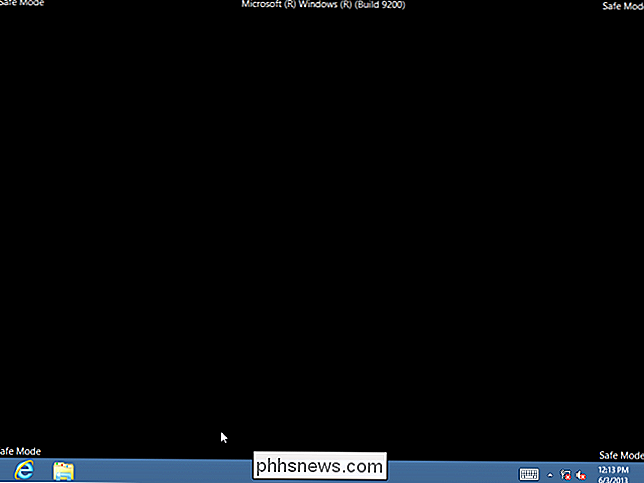
När du startat Windows i Säkert läge kan du utföra de flesta av de vanliga systemunderhålls- och felsökningsuppgifterna för att fixa datorn :
- Skanna efter skadlig kod : Använd ditt antivirusprogram för att söka efter skadlig kod och ta bort det i Säkert läge. Malware som kan vara omöjligt att ta bort i normalt läge - eftersom det körs i bakgrunden och stör antivirusprogrammet - kan vara flyttbart i Säkert läge. Om du inte har ett antivirusprogram installerat bör du kunna hämta och installera ett i Säkert läge. Självklart, om du använder Windows Defender i Windows 10, kan du kanske bättre göra en offline-malware-sökning.
- Kör systemåterställning : Om din dator nyligen fungerade bra men det är nu instabilt kan du använda Systemåterställning för att återställa systemstatus till den tidigare, kända bra konfigurationen. Om du antar att din dator är instabil och krasch kan det vara möjligt att köra Systemåterställning utan att krascha i Säkert läge.
- Avinstallera Nyligen installerad programvara : Om du nyligen installerade programvara (t.ex. en hårdvarudrivare eller ett program som innehåller en drivrutin) och det orsakar att din dator bläddrar, kan du avinstallera den programvaran från Kontrollpanelen. Din dator ska förhoppningsvis börja normalt när du har avinstallerat den störande programvaran.
- Uppdatera hårddiskdrivrutiner : Om du antar att maskinvarukörningarna orsakar systeminstabilitet kanske du vill hämta och installera uppdaterade drivrutiner från tillverkarens webbplats och installera dem i Säkert läge. Om datorn är instabil måste du göra det från Säkerläge - hårdvarukörningarna kommer inte att störa och göra datorn instabil i Säkert läge.
- Se om en krasch inträffar : Om datorn är instabil normalt men fungerar bra i Säkert läge är det troligt att det finns ett programproblem som orsakar att datorn kraschar. Men om datorn fortsätter att krascha i Säkert läge är det ofta ett tecken på att det finns ett maskinvaruproblem med din dator. (Observera att stabilitet i Säkert läge inte nödvändigtvis betyder att det är ett maskinvaruproblem. Till exempel kan grafikkortet vara felaktigt och orsakar kraschar under belastning. Det kan dock vara stabilt i Säkert läge eftersom datorn inte utför krävande operationer med det.)
Utöver Säkert läge: Installera om Windows
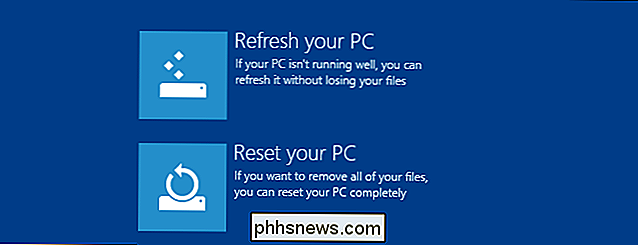
Om du har problem med datorn är det ofta inte en bra användning av din tid att spendera timmar att isolera och fixa dem. Det kan vara mycket snabbare att installera om Windows och börja om med ett nytt system.
- Windows 7 och tidigare : Kolla in vår guide för att installera om Windows från en Windows-skiva eller datorns återställningspartition.
- Windows 8 eller Windows 10 : Använd funktionen Uppdatera eller Återställ din dator för att återställa Windows till ett rent tillstånd.
Naturligtvis installerar ominstallationen av Windows dig att du förlorar dina personliga filer, så var säker på att du har en säkerhetskopia. I Windows 8 eller 10 uppdaterar din dator dina personliga filer medan du ersätter systemprogramvaran.
Om datorn fortsätter att vara instabil efter en fullständig Windows-ominstallation kan datorns maskinvara vara felaktig. En fullständig ominstallation av Windows reglerar eventuella programproblem, såvida det inte finns en felaktig hårddiskdrivrutin som behöver uppdateras.

Hur man byter emoji i Facebook Messenger med iOS System Emoji
Facebook Messenger på iOS har sin egen uppsättning emoji, annorlunda än den emoji du brukar se i vanliga iOS-appar , till exempel meddelanden. Om du inte gillar utseendet på Messenger emoji kan du växla till IOS 'standardemoji istället. För att växla till systemets emoji i Messenger (visas till höger ovan) måste du ändra en inställning i Messenger app, inte iOS-systeminställningarna.

Dumma Geek Tricks: Hur man gör en webbsida Skärmdump (utan Photoshop)
Med April Fool's Day kommer upp, nu är det dags att börja tänka på några bra sätt att spela pranks på din vänner. En av våra favoriter är att skapa falska skärmdumpar av nyheterna. Låt oss titta på hur man gör det. Medan vi visar dig den här tekniken, stöder vi inte att använda den för något annat än att spela dumma skämt på dina vänner.



