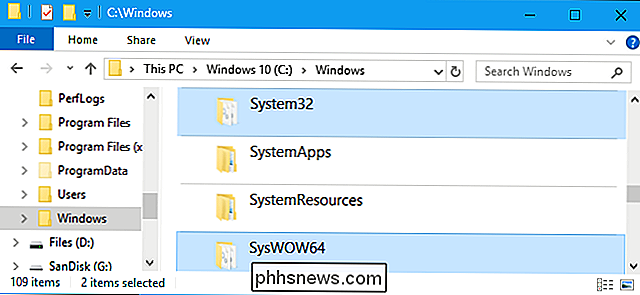Hur man tar ett bildskärm på nästan vilken som helst enhet

Du är en vuxen. Du vet hur man använder en dator och en telefon. Så när det är dags att visa upp en del av din skärm, försök inte att ta ett foto av det - det är barnets grejer, och det ser ut som skräp ändå. Nästan alla moderna operativsystem har någon metod att spara vad som finns på din skärm, och de flesta gör det ganska enkelt. Håll den här enkla guiden bokmärkt för varje metod du någonsin behöver.
Windows 7 och 8
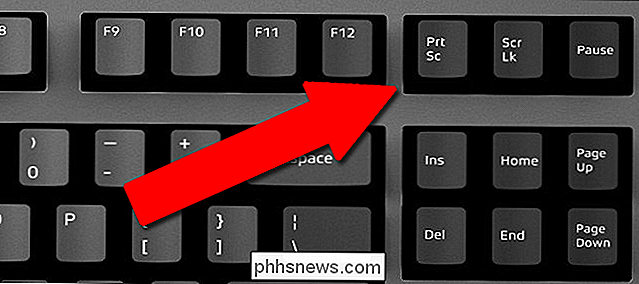
I äldre versioner av Windows kan du bara trycka på skrivskärmstangenten (även märkt "Skriv ut", "PrtScn" eller "PrtSc" på vissa tangentbord). Detta sparar faktiskt inte en kopia av skärmen, den kopierar skärmen till Windows Urklipp, som sedan kan klistra in (Ctrl + V) i något bildfält eller grafikredigerare, som Paint, Paint.NET, Corel Draw eller Photoshop.
Windows 8.1 och 10

RELATERAD: Så här tar du skärmdumpar i Windows 10
Med en betydande uppdatering till Windows 8.1 och följande i Windows 10 har Microsoft lagt till några fler moderna verktyg. Du kan fortfarande använda knappen Skriv ut skärm för att infoga en bild i en redigerare, men om du hellre bara vill få en bildfil, kan du samtidigt trycka på Windows-knappen och skrivskärmen samtidigt (Win + PrtScn). Bilderna går till mappen "Skärmdumpar" i mappen för din personliga användares bilder (c: / Användare / Ditt användarnamn / Bilder / Skärmdumpar).
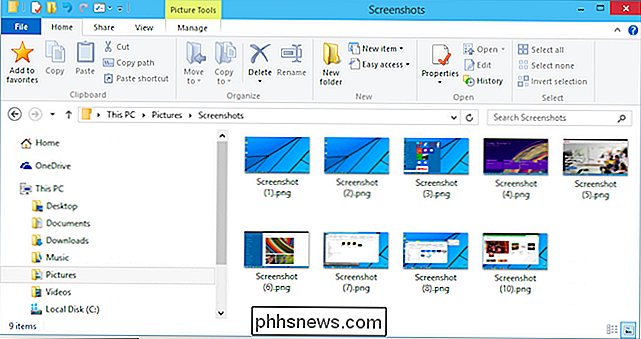
Vill du ha något mer specifikt? Tryck på Alt + PrtScn för att bara kopiera innehållet i ditt nuvarande fönster. Det här verktyget kan inte användas för att spara en hel bild, men du kan klistra in innehållet i fönstret i en redigerare.
Windows innehåller även skärverktyget för mer specifika skärmdumpar och kommentarer.
Microsofts ytor och andra Windows Tabletter
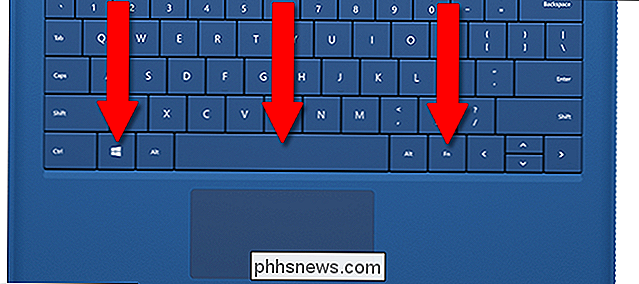
Det är inte konstigt att några av tangentborden för första partiet för Microsofts Surface-tabletter inte innehåller en Utskrifts-skärmknapp. För att ta en skärmdump från tangentbordet, tryck Fn + Win + mellanslagsfältet på en gång.
Äldre Surface och Surface Pro-tabletter kan också ta en skärmdump genom att trycka på Windows-knappen på surfplattan (under skärmen) och knappen nedåtvolym på samma gång. För nyare ytmodeller och mer allmänna Windows 10-tabletter trycker du på strömbrytaren och volymen samtidigt.
macOS
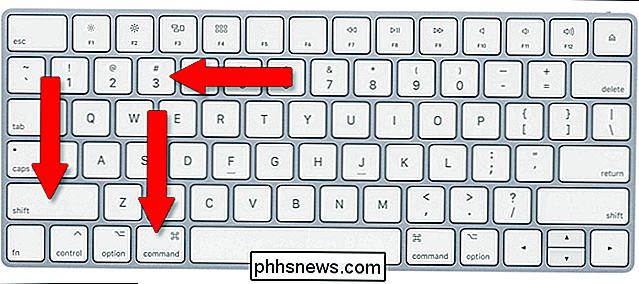
RELATED: Så här tar du skärmdumpar på en Mac
Det finns många sätt att ta en skärmdump i macOS. o Ta en skärmdump av hela Mac-skärmen, tryck på Shift + Command + 3. Bilden sparas direkt på skrivbordet. För att kopiera bilden istället för att spara den så att den kan infogas i en editor, tryck på Windows, tryck på Command + Control + Shift + 3. Din fingrar kommer att uppskatta träningen.
För mer specifika skärmdumpar kan du trycka på Command + Shift + 4 för att öppna ett inbyggt urvalsverktyg. Klicka och dra väljaren över det område på skrivbordet du vill fånga, med det täckta området i genomskinligt blått.
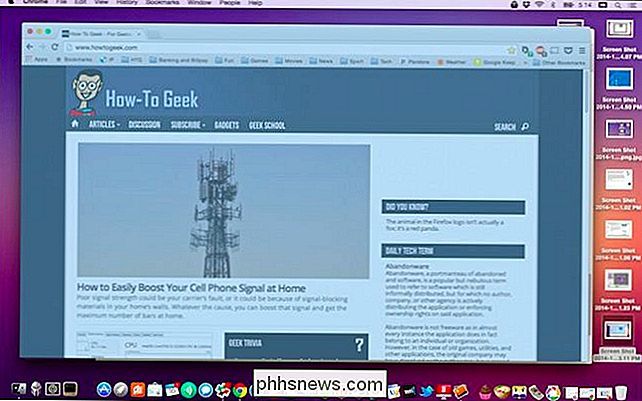
Det här urvalet är överraskande flexibelt. När du drar kan du hålla Shift för att låsa valet vertikalt eller horisontellt, eller håll inne Alternativ för att rita urvalstorget ur mitten. Tryck på mellanslagstangenten för att manuellt flytta en färdig markeringsruta runt och Escape för att rensa den och återgå till ditt vanliga skrivbord.
Chrome OS

RELATED: Så här tar du ett bildskärm på din Chromebook
Det finns ingen Utskriftsskärmsknapp på standard Chromebook. Om du vill ta en skärmdump håller du ned Ctrl och trycker sedan på knappen Byt fönster. Det är rutan med två horisontella linjer till höger, mellan Full Screen och Brightness Down på de flesta Chromebook-tangentbordslayout. En bild av hela skrivbordet sparas i din Chrombooks nedladdningsmapp.
Om du använder en annan Chrome OS-enhet med ett standardtangentbord kan du göra samma sak med Ctrl + F5.
När du har Tagen skärmdumpen ser du en anmälan längst ned till höger på skärmen. Du kan trycka på den kontextuella knappen här för att kopiera skärmdumpen och klistra in den (Ctrl + V) i en bildredigerare.
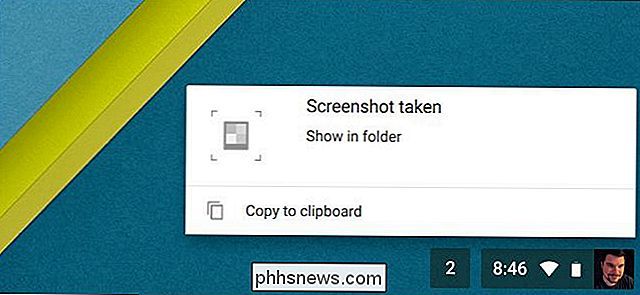
Chrome OS innehåller också ett partiellt skärmdumpverktyg. Håll ned Ctrl + Shift + Switch Window (Ctrl + Shift + F5 på ett standardtangentbord), klicka sedan och dra valverktyget över en potion på skärmen. När du släpper musknappen sparas det här valet som en separat bild i mappen Downloads.
IOS
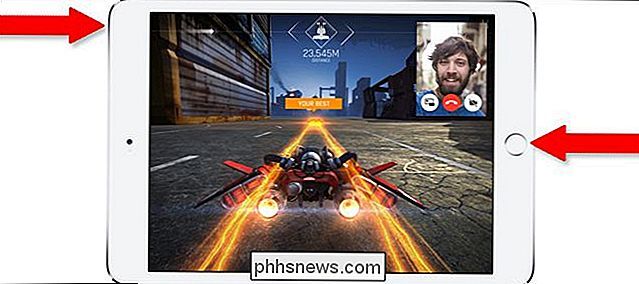
RELATED: Så här tar du ett bildskärm på din iPhone eller iPad
På iPhones, iPads och iPod Touches trycker du på strömbrytaren och hemknappen samtidigt. Innehållet på skärmen sparas i mappen Camera Roll. Nästan enkelt, va?
Android
RELATED: Så här tar du skärmdumpar på en Android-telefon eller -tabletter
Med Android 4.0 är universalkommandot för en skärmdump i Android-telefoner och -tabeller Power + Volume Ner. För nästan alla tillverkare kommer detta att spara en skärmdump av hela skärmen i antingen huvudfotomappen eller / Bilder / Skärmdumpar i användarlagringsområdet.
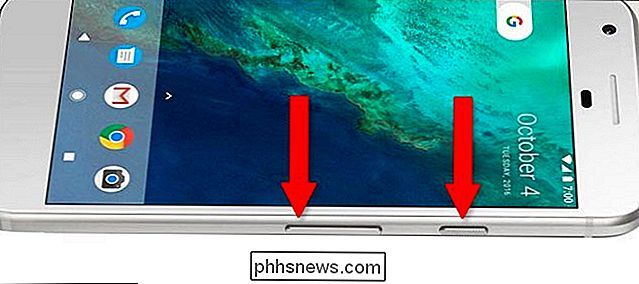
... Utom Samsung. Av någon anledning insisterar Samsung på att använda samma kommando som iPhone för skärmdumpar, Power + Home. Detta gäller för hundratals Samsung telefon- och tabletmodeller ... förutom några av de senaste. Eftersom det nyaste flaggskeppet Samsung telefoner som Galaxy S8, S8 + och Galaxy Note 8 inte har en fysisk hemknapp, har de gått tillbaka till standard Android-kommandot, Power + Volume Down.

Om du inte är säker på tillverkarens preferens, försök både Power + Volym ner och Power + Home. 99% av tiden kommer en av dem att utlösa skärmdumpkommandot.
Bildkälla: Das Keyboard

PC-företag blir slarviga med säkerhet
Ingenting är helt säkert, och vi kommer aldrig att eliminera varje sårbarhet där ute. Men vi borde inte se så många slarviga fel som vi har sett från HP, Apple, Intel och Microsoft 2017. Var vänlig, PC-tillverkare: Spendera tid på det tråkiga arbetet för att göra våra datorer säkra. Vi behöver säkerhet mer än vi behöver glänsande nya funktioner.

Så här tar du en skärmdump av en hel webbsida
En enkel skärmdump är utmärkt för att fånga vad som är synligt på skärmen, men vad händer om du behöver ta en hel webbsida? Här är tre enkla sätt att fånga en lång webbsida som en kontinuerlig bild och bevara det precis som det ser ut för tittaren. Metodfrågor: Skärmdump vs. Utskrift Windows 10, macOS , och många webbläsare tillåter dig att "skriva ut" vilken sida som helst i en PDF-fil.