Hur man tar skärmdumpar av dina PC-spel

Har du någonsin önskat att du kunde ta en bild av vad du ser i det vackra nya videospelet? Tja, det kan du faktiskt, vissa verktyg låter dig även pausa spelet och ta en skärmdump med en rörlig kamera i spelet.
De vanliga genvägarna för att ta en skärmdump av datorns skrivbord fungerar ofta inte ordentligt i spel. Du kanske slutar fånga en svart skärm eller en bild på ditt skrivbord när du trycker på knappen Windows + Print Screen för att ta en skärmdump av ett helskärmsspel, till exempel så kan andra metoder behövas.
Tack och lov, Steam har en inbyggd genväg för att ta en skärmdump, och den här funktionen är också inbyggd i NVIDIA och AMDs grafikkdrivrutiner. Om du spelar ett nyare spel på NVIDIA-grafikhårdvara kan du till och med dra nytta av NVIDIA Ansel för att pausa din spel och skapa den perfekta skärmdumpen för din karaktär. Så här använder du dessa olika metoder.
Ta ett bildskärm med Steams genväg
Om du spelar ett spel på Steam kan du använda skärmdumpsfunktionen inbyggd i Steams överlägg för att få en bild av vad som händer på din skärm. Tryck på "F12" -tangenten på tangentbordet för att ta en skärmdump. Du hör ett slutarljud och en "Skärmdump sparad" anmälan visas längst ned till höger på skärmen.

Du kan ändra F12-tangenten till en annan genvägsknapp, om du vill. I Steam-gränssnittet klickar du på Ånga> Inställningar> In-Game och ändrar alternativet "Skärmdumps snabbtangenter".
För att se skärmdumpar som tagits i spelet kan du öppna Steamöverlägget genom att trycka på Skift + Tab eller ditt anpassade tangentbord genväg, om du har ändrat det här i ånga och klicka på knappen "Visa skärmdumpar" på överlägget.
När du har lämnat spelet kan du också se dina skärmdumpar från spelets sida i ditt Steam-bibliotek. Rulla ner till undersidan av spelets sida och du får se en skärmbildsavsnitt med en "Visa skärmdumparkiv" -knapp.

Med skärmdumpbiblioteket kan du ladda upp dina skärmdumpar till Steam, göra dem offentliga, vänner-bara eller privat och dela dem eventuellt till Facebook. Det finns också en "Show on Disk" -knapp här som visar skärmdumpar som bildfiler på datorn, så att du kan göra vad du vill ha med dem.

Ta skärmdumpar med hjälp av kortkommandon i spel
Många spel, särskilt Spel som inte finns på Steam, har egna inbyggda skärmdumpsfunktioner och genvägar. Denna skärmdump är ofta bara "Print Screen" -knappen, men det kan vara en annan nyckel i vissa spel. Tryck på den aktuella nyckeln, och spelet kommer att spara en skärmdump av sig själv till en plats på din skiva.
I Blizzards Battle.net-spel sparar exempelvis skärmbilden Skriv ut skärm alltid en skärmdump. Du kan sedan hitta dina skärmdumpar i en mapp på hårddisken (även om det är annorlunda för varje Blizzard-spel). Exempelvis övervakar butiker skärmdumpar iDocuments Overwatch ScreenShots Overwatch.

Beroende på vilket spel du tar en skärmdump av, kan du behöva göra en webbsökning eller titta i genvägsgenväggen konfigurera menyn för att hitta skärmdumpens nyckel och spara plats.
Ta skärmdumpar med NVIDIA GeForce Experience
Om du har NVIDIA-grafikhårdvara har du förmodligen NVIDIAs GeForce Experience-programvara installerad. Det har några knep upp på ärmen, inklusive en grundläggande skärmdumpsfunktion som borde fungera i varje spel. För att ta en skärmdump med GeForce Experience trycker du på Alt + F1. Skärmbilden sparas i GeForce Experience-galleriet, och du får se att "Skärmbilden har sparats i Galleri" -meddelandet visas längst upp till höger på skärmen.

För att se skärmdumparna kan du trycka på Alt + Z från var som helst - ja, även på skrivbordet i Windows - för att se överlägget. Klicka på "Galleri" för att se dina fångade skärmdumpar tillsammans med alla ShadowPlay-videor du har sparat. Du kan också hitta skärmdumparna under Videor [Namn på spelet] tillsammans med alla videoklipp du har tagit med GeForce Experience.

Ta kraftfulla, in-game-skärmdumpar med NVIDIA Ansel
GeForce Experience har en mer imponerande funktion, men namngav NVIDIA Ansel, som kan ta skärmbilder i spel med en rörlig kamera. Detta fungerar bara i specifika spel där utvecklaren har aktiverat stöd för funktionen, och det är ganska nytt, så det är bara några få spel som stöds. Du kan se hela listan över Ansel-aktiverade spel på NVIDIAs hemsida. Stora spel som Dishonored 2 , Hellblade: Senuas Offer , Mellersta jorden: Skyggen av krig och The Witcher 3: Wild Hunt ingår i den här listan.
För att använda NVIDIA Ansel i ett aktiverat spel, tryck helt enkelt på Alt + F2. Spelet fryser och du får se en "Ansel" sidobalk visas. Du kan använda rörelseknapparna på tangentbordet och klicka och dra med musen för att flytta kameran i spelplatsen så att du kan ta det perfekta skärmbildet.

Du kan ändra alternativen i sidofältet för att ge skärmbilden ett annat filter effekt (som sepia-ton) eller justera visningsfältet. Längst ner kan du välja om du vill fånga en vanlig skärmdump, en superupplösning skärmdump som är ännu mer detaljerad än en vanlig skärmdump eller en 360-graders skärmdump. Dessa 360-graders skärmdumpar kan ses på olika sätt, bland annat med en skrivbords webbläsare eller ett VR-headset som ett Oculus RIft, HTC Vive eller Google Card-headset.

Klicka på knappen "Snap" och din skärmdump kommer att visas bli räddad. Du kan fortsätta ta så många olika skärmdumpar som du vill ha pausade scenen. När du är klar hittar du dina skärmdumpar i GeForce Experience-galleriet. Tryck på Alt + Z och klicka på "Galleri" för att visa den. Dessa skärmdumpar kommer också att visas under Videor [Namn på spelet] tillsammans med ShadowPlay-videor eller normala GeForce Experience-skärmdumpar du har tagit.

AMD ReLive
Med AMDs grafikhårdvara kan du använda AMDs ReLive-funktion för att ta en skärmdump-men bara om du har skrivbordsgrafikhårdvara baserad på AMD Graphics Core Next (GCN) -arkitekturen.
Det finns inget som helst här som NVIDIA Ansel. Du kan använda den här funktionen för att ta skärmdumpar samt spela in videoklipp, precis som du skulle med Steam eller NVIDIA GeForce Experience.
När du har aktiverat ReLive kan du antingen trycka på Ctrl + Shift + E eller trycka på Alt + Z och klicka sedan på "Skärmdump" för att ta en skärmdump från ett spel. Som standard lagrar du skärmdumpar du tar i din videofilma.

Ta skärmdumpar med spelfältet i Windows 10
Spelfältet i Windows 10 innehåller också en skärmdumpsfunktion, så du kan också använda det om någon av ovanstående alternativ vunnit Det fungerar inte. För att använda det kan du antingen trycka på Windows + Alt + Print Screen eller trycka på Windows + G för att öppna spelfältet och klicka sedan på den kameraformade "Screenshot" -knappen på baren. Dessa tangentbordsgenvägar kan ändras från Inställningar> Spel> Spelfält, om du vill.

RELATED: Så spelar du upp PC-spel med Windows 10: s spel-DVR och spelfält
När du tar en skärmdump med spelet raden visas ett Xbox-meddelande "Skärmdump sparat" längst ned till höger på skärmen. Skärmbilder du har tagit på detta sätt visas under Videor Captures tillsammans med alla videoklipp du har tagit med Windows 10: s Game DVR-funktion.
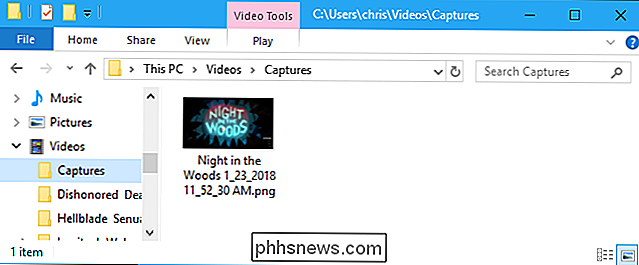

RELATERad: Säkerhetskopiera dina Evernote-notebooks (bara i fall) OBS! Du måste antingen ha desktop version av Evernote installerad på din dator för att detta verktyg ska fungera, eller har exporterat data från Evernote (som en ENEX-fil) som du vill importera till OneNote. För att komma åt din importerade Evernote-data kan du antingen använda skrivbordsversionen av OneNote (för Windows 7 och senare) eller den fria, förinstallerade versionen som följer med Windows 10.

Så här lägger du till trådlösa laddningar till nästan alla telefoner
Fret inte, trådlös laddning avicionados. Även om färre telefoner stöder det ur lådan, har du alternativ för att lägga till trådlös laddning till din avancerade telefon - men visst kanske inte så många alternativ som du vill. Under några år, var och en high-end smartphone (med ett anmärkningsvärt, iPhone-format undantag) kom med trådlös laddning ingår.



