Så här tar du skärmdumpar på en Mac

På en Mac kan du ta skärmdumpar med några snabba snabbkommandon. Men Mac OS X innehåller också kraftfullare skärmdumpverktyg. Här är några av de många sätten du kan få en skärmdump på OS X.
Ta en skärmdump av hela skärmen
Låt oss börja med kortkommandon. Om du vill ta en skärmdump av hela skärmen trycker du på Kommando + Skift + 3. Tryck på alla tre tangenterna samtidigt och skrivarens Mac-dator blinkar, du hör ett kameraljud och skärmdumpen visas på skrivbordet som en .png-fil.
Ta en skärmdump av del av din skärm
Till ta en skärmdump av en del av din skärm, tryck istället på Command + Shift + 4. Din muspekare kommer att bli en crosshair-ikon. Klicka och dra för att välja en del av din skärm. Släpp musknappen och den delen av skärmen sparas som en .png-fil på skrivbordet. För att avbryta skärmdumpen, tryck på Esc-tangenten.
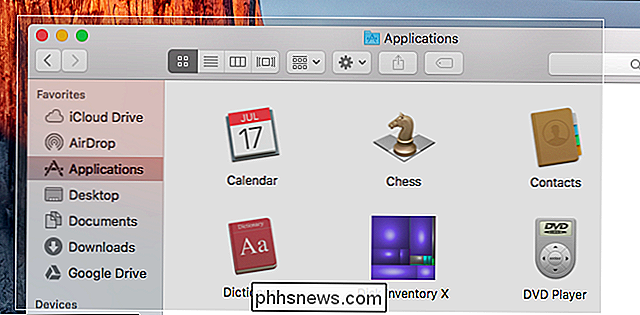
Ta en skärmdump av ett fönster
Du kan också ta en skärmdump av ett visst fönster. Tryck först på Command + Shift + 4. Din muspekare blir en crosshair. Tryck på mellanslagstangenten och din muspekare kommer istället att bli en kameraikon. Flytta markören över fönstret du vill skärmdump och det kommer att visas markerat. Klicka på fönstret och en skärmdump av det här fönstret kommer att visas på skrivbordet som en .png-fil.
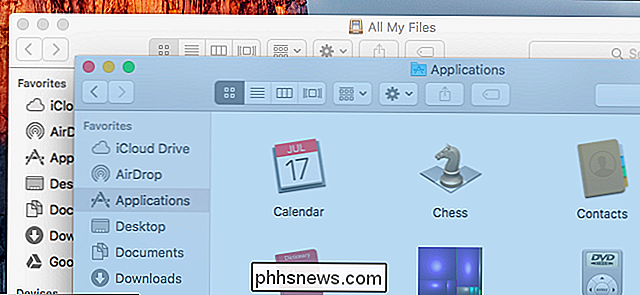
Spara skärmdump till Urklipp Istället för en fil
Om du vill spara en skärmdump till Urklipp så att du kan klistra in den i en applikation istället för att spara den till en fil, lägg bara till kontrollnyckeln till genvägarna ovan. Du skulle till exempel trycka på Command + Shift + Control + 3 istället för Command + Shift + 3 och Command + Shift + Control + 4 istället för Command + Shift + 4. (Ja, du behöver mycket fingrar för det här.)
Du kan sedan använda kommandot + V för att klistra in skärmdumpen i en applikation, eller klicka på Redigera> Klistra in i programmet.
Ändra mappen där din Mac sparar skärmdumpar
RELATED: Så här ändras du om skärmdumpar sparas i OS X
Skärmbilder du tar med tangentbordsgenvägarna sparas rakt till din Macs skrivbord med filnamnet "Skärmdump [datum] vid [ tid] .png”. Men du kan ändra var din Mac sparar dessa skärmdumpar, om du vill. Till exempel kan du få din Mac att spara skärmdumpar direkt till en Dropbox-, Google Drive- eller Microsoft OneDrive-mapp.
Följ vår guide för att ändra var din Mac sparar skärmdumpar som går igenom dig genom att ändra en dold inställning med terminalen och startar om en systemprocess. Du behöver bara göra det här en gång.
Ta ett tidsbestämt skärmdump Med Grab-applikationen
I vissa fall kanske du vill ta en skärmdump med en timer. Du startar timern, som varar i några sekunder. När timern löper ut tar din Mac en skärmdump av hela skärmen. Det här är användbart när du inte kan ta en skärmdump av något - en meny, till exempel - som gömmer sig när du börjar trycka på kortkommandon.
Använd den Grab-app som medföljer din Mac. Du kan starta det genom att trycka på Command + Space för att öppna Spotlight-sökning, skriva "Grab" och trycka på "Enter." Du kan också öppna Finder och hitta den i Program> Verktyg> Grab.
Grab öppnar inte en fönster på skrivbordet, men starta det - eller klicka på det på din dockningsstation - och du får se en Grab-meny högst upp på skärmen. Klicka på Capture> Timed Screen för att ta en tidsinställd skärmdump.
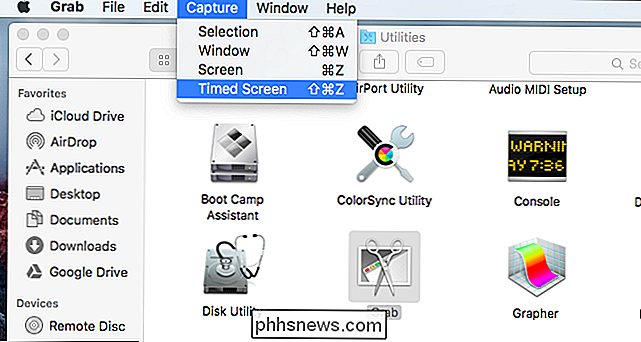
Klicka på "Start Timer" i fönstret Timed Screen Grab och du kommer se timern räkna ned.
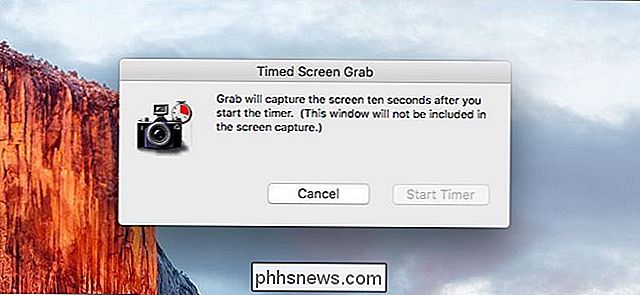
Din Mac tar en skärmdump efter tio sekunder och det kommer visas i fönstret Grab. Klicka på Arkiv> Spara för att spara skärmdumpen om du är nöjd med det.
Du kan också använda Grab-programmet för att ta andra skärmdumpar med alternativen Capture> Selection, Capture> Window och Capture> Screen. Men det är säkert lättare att ta skärmdumpar med ovanstående tangentbordsgenvägar.
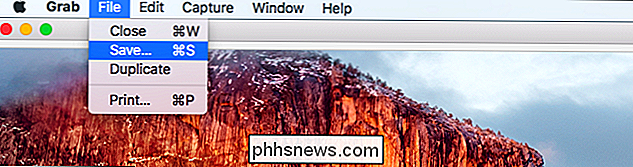
Ta skärmdumpar Med ett tredjepartsprogram
Det finns en mängd olika program från tredje part för din Mac som låter dig ta skärmdumpar också. Många har sin egen favoritprogram, men vi har använt och gillar Skitch for Mac.
Evernote köpte Skitch och har avlivat Skitch-applikationerna för alla andra plattformar, men erbjuder fortfarande Mac-appen, förmodligen för att den är så populär. Skitch erbjuder en mängd olika enkla redigeringsfunktioner för att enkelt ändra storlek, beskära och markera dina skärmdumpar. Det är också helt gratis. Du behöver inte ens logga in med ett Evernote-konto för att använda det.
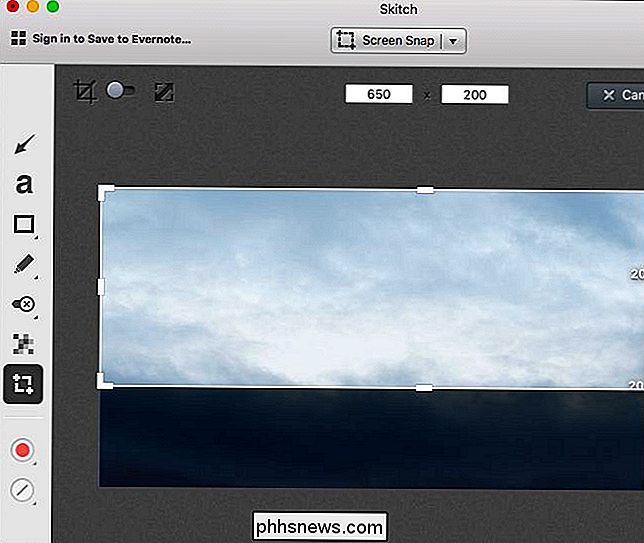
När du har dina skärmdumpar kan du dubbelklicka på .png-filerna för att öppna och visa dem i förhandsgranskningsappen som medföljer Mac OS X ( om du inte har valt ett annat bildprogram som standardprogram för PNG-filer). Förhandsgranskning innehåller också en mängd olika verktyg för redigering av dessa skärmdumpar och andra bilder. För att spela in en video på din Mac-skärm istället för en skärmdump, använd QuickTime-programmet som ingår i Mac OS X.

Få tidig åtkomst till nya funktioner på Galaxy S7 med "Galaxy Labs"
Att prova nya saker är alltid roligt, särskilt när det gäller teknik. Att få händer och ögon på nya funktioner innan de blir huvudstöd är ännu mer spännande. Inte bara det, men det hjälper också mjukvarubyggare att mäta intresse för nya funktioner innan de gör dem permanenta. Samsung får det här, liksom i de internationella versionerna av Galaxy S7 och S7 Edge, inkluderade den en ny funktion som heter "Galaxy Labs.

Så här ändrar du Windows 'standardvaluta från dollar till euro
När du hanterar valuta i Windows och Windows-program, t.ex. Excel, använder Windows sin standard valutasymbol. Om du vill använda en annan symbol (säg Euro istället för Dollars) är det enkelt att ändra med en inställning i Windows Control Panel. Proceduren för att ändra denna inställning liknar Windows 7, 8 och 10 med Små skillnader i hur du öppnar kontrollpanelinställningen.



