Hur man berättar vilket program som använder din Windows PCs webbkamera

Webbkameror innehåller ofta ett ljus som visar om webbkameran är i bruk eller inte. Windows gör det inte lätt att kontrollera vilken applikation som faktiskt använder webkameraet när lampan tänds, men det är möjligt att ta reda på det.
Om du är orolig för att någon spionerar på dig - och speciellt om du inte gör det använd din webbkamera mycket - du kanske vill avaktivera din webbkamera helt och hållet. Webbkamera spionering är en mycket riktig sak, och du kan aldrig vara försiktig.
Men om det slås på, vill du veta vilken app som använder den. Du behöver Microsofts gratis Process Explorer-verktyg för att göra detta. Som en del av linjen Sysinternals verktyg är det en mycket mer avancerad applikation med kraftfulla funktioner som inte är tillgängliga i den vanliga Windows Task Manager.
Första: Hitta din webbkamera Enhetsnamn
RELATED: Hur man Inaktivera din webbkamera (och varför du borde)
Först måste du hitta webbkamerans enhetens objektnamn. Informationen finns i Enhetshanteraren.
För att starta Enhetshanteraren på Windows 8 eller 10, högerklicka på Start-knappen och välj "Enhetshanterare". I Windows 7 trycker du på Windows + R, skriver "devmgmt.msc" i dialogrutan Kör och trycker på Enter.
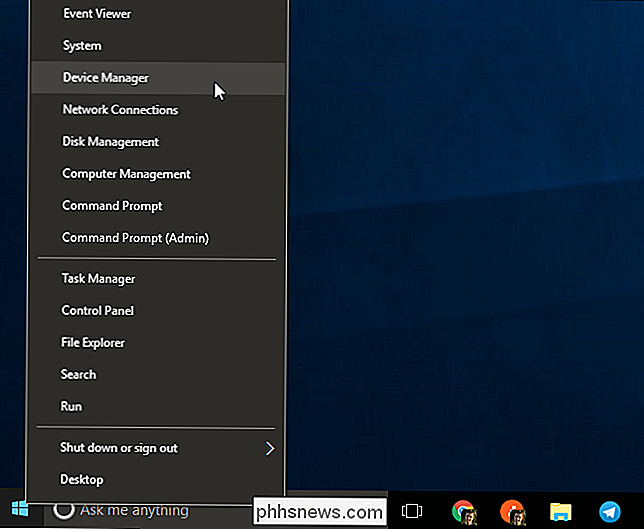
Leta upp din webbkamera i listan över enheter som är anslutna till din dator. Du kommer sannolikt att hitta den under kategorin "Imaging Devices". Högerklicka på det och välj "Egenskaper".
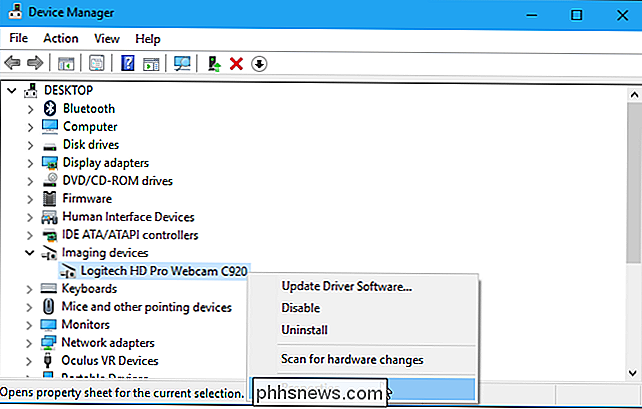
Klicka på fliken "Detaljer" för att visa mer information om hårdvaran. Klicka på "Egenskap" rutan och välj "Fysisk enhetens objektnamn" i listan.
Högerklicka på enhetens objektnamn som visas i rutan Värde och välj "Kopiera" för att kopiera den till klippbordet.
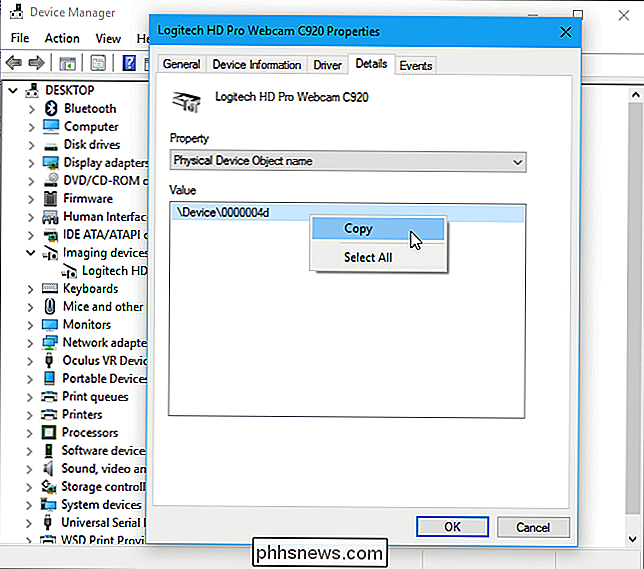
Identifiera vilken Processer använder webkameran
Du måste nu starta programmet Process Explorer som du hämtade från Microsoft.
I Process Explorer-fönstret trycker du på Ctrl + F eller går till Sök> Hitta handtag eller DLL.
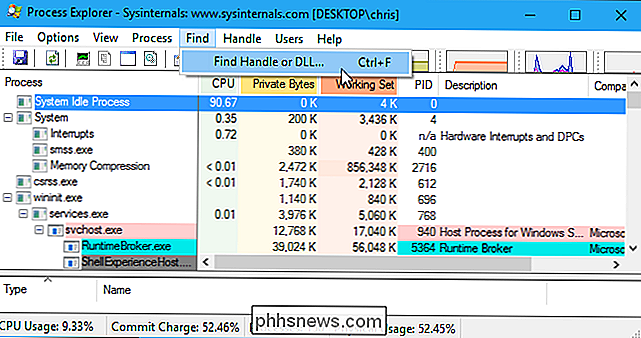
Högerklicka i rutan "Hantera eller DLL Substring" och välj "Klistra in" för att klistra in enhetens objektnamn du kopierade från Enhetshanteraren.
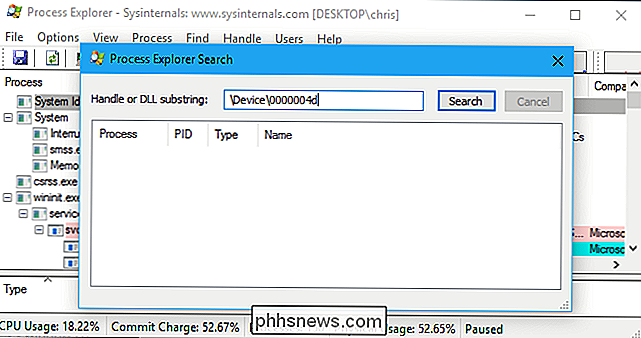
Klicka på "Sök" -knappen. Process Explorer kommer att söka igenom alla dina körprocesser och visa dig en lista över alla processer som för närvarande använder din webbkamera maskinvara.
Detta visar bara processer som för närvarande använder webkamera när du utför sökningen. Om en process använde webkameraet för fem sekunder sedan men inte använde webbkameran när du utförde sökningen kommer den inte att visas i listan.
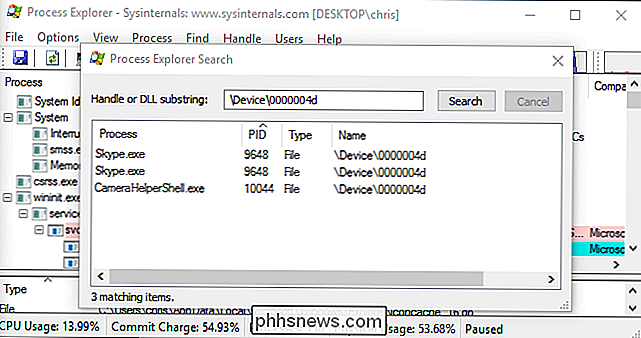
Om du behöver se mer information om en process, leta reda på den i lista över löpande processer, högerklicka på den och välj "Egenskaper". Här kan vi se att CameraHelperShell.exe med vår webbkamera är en del av Logitechs webbkamera. Du kan behöva göra en online-sökning efter processnamnet om du inte är säker på vad det är.
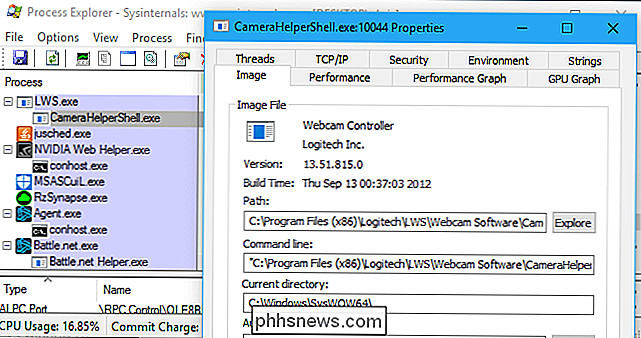
RELATERAD: Så här tar du bort virus och skadlig kod på din Windows-dator
Om du inte är säker på vad processen är och det ser misstänksam ut, du kan högerklicka på den i den här listan och klicka på "Död process" för att tillfälligt stoppa den från att köra.
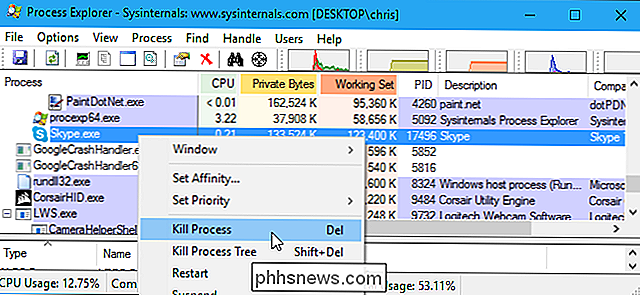
Om datorn är infekterad med skadlig programvara måste du ta bort den skadlig kod från din dator för att stoppa det för gott.

Vad är Nest Aware, och ska du betala en prenumeration?
Om du vill att din Nest Cam ska lagra videoinspelningar i molnet så att du kan hämta dem senare måste du registrera dig för bolagets Nest Aware-prenumerationstjänst. Men det är värt att köpa på lång sikt? Vad är Nest Aware? RELATERAT: Så här ställer du in Nest Cam Nest Aware är Nests prenumerationstjänst för Nest Cam-användare som låter dig lagra videoinspelningar i molnet i upp till 30 dagar, bland andra funktioner.

Så här slår du på din TV automatiskt med PlayStation 4 eller Pro Använda HDMI-CEC
Ring det litet, men det handlar bara om att eliminera "slå på TV" -delen av att skjuta upp din PlayStation 4 som gör hela processen verkar snabbare. Och den goda nyheten är att få denna åtgärd på din inställning är lika lätt och kryssar en ruta. RELATED: Hur man aktiverar HDMI-CEC på din TV och varför du borde Det här är naturligtvis också en funktion som måste stödjas på TV: n.



