Så här stoppar du Windows från att sätta av USB-enheterna

Windows upphänger automatiskt dina USB-enheter när de inte används. Detta hjälper till att spara ström, men kan orsaka problem med vissa USB-hårdvaror. Din USB-enhet kommer att använda mer ström om du inaktiverar den här funktionen, men det kan fixa kringutrustning som slutar fungera korrekt efter att Windows har stängt dem.
Du bör bara ändra den här inställningen om du har problem med en USB-enhet i Windows. Om dina USB-kringutrustning fungerar rätt, finns det ingen anledning att stänga av USB-upphängningen.
Den här inställningen är en del av alternativen för kraftplanen i Windows. Oavsett om du använder Windows 7, 8 eller 10 måste du ändra det från kontrollpanelens strömplan.
Gå till Kontrollpanelen> Maskinvara och ljud> Strömalternativ för att hitta dessa inställningar.
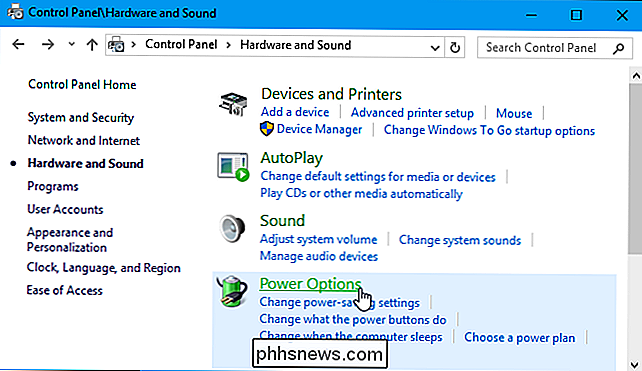
RELATERAT: Ska du använda Balanced, Power Saver eller High Performance Power Plan på Windows?
Klicka på "Ändra planinställningar" till höger om energiplanen du använder. Windows använder den balanserade planen som standard, och du behöver nog inte ändra kraftplaner. Men om du regelbundet byter kraftplaner måste du ändra den här inställningen för varje kraftplan du använder.
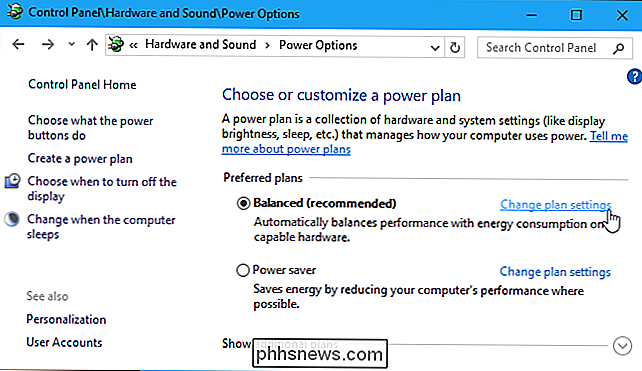
Klicka på länken "Ändra avancerade kraftinställningar" här för att öppna fönstret för avancerade inställningar.
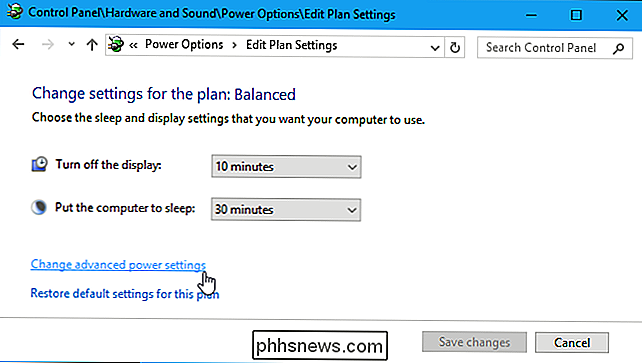
Bläddra ner och lokalisera alternativet "USB-inställningar" i listan över avancerade ströminställningar. Expandera det här avsnittet och ställ in "USB-selektiv inställning av inställning" till "Inaktiverad".
Klicka på "OK" för att spara dina inställningar. Från och med nu stänger Windows inte automatiskt några anslutna USB-enheter.
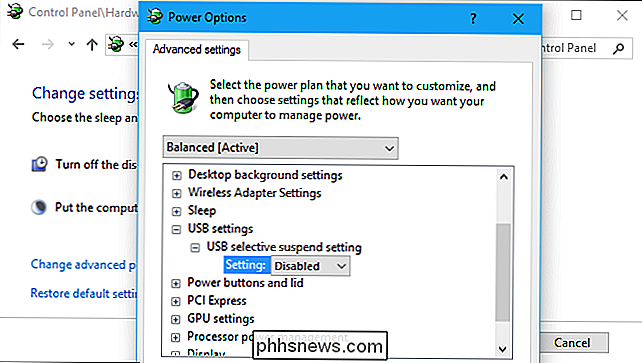
Om du vill byta tillbaka till standardinställningarna och ha Windows-upphängda USB-enheter för att spara ström i framtiden, returnerar du bara till det här fönstret och ställer in " USB-selektiv suspenderingsinställning "alternativet tillbaka till" Enabled ".

Hur man hittar din Windows PC-serienummer
Windows visar inte datorns serienummer någonstans i gränssnittet, och heller inte populära systeminformationsverktyg. Men du kan ofta hitta en PC-serienummer med ett enkelt kommando, en titt i ditt BIOS eller på själva maskinvaran. Kör WMIC-kommandot Öppna ett kommandotolken för att komma igång. På Windows 10 eller 8 högerklickar du på Start-knappen och väljer "Kommandotolken".

Så här skickar du ett digitalt beröringsmeddelande med din Apple Watch
Med Digital Touch-funktionen på din Apple Watch kan du skicka skisser, kranar eller till och med ditt hjärtslag till en annan vän som också har en Apple Watch eller en iPhone. Så här använder du den. Det är bäst att båda parter har en Apple Watch för att skicka och ta emot Digital Touch-meddelanden, eftersom mottagare kan känna vissa digitala Touch-meddelanden på sin handled.



