Så här byter du en Android-Tablet till ett skrivbordsmeddelandecenter

Android-tabletter verkar slumpa hårt: Försäljningen är nere och utvecklare är inte intresserade av att stödja dem med specifika appar ... inte ens Google . Men med slumping intresse kommer deprimerad secondhand marknadsförsäljning, så tabletter är också svåra att bli av med. Det finns många saker du kan göra med en surfplatta du inte använder, men min favoritanvändning klibbar den på ett utarbetat PC-skrivbord och använder det som en dedikerad widget och anmälningscenter. Så här går du igenom det.
Steg 1: Få en anpassad startare
Det vi syftar till här är ett stort, flexibelt område för att fylla i visuell information. Googles standard launchers är inte särskilt lämpade för uppgiften, eftersom de fokuserar mer och mer på enskilda appar och animeringar, och lanseringarna som görs av icke-Google Android-tabletleverantörer tenderar att sträcka sig från okej till hemskt.
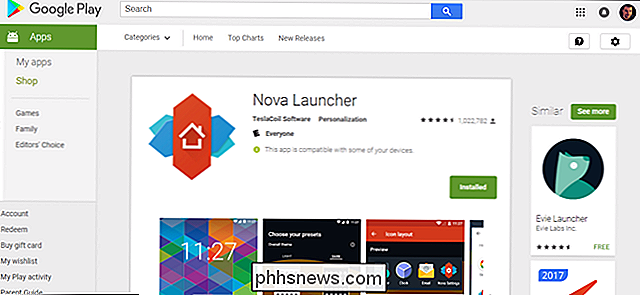
RELATED: Så här installerar du Nova Launcher för en mer kraftfull, anpassningsbar Android-startskärm
För att använda, använder jag Nova Launcher. Jag har testat dussintals och dussintals Android-hemskärmsersättning i flera år med att arbeta för en Android-blogg, och jag har inga reservationer om att rekommendera det. För denna artikels skull använder jag den fria versionen av appen, men uppgraderingen på $ 4 är absolut värt om du vill ha extra funktioner som anpassade gester och anmälnings märken. Nova Launcher har också möjlighet till integrerad Google Now, som så långt jag vet är unik bland startspelare i Play Store.
Följande installationsanvisningar kan dupliceras på andra launchers om du föredrar. Men seriöst är Nova Launcher bra.
Steg två: Ställ in dina hemskärmar
Gå till "Skrivbord" -sidan i inställningsmenyn för Nova-startlistan (som du kan nå från applådan). Tryck på "Skrivbordsnät" för att öppna distansverktyget.
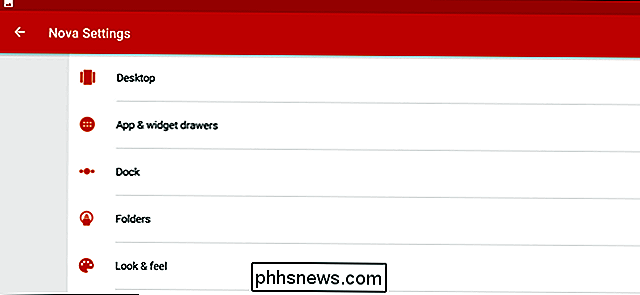
Tanken här är att ge dig en stor duk att fylla i med widgets och ikoner. För min Android-Tablet fungerar en Pixel C med ett bredare bredd än 4: 3 bildförhållande, vilket är ungefär kvadratiskt, så jag har ställt rutnätet i åtta utrymmen på varje sida. Men om du har en widescreen-surfplatta med en skärm på 16: 9 eller 16:10, kanske du vill göra det mer skrynkligt för den längre kanten, som åtta utrymmen med sex eller tolv platser åt åtta.
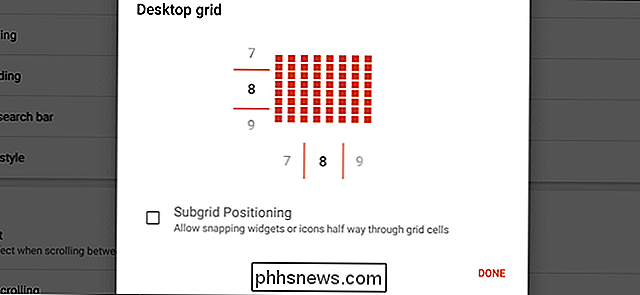
Eftersom du kommer att vara fylla upp det mesta av utrymmet med widgets, jämnt antal på båda kanterna kan hjälpa till med organisationen. Lämna "Subgridpositionering" avmarkerad - det låter dig placera ikoner eller expandera widgets med ett halvt utrymme, vilket är orubbligt. Knacka på "Klar".
Under "Breddstämpling" och "Höjningstoppning" väljer du "Liten" eller "Ingen". Det här är sidans och övre / nedre marginalen på startskärmen och du vill att widgetarna ska ha mycket vertikalt eller horisontellt utrymme som möjligt.
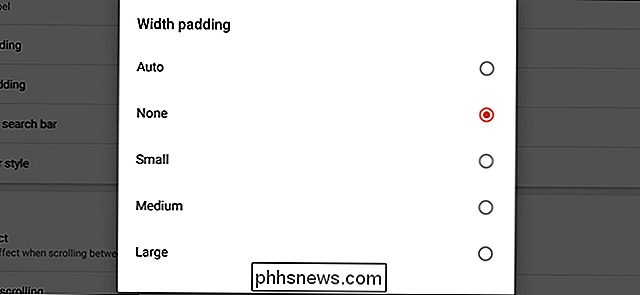
Inaktivera alternativet för "Persistent Search Bar". En permanent sökfält tar upp mer vertikalt utrymme för widgets, och alla Android-surfplattor kan öppna en text- eller röstsökning omedelbart genom att länge trycka på Hemknappen.
Resten av alternativen på denna sida är helt kosmetiska, så sätt upp dem för vad som helst som du gillar. Jag föredrar att hålla animeringar och effekter till ett minimum.
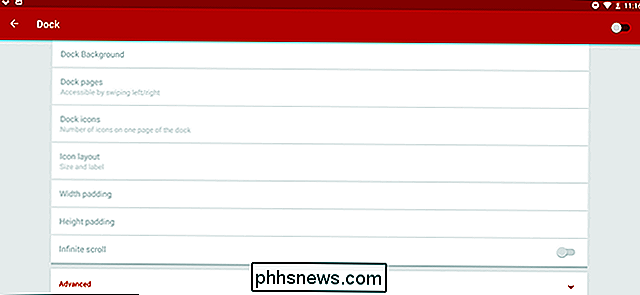
Ett enkelt sätt att snabbt göra mer utrymme är att avaktivera dockan, det vanliga botten- eller sidomonterade området för halvfasta ikoner. För att göra detta, gå tillbaka till huvudinställningar och tryck sedan på "Dock". Skjut knappen högst upp till höger för att avaktivera det för att helt stänga av det.
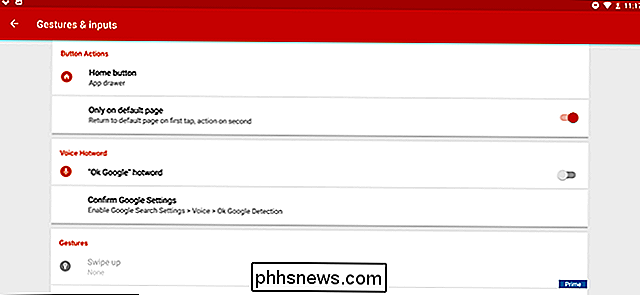
En sista tweak: Jag föredrar att göra Android-hemknappen dubbel som min ikonlådarknapp, än en gång, för att ge mer plats för genvägar och widgets. För att göra detta, gå tillbaka till huvudinställningar sidan peka på "Gester och ingångar." Under "Hem knappen" ställa in åtgärden till "App lådan." Ställ "Endast på standard sida" som aktiverat eller inaktiverat baserat på din preferens.
Steg tre: Ställ in ikoner och widgets
Här börjar sakerna bli intressanta. För att göra ett anmälningscenter är de widgets som du vill använda här de som kommer från program som annars skulle ta upp en massa utrymme på din primära datorskärm (eller skärmar), men måste övervaka hela tiden medan du arbetar. E-post är ett självklart val, särskilt om du använder flera inkorgar samtidigt, och jag använder en Twitter-widget och en RSS-läsare förutom Google Now-skärmen i Nova Launcher.
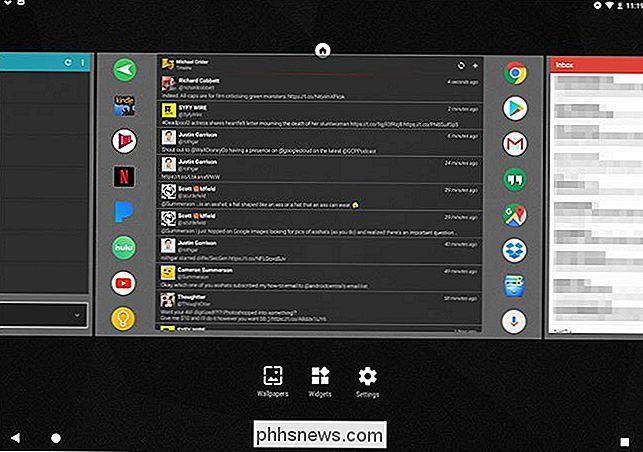
För att starta saker, tryck länge på ett tomt område på Nova-startskärmen. Från den här menyn kan du lägga till extra tomma skärmar genom att svepa till höger och klicka på den stora knappen "+". Lägg till så många som du vill - de kan tas bort eller återanpassas på den här skärmen genom att trycka på och hålla dem, även om de är fulla av widgets och genvägar.
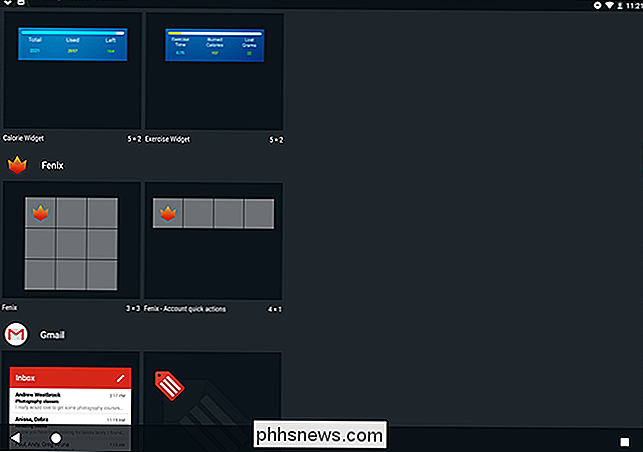
För att lägga till en widget, tryck bara på "Widgets" -knappen På den här menyn välj sedan från listan tillgänglig utifrån dina installerade applikationer. När en widget är placerad kan du länge trycka på den för att ändra gränserna baserat på skrivbordet som du skapade i steg två. För fler standardgenvägar öppnar du applådan och trycker sedan på och drar dem på plats.
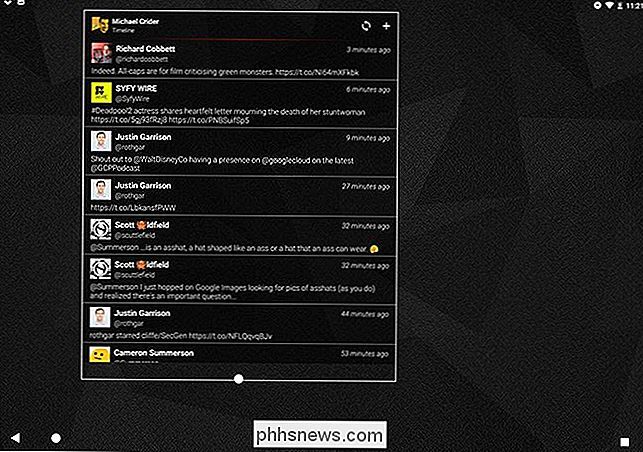
Kom ihåg att tanken här är att få maximal information tillgänglig för dig på en gång. Så jag har satt mitt hemskärm till en Twitter-widget från Fenix, flankerad av mina mest använda tablet-appar. Den högra skärmen är tre separata e-postkonto widgets med mitt primära Gmail-konto som tar det största blocket. Och till vänster håller jag min RSS-läsare för serier och podcasts, med Googles snygga Nyheter och Väder-widget under den för mer allmänna nyheter.
Här är en helhet, från vänster till höger:
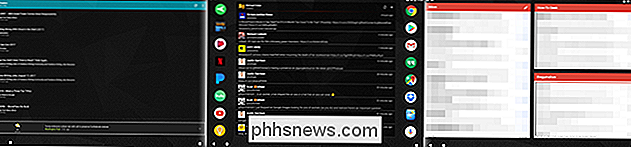
Några fler tips som du kan tillämpa eller ignorera på fritiden:
- Tillåt bara meddelanden från viktiga applikationer och ställ in olika anmälningsljud för varje varning som kommer in. På så sätt kan du skilja vilken app vill ha din uppmärksamhet utan att ens titta.
- Använd Googles nuvarande röstdetektering för "Ok Google". Det gör att du kan göra Google-röstsökningar från ditt skrivbord handsfree.
- När du väljer en tapeter väljer du något som är dämpat och enkelt att skilja från widgets och genvägar, så dina ögon blir inte överväldigade. Jag gillar denna uppsättning geometriska veck från DeviantArt.
- För ännu snabbare lansering av appar från vilken skärm som helst, har jag använt och rekommenderat SwipePad i flera år. Det är en annan Android-app som är värt premiumuppgraderingen.
Steg fyra: Låt skärmen vara kvar under laddning
För att säkerställa att skärmen inte stängs av när surfplattan är på skrivbordet och laddar, måste dyka in i huvudmenyn för Android-inställningar. Aktivera sidan Utvecklaralternativ om du inte redan har det: Gå till Android Inställningar, tryck på "Om tablet" och tryck sedan på "Bygg nummer" flera gånger snabbt tills du ser meddelandet "Grattis, du är en utvecklare!" Du är förmodligen inte. Det är okej, jag kommer inte att berätta för någon.)
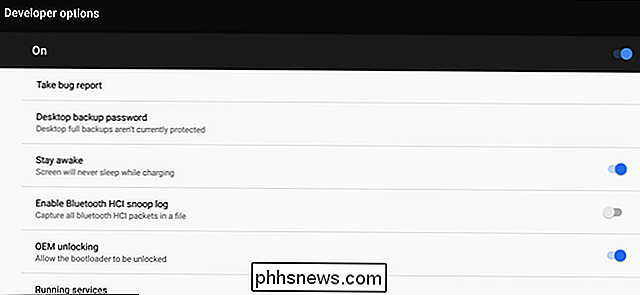
Tryck på bakåtknappen och tryck sedan på länken "Utvecklaralternativ" som nu är synlig. Inuti, aktivera alternativet "Stay awake." Det här gör att pekskärmen inte stängs av när den laddas, så att du snabbt kan få tillgång till alla dessa widgets hela dagen. Men glöm inte att stänga av det när du lämnar ditt skrivbord och låt batteriet avtappas för att ge det en paus.
Steg fem: Ställ in skrivbordet
För att göra ditt anmälningscenter användbart, Jag vill placera den någonstans på ditt skrivbord som är mycket synlig, lätt att nå för att knacka och svepa, och inom räckhåll för en laddningskabel. En stationär laddningsstation är perfekt här: du kan generellt hitta en för generiska MicroUSB- eller USB-C-enheter på Amazon eller andra leverantörer. Fullständiga stationära datoranvändare vill i allmänhet skapa sina tabletter mellan tangentbordet och bildskärmen, medan bärbara användare kommer att vilja ha det på sidan.
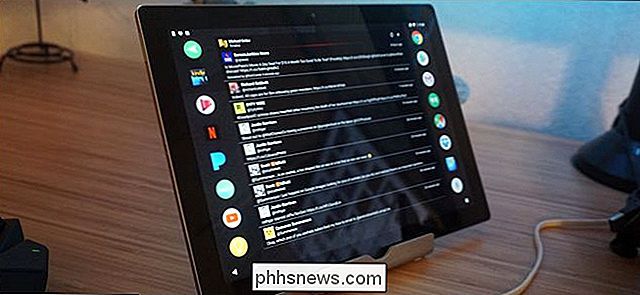
Vissa tabletmodeller har specifika dockor byggda för dem, men i motsats till iPads, tillverkare och tillbehörsskapare sällan splurge på modellspecifika bryggor. Om din surfplatta har en märklig placerad laddningsport, som min Pixel C och den konstiga sidomonterade USB-C-porten, är en generisk tablettstativ mer lämplig. Jag gillar att para det med en L-gångjärnsladdningskabel (även tillgänglig för billig från leverantörer online) för att göra kabelhanteringen lite snyggare.
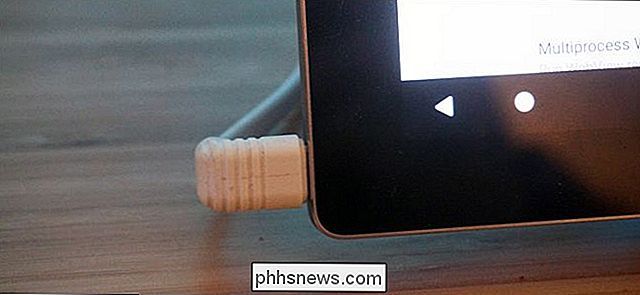
Sätt upp din stativ, se till att du har ström och du är redo att gå: Nu kan du kontrollera din e-post, flöden, nyheter, väder, vad som helst med en blick, oavsett vad du gör på din huvuddator.

Hur taggar du dig själv i foton på Facebook
Taggar är en stor del av foton på Facebook. De låter dina vänner ta bilder av dig, och när de taggar dig visas de på din Facebook-sida. Utan taggar måste du ladda ner och ladda upp eventuella foton du vill ha på din sida. Tyvärr, eftersom du kan taggas i något foto, kan du taggas i foton som inte är av dig, eller bilder där du inte ser så bra ut.

Hur man anpassar eller inaktiverar Siri på HomePod
Medan det inte är huvudförsäljningspunkten för HomePod, kan Siri-funktioner låta dig styra högtalaren med din röst utan att behöva dra ut telefonen varje gång. Så här anpassar du Siri på HomePod (eller bara inaktiverar det helt). RELATED: Så här ställer du in Apple HomePod Innan vi börjar, notera att alla de inställningar vi pratar om Nedan är tillgängligt via hemappen.



