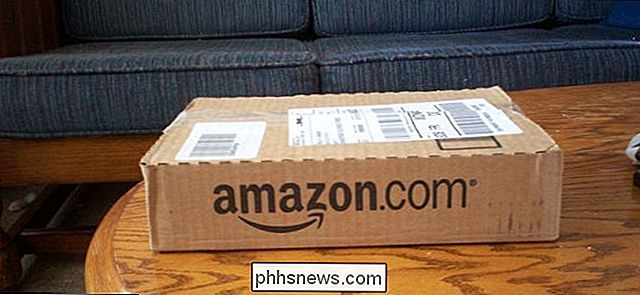Så här byter du en gammal iPad till den ultimata barnens tablett

Du har en glänsande ny iPad, och en gammal som ska börja samla damm. Låt inte det smälla i en låda - sätt den in i det ultimata barnets tablett genom att rengöra det, lås det och installera barnvänliga appar.
Gammal maskinvara är den bästa hårdvaran för barn
RELATERAD: Så här byter du en Android- eller brandtablett till en barnvänlig enhet med FreeTime
Tänk på gammal hårdvara som hand-downs av den digitala tiden. Precis som att du inte ger dem helt nya klädkläder för att leka i leran (du ger dem sin äldre brors gamla kläder), ger du inte en helt ny tablett till ett barn (om inte det är en super billig Amazon Fire Tablett). Gamla tabletter är den perfekta hand-down-funktionen eftersom du redan har använt dem (och ersatt dem), de har avskrivits i värde, och om ditt barn på något sätt gör din gamla iPad, har du inte gått förlorad mycket.
En stor fångst är dock att en iPad är väsentligen en bred öppen portal till större internet (och världen) så att du inte bara kan ge den till en liten tyke och hoppas på det bästa. Du måste göra justeringar för deras ålder, förmåga och säkerhet. Så låt oss ta en titt på hur du kan ta din gamla iPad och med barnvänligt fall och några gratis programvarujusteringar, gör det till det ultimata barnets tablett.
En liten anteckning innan vi fortsätter: var god att välja och välj vilken av följande tips och tweaks du använder. Baserat på barnets ålder och vad de gör på iPad, kommer några av de tips som helt enkelt inte att tillämpas. Vi har ordnat tipsen ungefär i förhållande till barnets ålder med de tidigaste tipsen som är mest tillämpliga på de yngsta barnen och de senare tipsen som är mest användbara för äldre barn.
Skydda det med ett robust fall
Chanserna att ditt barn slutar förtvivlade med något avskyvärda tecken på nätet eller köpa tiotusen dollar i inköpsköp är praktiskt taget obefintlig jämfört med chansen att de kommer att släppa iPad och skada den. Innan vi gräver till och med mjukvaruinstruktionerna är det viktigt att vi sätter ihop iPad snyggt och tätt, så att en tumme på köksgolvet inte gör skärmen till en sorglig spindelväv av brutet glas.

Om du har mycket små barn , vi rekommenderar starkt Speck iGuy-serien i iPad-fodral, som kommer i ett brett utbud av färger och varierar i pris från $ 12-30. De är extremt bra vadderade, har stora handtag på sidan för att enkelt gripa och den stora basen tillåter även fri stående användning.
För äldre barn som skulle vara förödda att ses med ett gigantiskt Gumby-fall på deras iPad rekommenderar vi fortfarande att gå med en stabil, om än mindre uppenbarligen utformad för barn, väska. Pepkoo-fodralet är bara $ 16 och erbjuder samma slags skydd som iGuy, med den stora tecknade skissen.
Oavsett vilket fall du använder finns det några designhänsyn att tänka på. Alla fall du väljer bör ha minst tjockt stötdämpande material runt hörnen på iPad samt en tjock läpp runt framkanten. Ett fall med dessa två funktioner går långt för att säkerställa ett hörn eller skärmorienterad droppe till köket. Kakel inte skärmen.
Torka tabellen till Start Fresh
RELATED: Så här återställer du iPhone eller iPad, även om det inte startar
Du har inteför att torka din surfplatta innan du ger den till dina barn, men det är så mycket snabbare att göra än att krångla bort att ta bort appar , rensa historier, radera bilder och så vidare rekommenderar vi det. Att ställa upp saker färskt håller saker enkelt. Se alltid till att du har säkerhetskopierat data (som personliga bilder) från enheten innan du fortsätter.
Du kan hitta återställningsinställningen på din iPad under Inställningar> Allmänt> Återställ. Välj "Återställ alla inställningar" för att börja fräscha. För mer information om att torka din iPad, kolla in vår guide i frågan.
Aktivera volymbegränsning
Vi fastar tabletten i ett vadderat fodral för att skydda tabletten, så nu tar vi ett ögonblick för att skydda barnet från tablett i sin tur. Barn använder ofta hörlurar på sina tabletter, för låt oss möta det: vem vill lyssna på Thomas Tank Engine i bakgrunden? Tyvärr betyder det att barn enkelt kan vrida volymen upp till skadliga nivåer i bakgrunden utan att vi ens märker.
Vi har pratat om detta ämne omfattande här på How-To Geek, bland annat med att argumentera för att alla barn ska använda volymbegränsande hörlurar. Även om du inte får speciella hörlurar kan du fortfarande begränsa volymen från iOS. Du kan hitta den inställning du behöver i avsnittet Inställningar> Musik> Volymbegränsning; för mer information, kolla in vår guide till programvaran - begränsa volymen i menyn iOS-inställningar.
Ladda upp det med barnvänliga apparater
Med din iPad skyddad och torkad ren är den första affärsordningen att sätta några appar där där barnen faktiskt vill använda (eftersom standardspridningen på iPad är lite tråkig). Medan du, föräldern eller vårdnadshavaren, är den bästa att välja och välja appar för dina barn, kan vi föreslå några solida, barnvänliga appar att överväga.
YouTube har nu en YouTube Kids-app, en säkrare version av YouTube Det är tungt på barnvänligt innehåll utan den "yikes" -faktorn som casual YouTube-surfning kan ge oss. Vi dyker in i in och ut från programmen här.
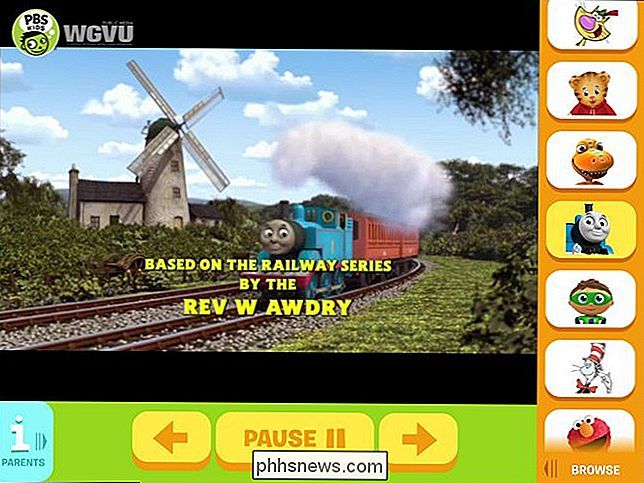
PBS har ett brett utbud av appar både för deras videoinnehåll och spelbaserade av deras populära barnserier, tillgängliga här. Den bästa appen är den överlägset bästa applikationen för PBS Kids Video, eftersom den kretsar i hela -staben i PBS-barns programmering. Det betyder till exempel att om du inte bor i ett tungt spansktalande marknadsområde, men du vill se några av de stora spanska språkshowen PBS har, är de tillgängliga för dina barn oavsett vad som är på din lokala PBS-affiliate. Inte bara det, men det har en praktisk föräldraikon (ses längst ner till vänster ovan) som kommer att berätta när en viss show flyter lokalt och låter dig visa uppvisningen på din Chromecast eller smart TV.
Om du är överväldigad av det stora antalet appar i App Store, kanske du vill kolla in de kurerade listorna med appar och app-sökmotorn över på Common Sense Media - en organisation som fokuserar på att analysera innehållet i allt från böcker och TV-program till appar och onlinespel för att hjälpa föräldrarna att fatta välgrundade val om vad deras barn konsumerar.
Lås dem i en enda app med guidad åtkomst
Den mest restriktiva sak du kan göra på iPad är att låsa barn till en enda ansökan. Det här tricket passar bäst för mycket små barn där du vill att de ska ha nollåtkomst till iPad annat än den enkla applikationen du väljer för dem. På så sätt kan du låsa dem in i ett spel, PBS videoapp, eller vilken applikation du vill ha. Utan att låsa upp iPad, starta appen och låsa dem in i den, de kommer inte kunna använda den (och när de använder den, utan att du låser upp den begränsning som de inte kan byta till en annan applikation).
För att göra det måste du aktivera guidad åtkomst, som kan göras i Inställningar> Allmänt> Tillgänglighet> Guidad åtkomst.
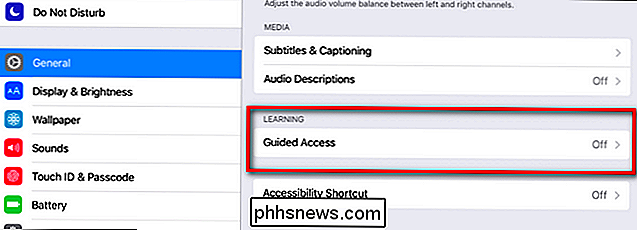
Inom menyn Guidad åtkomst växlar du "Guidad åtkomst" till för att få tillgång till ytterligare inställningar.
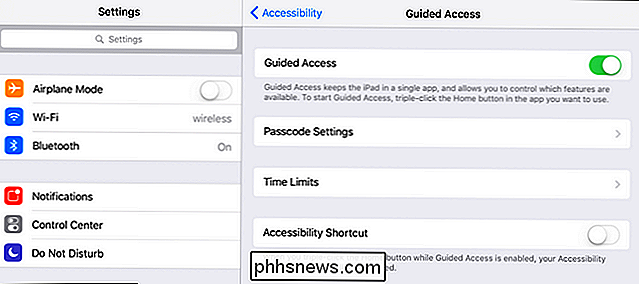
Här kan du (och borde) ange ett lösenord och eventuellt tidsgränser. Om du inte ställer in dessa alternativ här kommer du att bli ombedd att ställa in dem varje gång du aktiverar vägledad åtkomst. När du har aktiverat den här inställningen kan du när som helst aktivera vägledad åtkomst för alla applikationer genom att snabbt klicka på hemknappen snabbt tre gånger i rad. IPad kommer att vara låst i den applikationen tills du tre gånger klickar på hemknappen igen och anger sedan lösenordet.
Aktivera begränsningar för användning av flera appar
Om Guide Access är för restriktiv (även små barn lär sig att älska snabbt mer än en app) Nästa steg är att begränsa åtkomsten till de saker du inte vill att de ska röra, till exempel inställningsmenyn eller Safari-webbläsaren och tillåta åtkomst till de saker som de kan använda.
För det ändamålet navigera till Inställningar> Allmänt> Begränsningar och tryck sedan på "Aktivera begränsningar". Ange ett lösenord för inställningarna för begränsningar för att fortsätta.
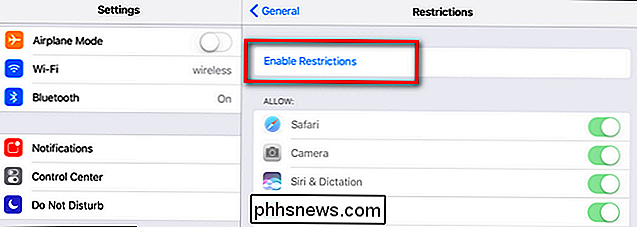
Med lösenordsuppsättningen kan du växla mellan en mängd olika inställningar, inklusive Safari (för att stänga av webbåtkomst), Siri (för att stänga av röstsökning), FaceTime , iTunes Store och mycket mer.
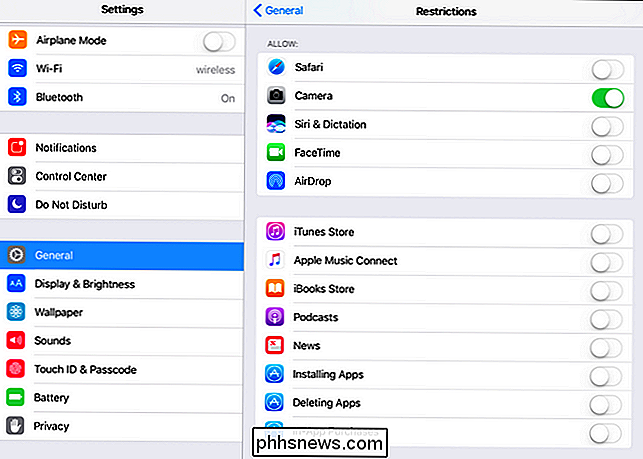
RELATERAT: Så här låser du din iPad eller iPhone för barn
Du kan också begränsa installationen och raderingen av appar och inköp i app. En sak som du inte kan göra är dock begränsa åtkomsten till alla applikationer. Apple antar att om du har en app som du vill begränsa åtkomst till (säg ett ålders olämpligt spel) tar du bara bort appen. Förhoppningsvis kommer vi i en framtida uppdatering att kunna begränsa enskilda installerade appar. För mer information om begränsningar, kolla in vår guide här.
Aktivera innehållsbegränsningar
På samma meny besökte vi bara för appbegränsning, under Allmänt> Restriktioner hittar du ett "Tillåtet innehåll " sektion. Det här avsnittet är användbart om du 1) har äldre barn som använder iPad och 2) de barnen har lite mer frihet när det gäller att köpa innehåll, ladda ner egna podcaster, och så vidare.
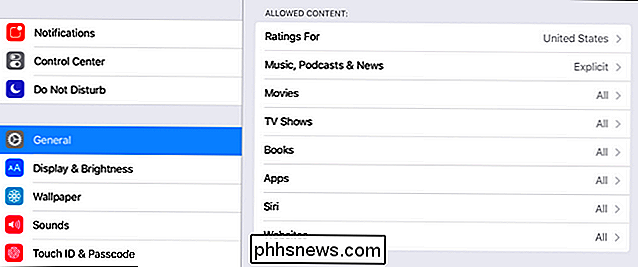
Om ditt barn t.ex. är gammal nog att välja sina egna appar i appbutiken eller de har intresse för podcaster, kan du växla inställningarna här (i kategorierna Apps och Music, Podcasts & News, respektive för vårt exempel) för att begränsa moget innehåll. Även om det inte är en perfekt lösning (mognadsbetyg förefaller ibland vara godtyckliga och kanske inte helt i linje med din familjs idé om vad som är åldersgodkänt), erbjuder det en bra mellanplats för tweens och unga tonåringar.
Beväpnad med ett robust fall, en del kvalitet appar och de praktiska inbyggda begränsningarna som iOS erbjuder för att hantera ditt barns användning av surfplattor, kan du enkelt vända den vida affären som iPad börjar som en vacker muromgärdad trädgård med kvalitetsinnehåll för dina barn.

Så här fabriksåterställer du Google-startsidan
Oavsett om du har problem med det eller bara vill sälja det, gör du så här om du vill återställa Google-startsidan för att radera alla dess inställningar för en ny start. Till skillnad från Amazon Echo finns det ingen liten återställningsknapp på Googles hem. I stället använder du helt enkelt den avstängda knappen på baksidan av enheten.

Hur man får ut mesta möjliga av din ringklocka
Ringklockan fungerar som någon annan dörrklocka, men har en videokamera inbyggd som kan varna dig för rörelse och knapptryckningar. Medan det är en ganska grundläggande enhet för det mesta, finns det definitivt några funktioner och knep som du kanske inte har vetat om. RELATED: Så här installerar och sätter du upp ringvideoklockan Ring gör också flera andra produkter, som fristående kameror kallas Stick Up Cam och Spotlight Cam, samt olika versioner av Ring Doorbell.