Så här stänger du av förbättrade meddelanden för Windows Defender

Med årsdaguppdateringen till Windows 10 meddelar Windows Defender dig nu en hel del åtgärder som den brukade behålla i bakgrunden. Om du vill återvända till tystare dagar när det bara varnade dig om kritiska händelser, kan du stänga av de här förbättrade notifieringarna.
Windows Defender låter dig veta varje gång din dator har skannats eller ett lågt hot har varit tyst borttagen stör dig. Men om det irriterar dig är det lätt att återvända till när Defender mestadels blev tyst. Öppna Windows Inställningar genom att klicka på Start och sedan på ikonen Inställningar (eller genom att trycka på Windows + I). I fönstret Windows Inställningar klickar du på "Uppdatera och säkerhet."
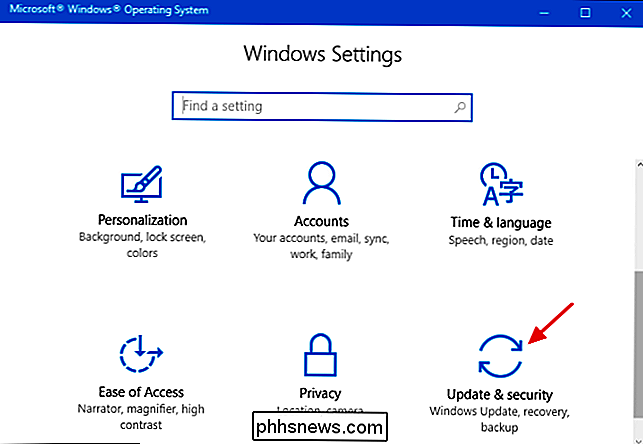
I inställningarna "Uppdatera och säkerhet" klickar du på "Windows Defender" -alternativet till vänster.
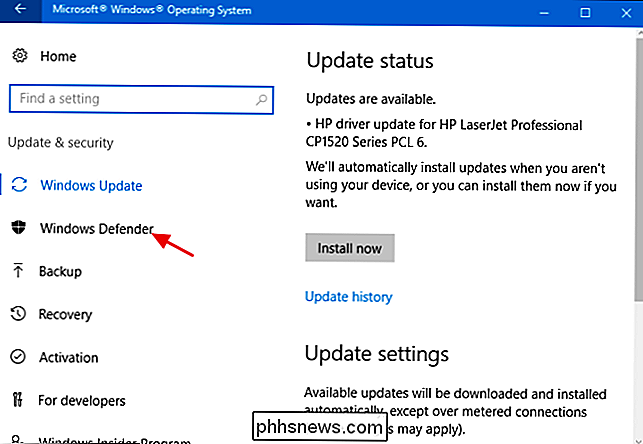
På höger sida av fönstret rullar du ner mot botten och stäng av "Förbättrade meddelanden" växla.
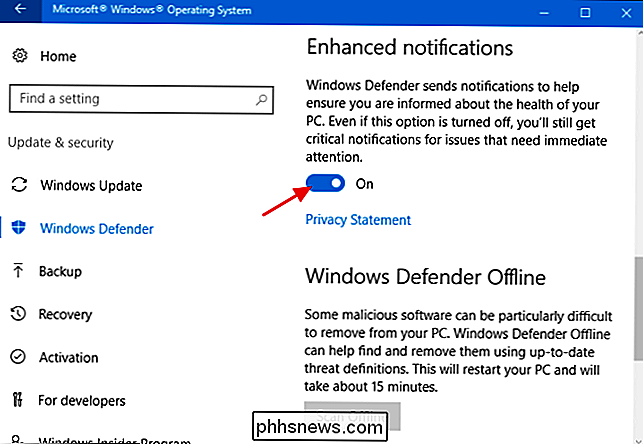
Det är allt du behöver göra. De säger att mer information alltid är bättre, och det är säkert en del sinnesro som man kan få från att låta Windows Defender informera dig om alla de åtgärder som krävs. För vissa kan alla dessa extraanmälningar vara irriterande. Lyckligtvis gav Microsoft oss ett enkelt sätt att inaktivera Defenders nya förbättrade meddelanden. Och frukta inte - du får fortfarande meddelanden om kritiska händelser som verkligen behöver din uppmärksamhet.

Så här hittar du, säkerhetskopierar och tar bort dina iTunes-säkerhetskopior
När du synkroniserar din iPhone eller iPad med iTunes skapar den en säkerhetskopia på din dator om du förlorar din enhet en ny. Problemet är att de tar upp mycket utrymme. Om du behöver rensa några gamla iTunes-säkerhetskopior av dina iOS-enheter för att frigöra diskutrymme, överför säkerhetskopiorna till en ny dator, eller lägg dem i djupt lagringsutrymme, så länge du vet var du ska titta.

Använda en batchfil för att göra PowerShell-skript enklare att köra
Av flera anledningar är de flesta säkerhetsrelaterade, PowerShell-skript inte lika lättportabla och användbara som batchskript kan vara. Vi kan dock kombinera ett batch-skript med våra PowerShell-skript för att arbeta kring dessa problem. Här visar vi några av de problemområdena och hur man bygger ett batchskript för att komma runt dem.



