Så här raderar du e-postmeddelanden på din iPhone eller iPad

Om du använder Mail på din iPhone eller iPad så har du antagligen märkt att det är väldigt svårt att radera meddelanden. Som standard finns det bara en Arkiv-knapp. Det finns dock ett sätt att flytta meddelanden till papperskorgen. Det är bara inte mycket intuitivt.
Enkelt uttryckt vill de flesta av oss inte arkivera varje enskilt e-postmeddelande. Faktum är att många e-postmeddelanden inte har någon verksamhet i våra inkorgar. Men om du går till ditt brev via "brevlådor" har Apple dolt bort den borttagna knappen, ersatt den med ett ensamt arkivalternativ:
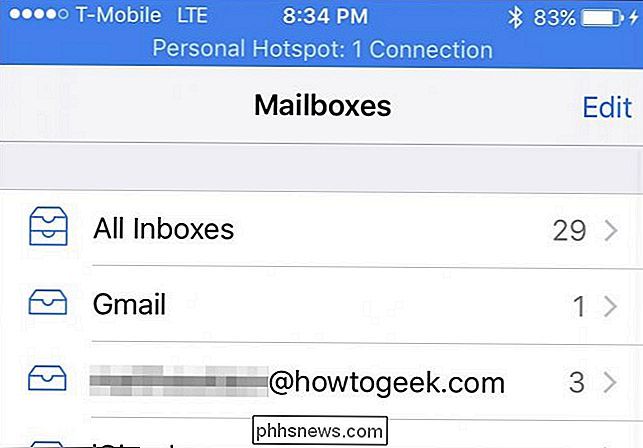
Som du kan se finns det inget alternativ att radera meddelandet från en brevlåda. Du kan markera, flytta eller arkivera det. Att radera ett meddelande är inte bara ett alternativ.
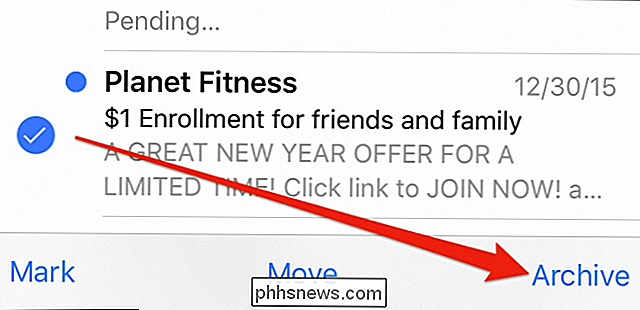
Nyckeln till att radera e-postmeddelanden är att gå in i avsnittet "Konton". Härifrån kan du radera meddelanden, men bara om du gör det från mappen "Alla brev".
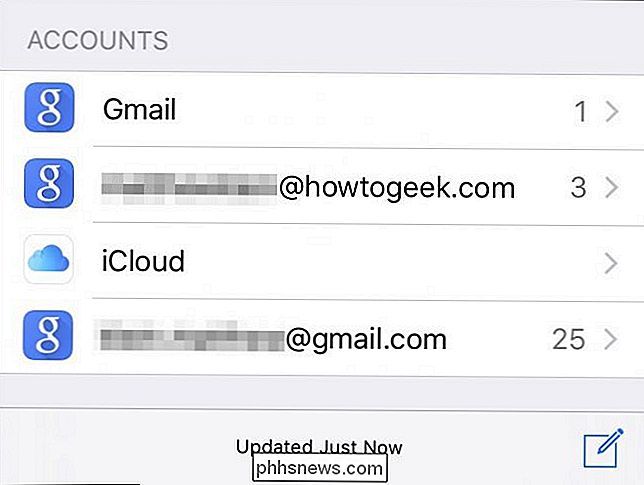
Radera e-post måste utföras från konton och bara i mappen Alla mail.
Du måste Öppna den här mappen från konton. Du kan inte radera meddelanden från en enda inkorg eller mapp. Det måste göras från All Mail.
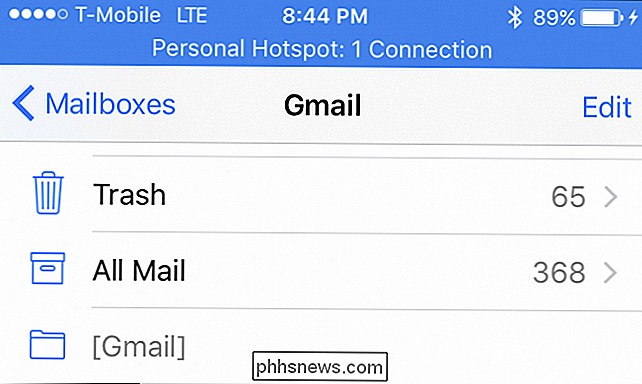
Obs! Nu i All Mail-vyn, när du trycker på "Redigera" -knappen och väljer e-postmeddelanden kommer alternativet att skräp dem nu att visas längst ned till höger om skärmen.
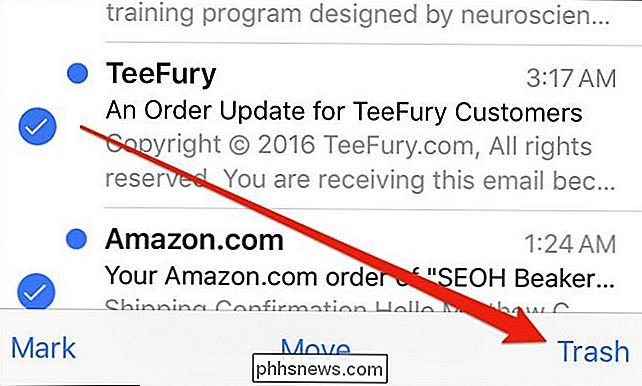
Till skillnad från andra mappar kommer All Mail-mappen att avslöja det mycket eftertraktade Trash-alternativet när du trycker på "Redigera" -knappen och väljer ett eller flera meddelanden.
Du kan också svepa meddelanden kvar och snabbt skräp dem på det sättet. I någon annan vy eller brevlåda, om du försöker göra det, kommer det helt enkelt att arkivera meddelandet.
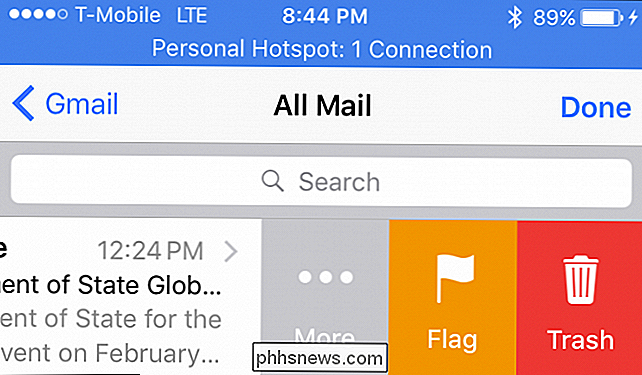
Om du trycker på knappen "Redigera" men inte väljer några meddelanden kommer alternativet som visas i nedre högra hörnet vara "Trash All". Det här är typiskt som kärnvalsalternativet och bör hanteras försiktigt. När allt kommer omkring kanske du vill radera några meddelanden, men inte nödvändigtvis alla.
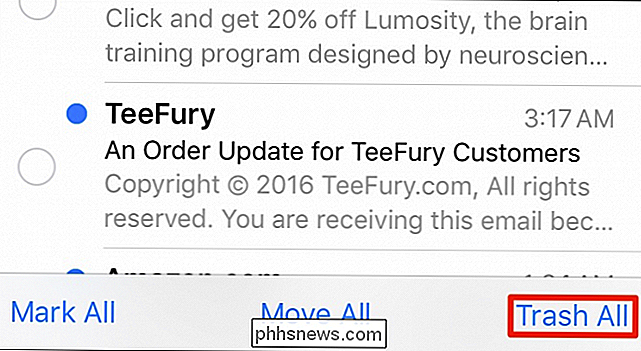
Att radera meddelanden i Mail på din iPhone eller iPad är lika enkelt som det, men Apple gör det inte klart. Du kan inte ens ändra standardbeteendet från inställningarna.
Slå på Ta bort i inställningarna
Om du bara vill aktivera radera och inte hoppa igenom alla hoopsna ändrar du standard swipe beteendet i Mail inställningar. Normalt, när du sveper ett meddelande kvar, kommer det att arkivera meddelanden. Genom att ändra en liten inställning kommer den att radera dem istället.
Tryck först på "Mail, Contacts, Calendars" i Inställningar och välj det eller de konton du vill påverka.
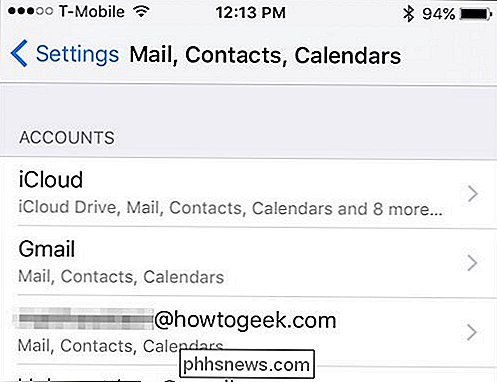
I det kontoets inställningar trycker du på
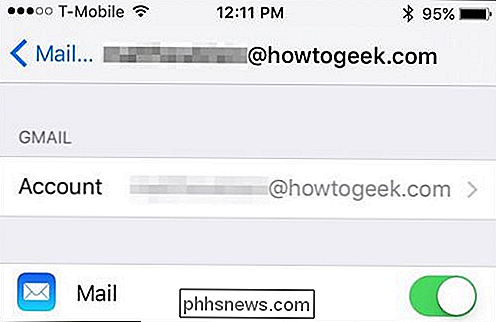
Under Utgående postserver ser du ett "Avancerat" alternativ, klicka på det.
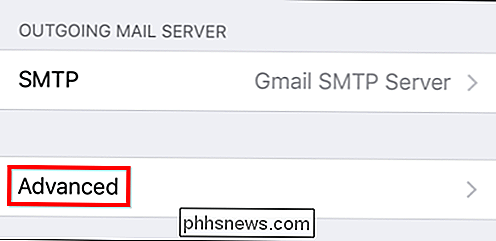
Nu, kolla bara "Raderad postlåda" under Flytta bortkastat meddelande till rubriken.
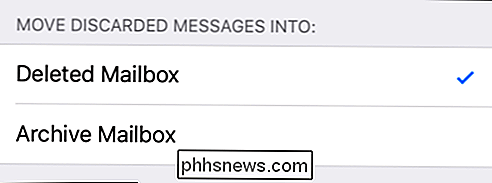
Slutligen visst att du går tillbaka till skärmen för kontoinställningar och knackar på "Klar" i det övre högra hörnet så att de nya ändringarna sticker.
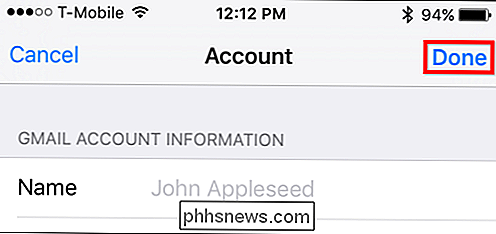
Det är nu, nu är det vanliga swipe beteendet att radera meddelanden istället för att arkivera dem.
Vi hoppas att du nu kan njuta av dina nyfunna mail-raderingsförmågor. Du kan äntligen börja rensa ut de oönskade meddelandena som blockerar din inkorg (er) utan rädsla för att hålla dem arkiverade där du aldrig tittar på eller läser dem igen.

Amazon Prime är mer än gratis frakt: Här är alla dess extrafunktioner
Millioner människor har en Amazon Prime-prenumeration av en anledning: du kan få nästan allt som skickas till ditt hus i två dagar, utan extra fraktkostnader. Men Amazon Prime kommer med massor av andra funktioner som du kanske inte vet om. Här är alla sätt du kan maximera värdet av ditt Prime-medlemskap.

Så här skapar du anpassade dockningsteman i OS X
Ett tag tillbaka visade vi dig hur du anpassar din OS X Dock med teman och andra typer av ändringar med ett litet, gratis program. Idag vill vi ta det ett steg längre och skapa unika anpassade teman med samma applikation. Om du inte är bekant redan med cDock, föreslår vi att du läser vår artikel så att du vet vad den kan göra.



