Så här byter du din datorskärm till en animerad GIF

Om du någonsin har undrat hur du spelar in din datorskärm och sedan omvandlar den till en animerad GIF, undrar du inte mer. Här är allt du behöver veta om att skapa GIF-skärmdumpar på Windows och Mac.
GIFs går tillbaka så länge som Internet har varit populärt. Formatet i sig är inte nödvändigtvis det bästa för att dela rörliga bilder med mer effektiva format i horisonten som GIFV men renässansen av animerade bilder har lett till dussintals GIF-webbplatser och en hel skörd av specialiserade appar som låter dig skapa och dela alla typer av animerade GIF-filer.
En av de mer praktiska användningarna av animerade GIF-skivor gör skärminspelningar, som sedan kan infogas i instruktionsartiklar och så vidare för att bättre illustrera en punkt eller process. En [animerad] bild är värt tusen ord.
Så här skapar du en GIF på din skärm i Windows
För Windows hittar du en uppsjö av gratis skärm-till- GIF-program där ute. Efter att ha testat en hel del tror vi att det enklaste man kan använda är GIF Screen Recorder. GIF Screen Recorder låter dig spela in hela eller en del av din skärm och sedan redigera utmatningen efteråt så att du kan göra den perfekta GIF.
GIF Screen Recorder fungerar på Windows XP via Windows 10, men kräver .NET Framework 4.0, vilket GIF Screen Recorder installeras automatiskt om det saknas.
När du har installerat GIF Screen Recorder, fortsätt och starta den. Applikationen är mycket enkel att använda. Den röda konturen anger området du ska spela in.
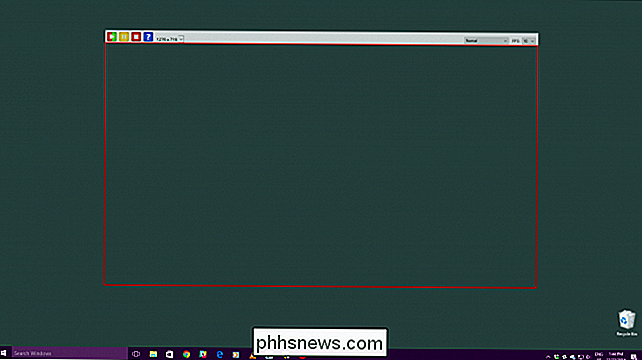
I det övre vänstra hörnet finns det kontroller som låter dig Starta / Starta om, Pausa och Stoppa inspelningen. Det finns också en hjälpknapp och en rullgardinsmeny där du kan välja en av över ett dussin förinställda storlekar, inklusive helskärm.
Om ingen av de förinställda storlekarna fungerar för dig kan du ta tag i de röda gränserna och dra dem till ändra storlek manuellt.
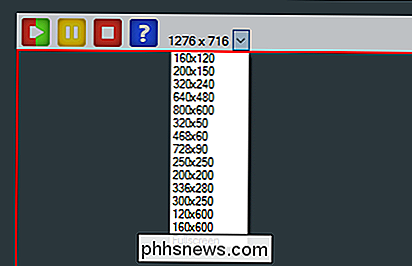
I det övre högra hörnet kan du ändra färgdjup och framerat av dina GIF-filer. Båda dessa alternativ kommer att påverka utseendet och filstorleken hos den färdiga produkten.
Att sänka färgdjupet gör att GIF-enheten blir mer utspolad och att sänkning av rammen kommer att få dem att spela mindre smidigt. Att sänka dessa inställningar kan dock också spara mycket när det gäller filstorlek, vilket är användbart med tanke på hur stora GIF-filer kan fås. Du kan behöva spela runt tills du får rätt kombination.
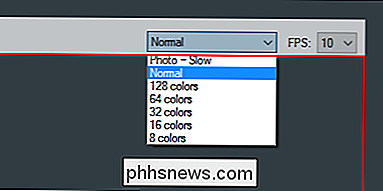
För den här demonstrationen kommer vi att göra en enkel inspelning av att öppna och stänga Start-menyn på Windows så vi ändrar storleken på GIF-inspelningsfönstret så den ramar bara Start-menyn.
När du har ditt område inramat precis rätt, klicka på GIF-inspelarens Start-knapp och spela in åtgärden. När du är klar klickar du på knappen Stop. Om du behöver pausa inspelningen klickar du på pausknappen, och om du tror att du förstörde dig och vill ha en övergång, klicka på Start-knappen igen (det dubblar som omstartsknappen).
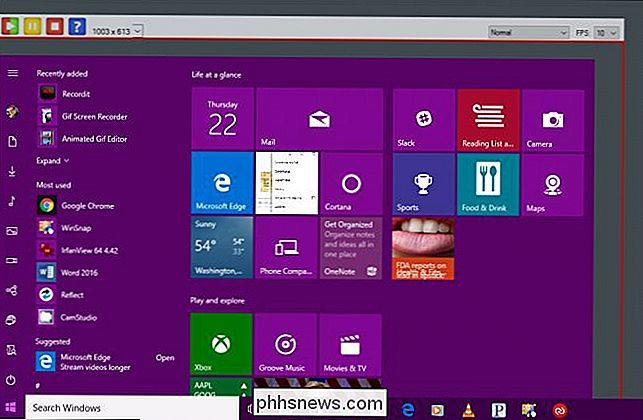
När du klickar på knappen Stopp, Du kommer att bli ombedd att spara din nya skapelse. Se till att du väljer en destination som är lättillgänglig, ge den ett namn och sedan "Spara" det.
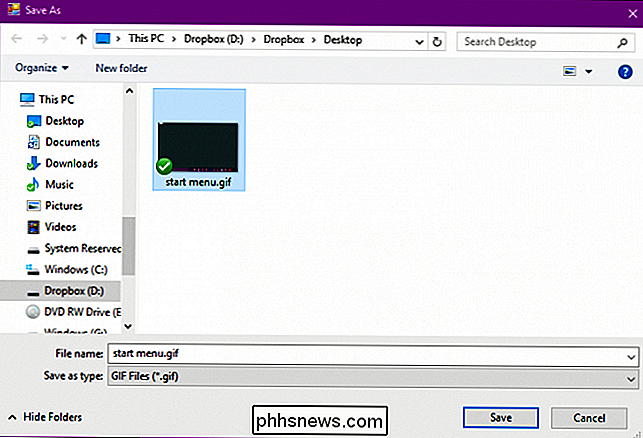
Vid det här laget är du i princip klar. Du kan gå vidare och dela dig med nya GIF om du vill, men vår GIF har några onödiga ramar i början och slutar som vi vill trimma för att ge oss en strängare animation, så i nästa dialog klickar vi på "Öppna gif animationen i gif editor ".
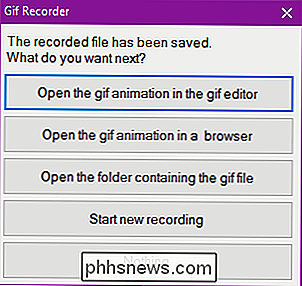
GIF Editor-programmet låter dig trimma av överskott av ramar, var de i början, mitten eller slutet. För att göra detta, först hitta ramen där du vill att din GIF ska börja. Här vill vi att vår GIF ska starta när muspekaren är på Start-knappen. Så vi väljer rammen strax före, håll "Shift" -knappen och välj sedan den allra första ramen i sekvensen så vi väljer ramarna från 0,0 sekunder till 2,1 sekunder.
Klicka sedan på "Ta bort bild "I verktygsfältet eller använd" Ta bort "-knappen på tangentbordet.
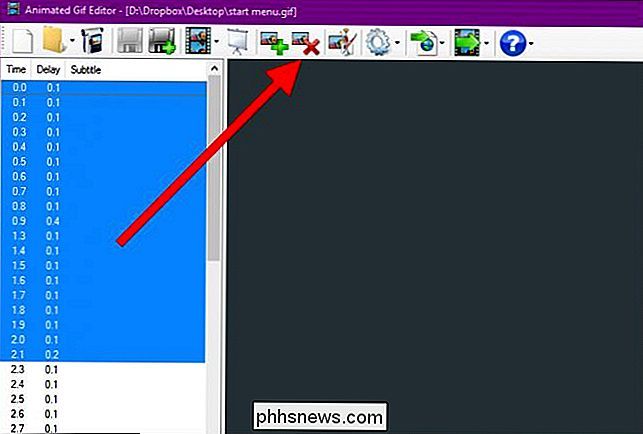
Gör samma för slutet av din GIF, om det behövs, och klicka sedan på knappen" Visa animering "i verktygsfältet för att förhandsgranska resultatet.
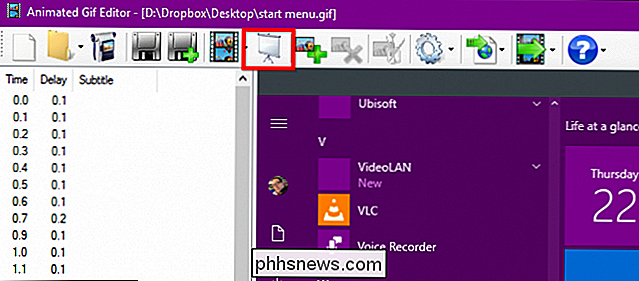
Se till att du är nöjd med ditt trim-jobb, annars behöver du öppna GIF-filen igen och trimma den igen (det finns ingen ångra-knapp).
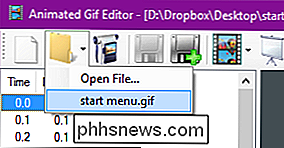
Om du är nöjd med resultatet kan du spara den redigerade GIF-filen genom att skriva över den gamla (vänster) eller skapa en ny med Spara som-knappen (till höger).
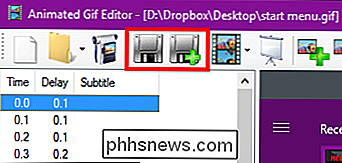
Medan du är i det finns det några andra alternativ som finns tillgängliga med GIF-editoren. För en kan du lägga till kompletterande bilder till din animering.
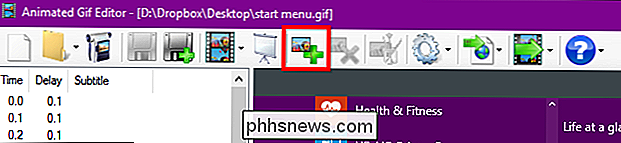
Dessutom öppnas den i Microsoft Paint, där du kan göra justeringar som att lägga till visuella hjälpmedel eller text.
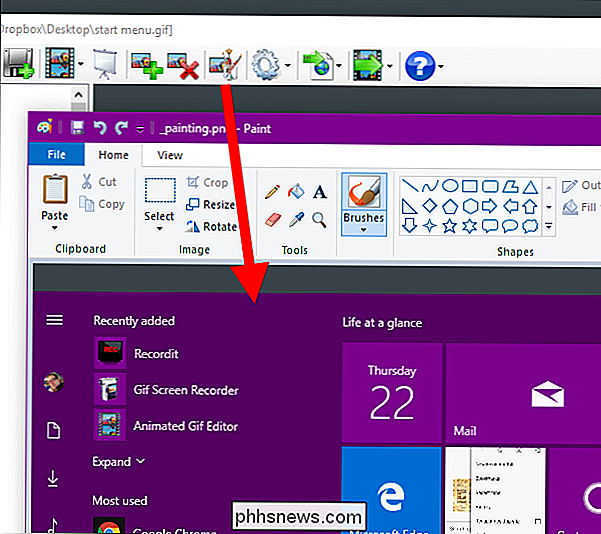
Slutligen exporterar knappen kommer att ge dig olika alternativ, till exempel ändra storlek (om filen är precis för stor) och konvertera den till en AVI-fil.
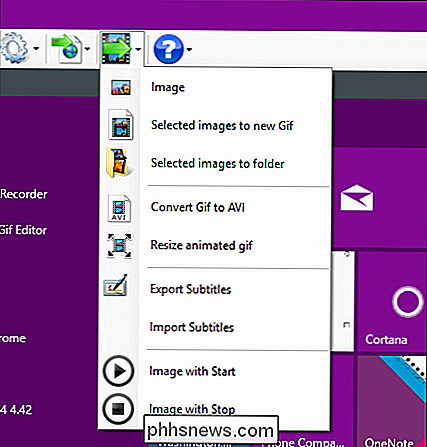
Här är vår färdiga produkt, en enkel inspelning av att öppna och stänga Start-menyn.
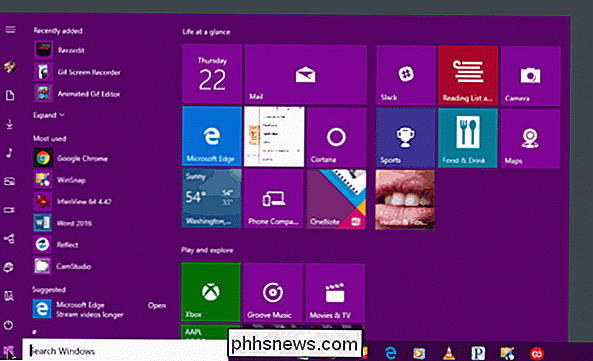
När du har fått processen att spela in din skärm, kan du ta dig tid att bläddra vidare i GIF-editoren.
GIF-skärminspelaren låter dig skapa en ganska fin färdig produkt utan mycket ytterligare justeringar, men du kan också klä verkligen på sakerna snyggt om du behöver något mer polerat.
Skapa en GIF på din skärm på MacOS
För att skapa GIF-filer på en Mac, kommer vi att använda GIPHY Capture som kan hämtas från App Store.
GIPHY Capture låter dig spela in, redigera och spara skärmbilderna till anim
GIPHY Capture är extremt enkel att använda, som består av egentligen inget annat än ett fönster med en röd rekordknapp.

Du kan ändra storlek på det här fönstret till nästan hela storleken på skärmen, men du måste flytta uppspelningsfönstret på skärmen lite om du vill fånga saker som Dock och menyraden som följande skärmdump visar (inspelningskontrollen är faktiskt under Dock).

I den här demonstrationen, vi vill spela in muspekaren när den rör sig över Dock, men inspelningsknappen är gömd.
För att åtgärda detta problem klickar du på GIPHY Capture-ikonen i menyraden och ställer in en snabbtangent för att spela in. I det här fallet har vi valt Kommando + A. Du kan också kolla rutan för att fånga muspekaren om så önskas.
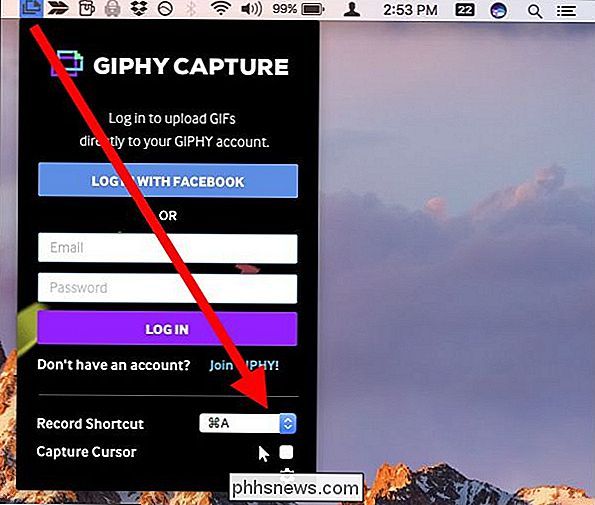
När ditt område är inramat på det sätt du vill, är du redo att börja. Klicka antingen på inspelningsknappen om den är synlig eller använd tangentbordsgenväggen. För att stoppa inspelningen klickar du på inspelningsknappen eller använder kortkommandot igen.
När din inspelning är klar klickar du på miniatyrbilden längst ner i fönstret GIPHY Capture. Om miniatyren eller miniatyrerna inte syns kan du klicka på knappen längst ned till höger.
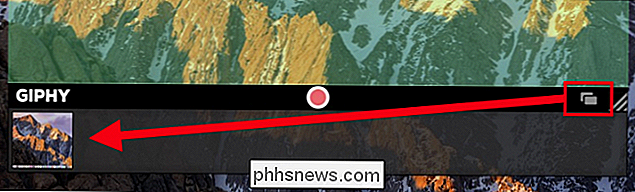
För att få en bild av din GIFs varaktighet och storlek, kolla in detaljerna nedanför förhandsgranskningen.
Klicka på "Beräkna storlek" kommer att ge dig en uppfattning om hur stor filen kommer att bli. Om du är nöjd med resultatet kan du spara det eller dela det via e-post, Facebook, Twitter och så vidare.
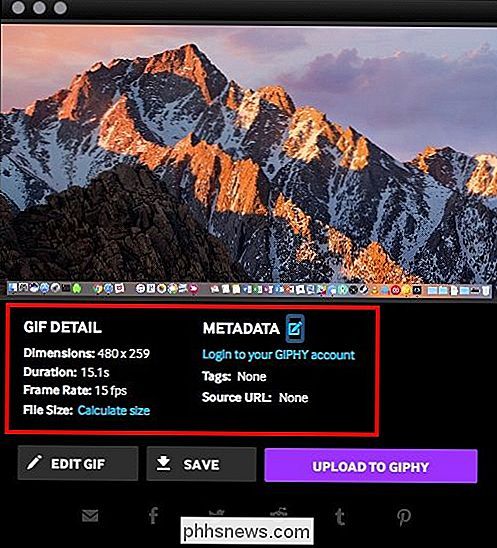
Vår GIF är lite för lång och stor, så vi kommer att minska dess längd och storlek.
Om du behöver göra anpassningar till GIF, till exempel kvalitet eller varaktighet, klicka på "Redigera GIF".
När du redigerar din GIF kan du trimma den genom att ta till vänster hantera och dra det rätt, vilket tar bort ramar från början och motsatsen dra det högra handtaget till vänster för att ta bort ramar från slutet. Se till att du kontrollerar förhandsgranskningsområdet när du gör det så att du får det rätt.
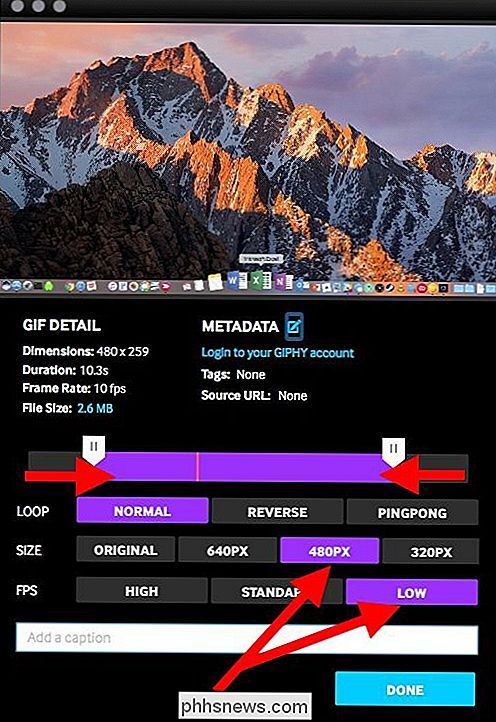
Ta tid också för att justera storleken och bildfrekvensen om det behövs. Du kan ändra hur dina GIF-loopar och lägga till en bildtext om du vill. Återigen klickar du på "Beräkna storlek". Som du kan se, genom att minska bildhastighet och varaktighet kan vi ta med vår GIF-filstorlek under 3 MB.
Klicka på "Klar" på redigeringsskärmen när du är nöjd med resultatet och sedan "Spara" för att spara den på din Mac.
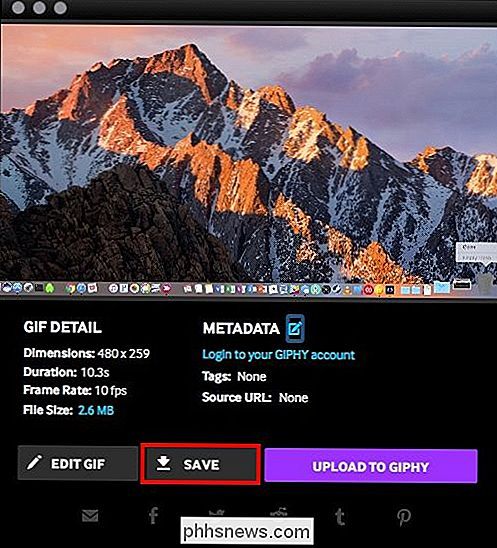
Här ser vi vår nya animerade GIF-fil med en enkel svepning över vår Dock genom att använda muspekaren.

Det är allt som finns till det. Skärmfångst till animerade GIF-filer i Windows och MacOS i tre enkla steg: Spela in, trimma och spara.
Det kommer att ta lite övning först tills du blir skicklig med processen. När du gör det kommer du att skapa GIF-filer av dina datoruppgifter och enkelt dela dem med vänner, familj och medarbetare.
Den tid du sparar beskriver en process eller uppgift ensam gör det här en färdighet värt att behärska, så kom och glöm inte att ha kul!

Hur man avaktiverar varningar överallt
Vissa meddelanden är till hjälp, men överbelastning av meddelanden är ett verkligt problem. Appar på din telefon, surfplattform och dator vill alla uppmärksamma dig, men det ständiga bruset av varningar kan vara ett distraherande slöseri med din tid. Så här tämmer du dem. iPhone och iPad Apple erbjuder en mängd olika alternativ för att kontrollera meddelanden på en iPhone eller iPad.

Så här kör du Windows-program på en Mac med vin
Vin är ett öppen källprogram för att köra Windows-programvara på operativsystem som inte är Windows. Medan den oftast används på Linux kan Wine även köra Windows-program direkt på en Mac, utan att kräva en Windows-licens eller behöver Windows körs i bakgrunden. Detta är inte nödvändigtvis det bästa alternativet om du vill köra Windows programvara på en Mac.



