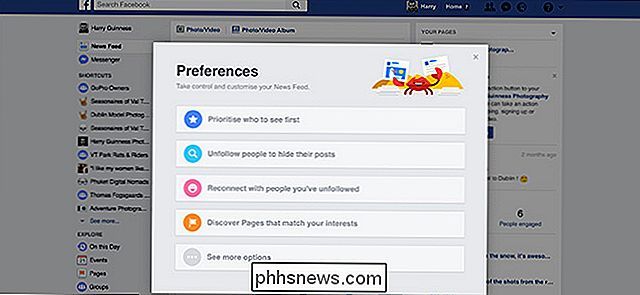Hur man avinstallerar Windows 10: s inbyggda appar (och hur man installerar om dem)

Windows 10 innehåller en mängd olika universella appar och det finns inget enkelt sätt att dölja dem från "Alla appar "Visa i den nya Start-menyn. Du kan avinstallera dem, men Microsoft tillåter dig inte att enkelt avinstallera dem på vanligt sätt.
Innan vi börjar ska vi säga att vi inte rekommenderar att avinstallera de inbyggda universella appar. Dessa appar tar upp mycket lite utrymme på din enhet, så det är bäst att bara ignorera dem om du inte vill använda dem. Du bör också vara medveten om att det är troligt att Windows-uppdateringar (särskilt stora sådana som Fall Creators Update) kommer att installera om de programmen ändå. Men om du verkligen vill avinstallera dem kan du. Och om du redan har avinstallerat inkluderade appar kan du få tillbaka dem alla med ett enda kommando.
Avinstallera appen normalt
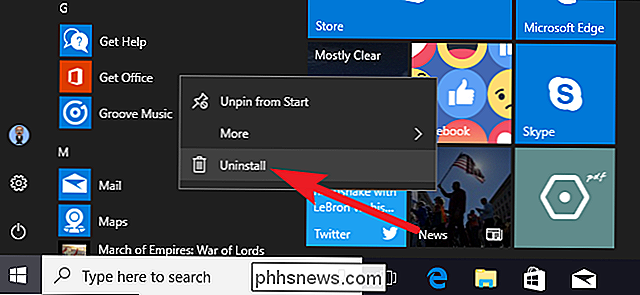
Du kan installera vissa appar på normalt sätt. Högerklicka bara på en app på Start-menyn-antingen i listan Alla appar eller appens kakel-och välj sedan alternativet "Avinstallera". (På en pekskärm, tryck länk på appen istället för att högerklicka.)
RELATERad: Hur datorproducenter betalas för att göra din dator värre
Det här tricket verkar fungera för den medföljande Get Office, Få Skype, Kom igång, Microsoft Solitaire Collection, Money, News, Telefon Companion och Sports apps. Du kan också avinstallera bloatware-appar som din PC-tillverkare har installerat med den här metoden. Det fungerar även för appar som automatiskt laddas ner av Windows 10, till exempel Candy Crush, FarmVille, TripAdvisor, Netflix och Pandora. Men du kan inte ta bort de flesta av Microsofts andra inkluderade Windows 10-appar på så sätt.
Avinstallera inbyggda appar på det enkla sättet med CleanMyPC
Om du fortsätter läsa har vi instruktioner om hur du avinstallerar de inbyggda programmen med kommandoraden, men om det inte är din stil kan du använd alltid CleanMyPC-avinstalleringsverktyget för att ta bort dem med ett enkelt pek och klicka-gränssnitt.
Bara ladda ner och installera verktyget, gå över till fliken Uninstaller till vänster, leta reda på programmen till höger och klicka på Avinstallera. Det är allt som finns där. Observera att några av CleanMyPC-funktionerna inte är gratis, men det finns en kostnadsfri provning och det har en ganska solid avinstallerare som tar bort extra saker som Windows inte hittar.
Använd PowerShell för att avinstallera inbyggda appar
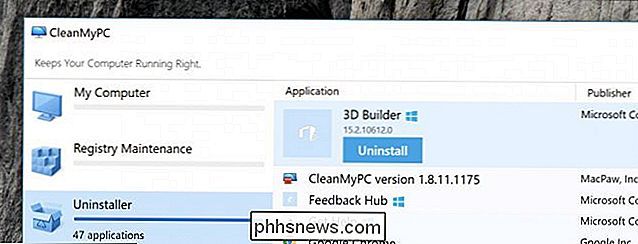
Du kan avinstallera de flesta av de inbyggda programen - jämna som inte normalt erbjuder alternativet "Avinstallera" - med en PowerShell-cmdlet. Observera dock att det här tricket inte tillåter dig att ta bort några av de viktigaste inbyggda programmen, som Cortana och Microsoft Edge. Om du försöker ser du ett felmeddelande som säger att de inte kan tas bort.
Öppna först PowerShell som administratör. Hit Windows + X och välj sedan alternativet "Windows PowerShell (Admin)" från menyn Power User.
Obs!
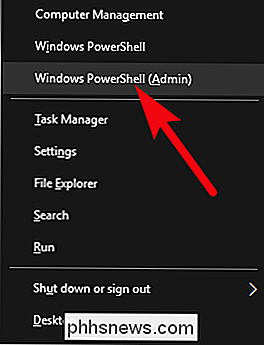
: Om du inte har installerat uppdateringen från Windows 10 Creators från våren 2017, kanske du kanske se kommandotolkningen på Power User-menyn istället för PowerShell. I det här fallet klickar du på Start, skriver "PowerShell" i sökrutan, högerklickar på PowerShell-resultatet och väljer sedan alternativet "Kör som administratör". Kopiera och klistra in en eller flera av de Följande kommandon - tryck på Enter efter varje kommando - för att ta bort de appar som du inte vill ha på ditt Windows 10-system:
Avinstallera 3D Builder:
Get-AppxPackage * 3dbuilder * | Remove-AppxPackage
Avinstallera larm och klocka:
Get-AppxPackage * windowsalarms * | Remove-AppxPackage
Avinstallera kalkylator:
Get-AppxPackage * windowscalculator * | Ta bort-AppxPackage
Avinstallera kalender och post:
Get-AppxPackage * windowscommunicationsapps * | Ta bort-AppxPackage
Avinstallera kamera:
Get-AppxPackage * windowscamera * | Remove-AppxPackage
Avinstallera Kontakt Support:
Den här appen kan inte tas bort.
Avinstallera Cortana:
Den här appen kan inte tas bort.
Avinstallera Få Office:
Get- AppxPackage * officehub * | Remove-AppxPackage
Avinstallera Få Skype:
Get-AppxPackage * skypeapp * | Remove-AppxPackage
Avinstallera Komma igång:
Get-AppxPackage * getstarted * | Remove-AppxPackage
Avinstallera Groove Music:
Get-AppxPackage * zunemusic * | Ta bort-AppxPackage
Avinstallera kartor:
Get-AppxPackage * fönsterskärmar * | Remove-AppxPackage
Avinstallera Microsoft Edge:
Den här appen kan inte tas bort.
Avinstallera Microsoft Solitaire Collection:
Get-AppxPackage * solitairecollection * | Ta bort-AppxPackage
Avinstallera pengar:
Get-AppxPackage * bingfinance * | Ta bort-AppxPackage
Avinstallera filmer och TV:
Get-AppxPackage * zunevideo * | Ta bort-AppxPackage
Avinstallera nyheter:
Get-AppxPackage * bingnews * | Ta bort-AppxPackage
Avinstallera OneNote:
Get-AppxPackage * onenote * | Ta bort-AppxPackage
Avinstallera personer:
Get-AppxPackage * personer * | Ta bort-AppxPackage
Avinstallera telefonkompani:
Get-AppxPackage * Windows Phone * | Ta bort-AppxPackage
Avinstallera foton:
Get-AppxPackage * foton * | Ta bort-AppxPackage
Avinstallera Store:
Get-AppxPackage * Windows Store * | Ta bort-AppxPackage
Avinstallera Sport:
Get-AppxPackage * bingsports * | Remove-AppxPackage
Avinstallera Voice Recorder:
Get-AppxPackage * ljudinspelare * | Ta bort-AppxPackage
Avinstallera väder:
Get-AppxPackage * bingweather * | Remove-AppxPackage
Avinstallera Windows Feedback:
Den här appen kan inte tas bort.
Avinstallera Xbox:
Get-AppxPackage * xboxapp * | Ta bort-AppxPackage
Så här installerar du om alla inbyggda appar
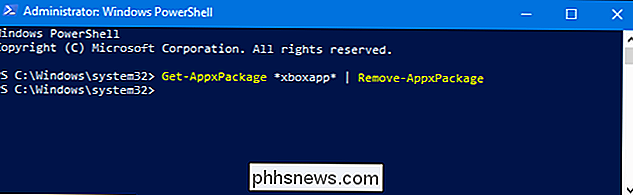
Om du bestämmer dig för att de förinstallerade apparna ska återställas, kan du installera om dem med en enda PowerShell-kod. Öppna ett PowerShell-fönster igen som administratör. Kopiera och klistra in följande rad vid PowerShell-prompten och tryck sedan på Enter:
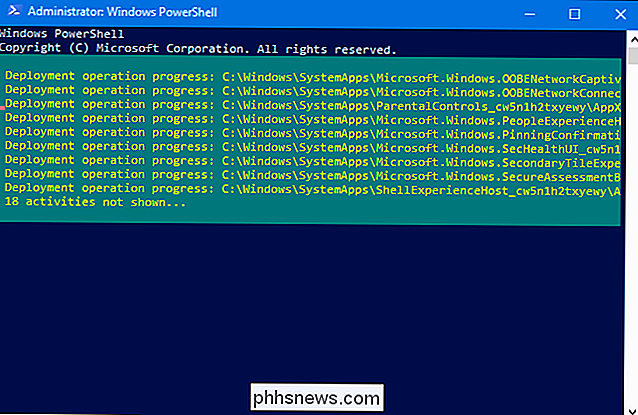
Get-AppxPackage -AllUsers | Foreach {Add-AppxPackage -DisableDevelopmentMode -Register "$ ($ _. InstallLocation) AppXManifest.xml"}
Det här kommandot berättar att Windows ska installera de standardapparna igen. Ge det lite tid och låt det sluta, även om ingenting verkar hända först. Även om du ser ett felmeddelande, starta om datorn, och undersök sedan Start-menyn - du kanske bara har alla standardapps igen, ändå.
Igen är den enda verkliga fördelen att göra detta en viss mild avveckling av din Start meny. Det är också troligt att framtida uppdateringar (särskilt stora uppdateringar) skulle kunna installera om de här apperna.

Hur man spelar ett PC-spel på Twitch med OBS
Spelsökningstjänster som Twitch är större än någonsin. Oavsett om du vill låta dina vänner se dig spela ett spel eller försöka bygga upp en större publik, är streaming lätt. Twitch.tv stöder bara offentliga flöden. Om du vill sända en privat ström till bara några vänner kan du försöka använda Steams inbyggda Broadcasting-funktion, vilket gör att du kan begränsa spelströmmar till dina Steam-vänner.

Om det finns kontrollpanel-appar du använder hela tiden, varför inte få tillgång till dem snabbare? Bara peka på kontrollpanelen på din aktivitetsfält eller Start-menyn och peka sedan på enskilda appar på hoppa-listan. När du skrev upp artiklar om att anpassa ditt aktivitetsfält och fasta mappar till aktivitetsfältet, uppstod det för mig att under alla dessa år med att använda Windows, jag hade aldrig störd att peka på kontrollpanelen.