Så här loggar du in i två eller fler Skype-konton på en gång

Skype erbjuder inte ett självklart sätt att använda flera konton samtidigt. Du behöver inte logga ut och logga in igen - du kan logga in på så många Skype-konton som du vill via webben, Windows, Mac eller Linux Skype-applikationer.
Det här kan vara till hjälp om du har separata Skype-konton för personligt bruk och arbete, till exempel. Inga sådana knep är tillgängliga för Android, iPhone eller iPad - du är fast med ett enda konto på de mobila Skype-apparaten.
Webben
RELATED: Så här loggar du in på flera konton på samma webbplats på En gång
Det här har blivit lättare nu när det finns en webbversion av Skype tillgänglig. Webversionen stöder även röst- och videochattar på Windows och Mac OS X.
Om du redan kör Skype på din dator kan du helt enkelt öppna Skype webben på web.skype.com och logga in med en sekundär användarkonto. Du använder då två olika Skype-konton samtidigt.
Om du vill använda ännu fler användarkonton kan du öppna webbläsarens inkognito- eller privatbläddringsläge och logga in på Skype därifrån - du kan ha ett konto inloggat i normalt bläddringsläge och en sekund i privatläsningsläge. Eller använd flera olika webbläsare (eller till och med webbläsarprofiler) för att logga in på så många olika konton som du vill ha på Skype för webben.
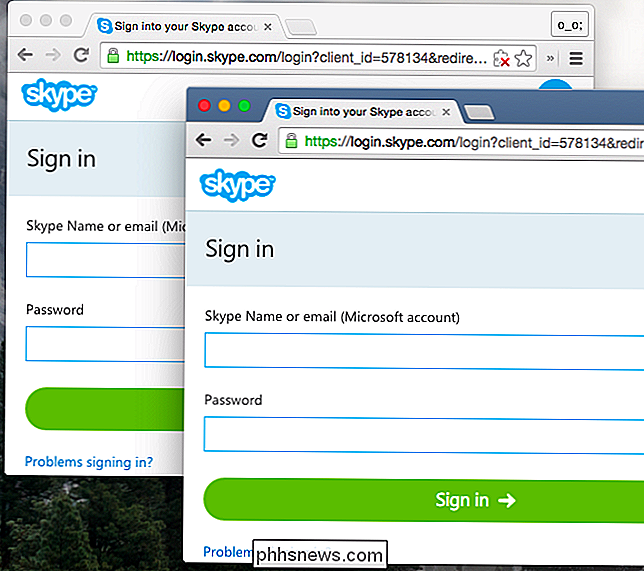
Windows
För att starta ett andra Skype-program i Windows, tryck på Windows Key + R till öppna dialogrutan Kör, kopiera klistra in kommandot nedan och tryck på Enter.
I en 64-bitarsversion av Windows - använder du förmodligen en 64-bitarsversion av Windows - kör följande kommando:
"C: Programfiler (x86) Skype Phone Skype.exe" / sekundärI en 32-bitarsversion av Windows kör följande kommando:
"C: Program Files Skype Telefon Skype.exe "/ sekundärDu kan upprepa denna process för att öppna en tredje, fjärde och andra ytterligare kopior av Skype. Logga in på varje Skype-fönster med ett nytt konto.
(Om du installerade Skype i en annan mapp på din dator istället för standarden måste du ändra ovanstående kommandon för att peka på filen Skype.exe på din dator.)
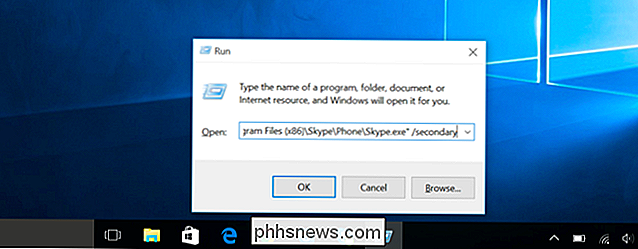
Du kan skapa en genväg för att underlätta detta. Öppna ett File Explorer eller Windows Explorer-fönster och navigera till "C: Program Files (x86) Skype Phone " på en 64-bitarsversion av Windows eller "C: Program Files Skype Phone " på en 32 -bit-versionen. Högerklicka på filen Skype.exe och välj Skicka till> Skrivbord (skapa genväg).
Gå till skrivbordet, högerklicka på Skype-genvägen du skapade och välj Egenskaper. Lägg till / sekundär i slutet av rutan Mål. I en 64-bitarsversion av Windows borde den se ut så här:
"C: Program Files (x86) Skype Phone Skype.exe" / sekundärGe genvägen ett namn som " Skype (andra kontot) ". Du kan fortsätta att dubbelklicka på den här genvägen för att öppna ytterligare instanser av Skype.
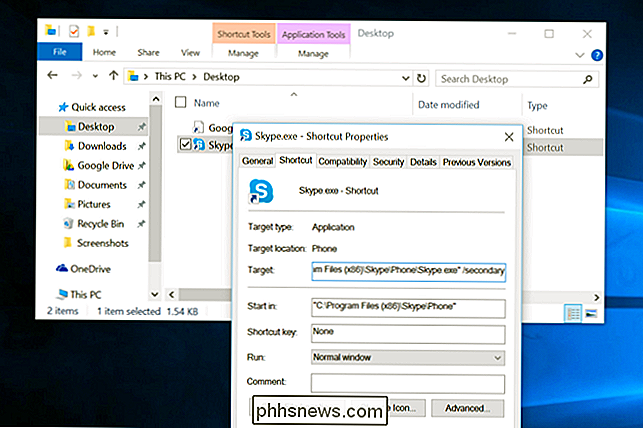
Mac
Skype erbjuder inte ett inbyggt sätt att göra detta på Mac OS X som det gör på Windows. Vanliga metoder för att göra detta rekommenderas att du använder "sudo" -kommandot för att köra Skype som root-administratörskonto - gör inte det, det är en mycket dålig idé för säkerhet. Du kan skapa ett sekundärt användarkonto för varje version av Skype du vill använda, men det finns ett bättre, renare alternativ som gör att varje Skype-program körs under samma användarkonto.
I stället för att skapa ett nytt användarkonto för Skype, kan köra ytterligare kopior av Skype på samma användarkonto och peka var och en av dem i en annan datafil. Starta en terminal och kör följande kommando:
open -na /Applications/Skype.app --args -DataPath / Users / $ (whoami) / Bibliotek / Application Support / Skype2För att logga in på en tredje kopia av Skype, ersätt "Skype2" med "Skype3" och kör kommandot igen. Upprepa denna process så många gånger som du behöver. Tack till Matthew Scharley på SuperUser för det här tricket.
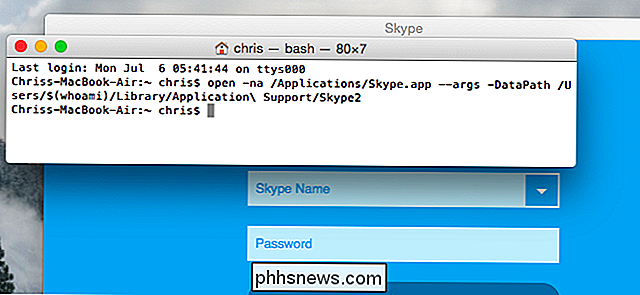
Linux
Skype erbjuder också ett "sekundärt" alternativ på Linux. För att öppna en annan Skype-instans, starta en terminal (eller tryck på Alt + F2 för att komma åt skrivbords kördialogrutan) och kör någon av följande kommandon:
skype -sskype -secondary
Kör kommandot igen för att öppna ännu fler Skype-instanser. Som på Windows och Mac kan du logga in på varje Skype-fönster med ett separat användarkonto.
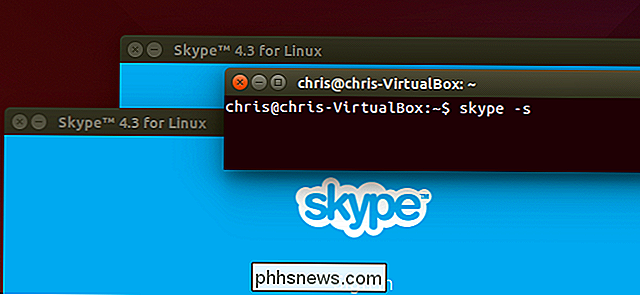
Om du vill göra det på en iPhone, iPad eller Android-enhet måste du logga ut från ett konto i Skype innan du loggar in annan. Det går inte att köra flera Skype-appar i taget på Android eller iOS.

Hur volymen begränsar din iPhone, iPod och andra Apple-enheter (och rädda ditt barns hörande)
Nyligen visade vi dig hur man volymer begränsar vilken enhet som helst med volymbegränsande hörlurar för att skydda ditt barns hörsel. Du kan göra samma sak i enheten om du har en iPhone, iPad eller annan Apple-enhet med en enkel inställning av iOS-inställningar. Varför vill jag göra detta? Det finns en mycket enkel anledning till volymbegränsning dina iPhones, iPads och andra iOS-enheter eftersom de alla kan skriva ut ljud i tillräckligt hög volym för att orsaka permanent hörselnedsättning med längre exponering.

Så här skriver du ut en textmeddelandekonversation
Medan du enkelt kan säkerhetskopiera dina textmeddelanden till din dator så att du inte förlorar dem, är det ibland en textmeddelandekonversation som är så viktigt att du kan också behöva en papperskopia för att hålla på ett säkert ställe. Så här skriver du ut SMS-konversationer så att du alltid kan få en fysisk kopia tillgänglig vid nödsituationer.



