Så här använder du Android Oreos nya meddelandekanaler för anpassning av ultragranulär anmälan

Google har gjort mycket i de senaste versionerna av Android för att ge användarna ett sätt att anpassa anmälningar, men inget ens kommer nära Oreo nya Notification Channels. Med dessa nya inställningar kan du ta meddelanden till en helt ny nivå.
Vad är meddelandekanaler, hur som helst?
I ett nötskal kan meddelandekanaler ge utvecklare ett sätt att gruppera vissa typer av meddelanden tillsammans i sina appar och sedan låta
Varje grupp har fyra anmälningsnivåer: vikt: Gör ett ljud och lägger ett meddelande i fältet.
- Medium: Inget ljud, men en anmälan finns fortfarande i fältet.
- Låg: Inget ljud eller visuellt avbrott - En tyst meddelande.
- Utöver viktighetsnivån kan du också byta saker som Notification Dots, välja om du vill blinka ljuset, diktera hur mycket innehåll från den specifika meddelandetypen visas på låsskärmen och låta meddelandena överskridas Gör inte Störningsläge. Anmälningsgrupperna bestäms av utvecklaren, och Det här är något som måste kodas in i appen för Oreo-om appen inte stöder det, så finns det inget sätt att tvinga det. Naturligtvis har Google uppdaterat de flesta av sina appar för att fungera med Notification Channels.
- Google Allo har till exempel sex olika anmälningsgrupper som kan anpassas. Google Kalender har däremot bara en. Det här är vettigt, eftersom Allo är en chattbaserad klient som genererar mycket fler meddelanden av olika typer, där Kalender verkligen bara har en huvudanmälan. RELATED:
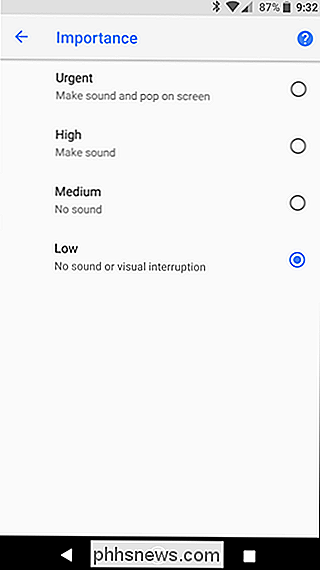
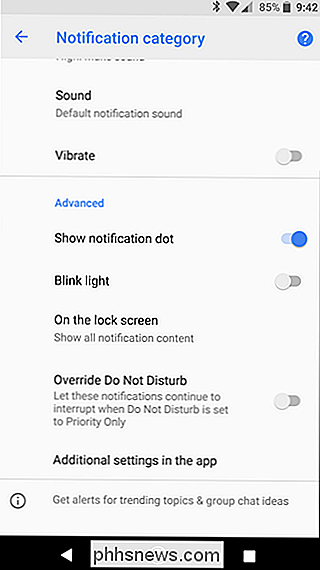
Hur inaktiveras "visas över andra appar" Meddelande på Android Oreo
Meddelandekanaler är också dynamiska, så nya kanaler skapas automatiskt efter behov när appen stöder den. Till exempel skapar Android System en ny kanal för varje app som visas över andra appar, så att du kan styra varje enskild enhet. Det här är också därför att inaktivera funktionen "visar över andra appar" kan vara en smärta att bli av med.
Genom att tweak dessa meddelandeinställningar kan du enkelt styra vad som händer när den typen av meddelande kommer in. Låt oss använda Android Skärmdumpanmälan som ett exempel här. Det här är, enligt min mening, det mest värdelösa av alla Android-meddelanden eftersom du ganska vet när du har tagit en skärmdump. Jag vill inte att anmälan klotter upp min statusfält och jag hatar att jag måste svepa bort den när jag tar skärmdumpar i följd.
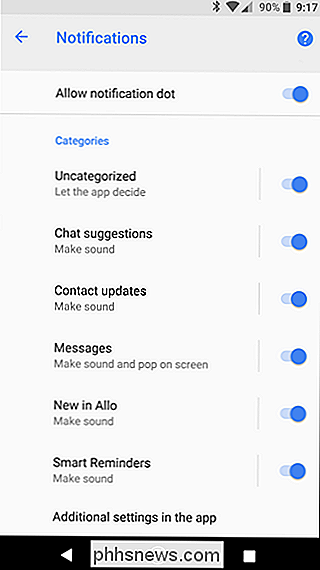
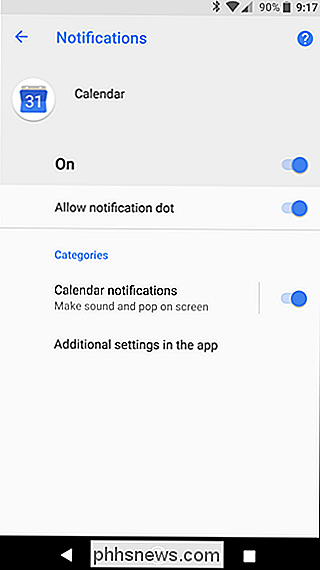
Med Oreos nya verktyg kan jag berätta för systemgränssnittet att denna typ av anmälan är av lägst betydelse. Det betyder att det inte kommer att göra ljud eller visa visuellt avbrott. Istället genererar det helt enkelt en tyst anmälan som jag kan avfärda vid en senare tidpunkt. Jag älskar det. Använda meddelandekanaler
Låt oss prata om hur du kan komma åt dessa alternativ för dig själv.
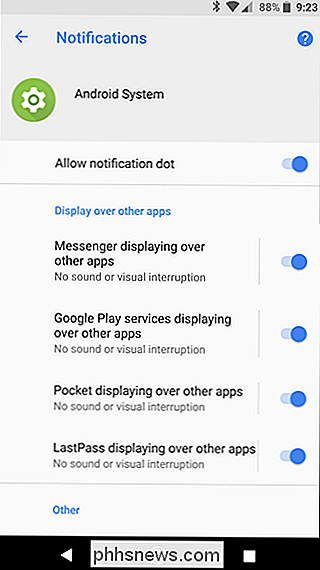
Såsom noteras ovan kommer dessa nya alternativ inte att vara tillgänglig för alla appar direkt ur lådan, så om du försöker följa med en annan app än vad jag använder i mitt exempel och inte ser hälften av det jag pratar om så är appen troligen inte stöds inte. Om det är tillgängligt kommer du att känna till ganska mycket omedelbart. Här är en jämförelse mellan en app som stöder meddelandekanaler (Meddelanden till vänster) och en som inte (Facebook Messenger, till höger). Som du kan se finns det ingen alternativ för visning av kategorier i Facebook Messenger, vilket indikerar att appen ännu inte har uppdaterats för att stödja funktionen.
Eftersom det finns så många alternativ att välja från, låt oss använda Google Allo som marsvin här. För att få åtkomst till alla dess anmälningsinställningar, meddela anmälningsfältet en bogserbåt och tryck sedan på kugghjulsikonen för att hoppa till menyn Inställningar.
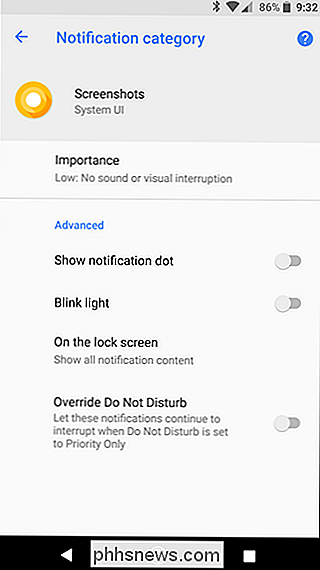
Välj inställningen "Apps & Notifications" och välj sedan "App Info" -inmatningen.
Hitta din app och tryck på den. Du kommer att presenteras med en rad alternativ i den här menyn, men tryck på den första: "App notifications."
Du hittar alla kanalalternativ under avsnittet "Kategorier". Du kan anpassa (eller växla) varje post här individuellt. I det här exemplet visas en rad olika alternativ, inklusive chattförslag, kontaktuppdatering, meddelanden och mer. Det finns också ett alternativ för Ocategorized-meddelanden, som är standardåtgärden för alla meddelanden som inte omfattas av de andra kategorierna.
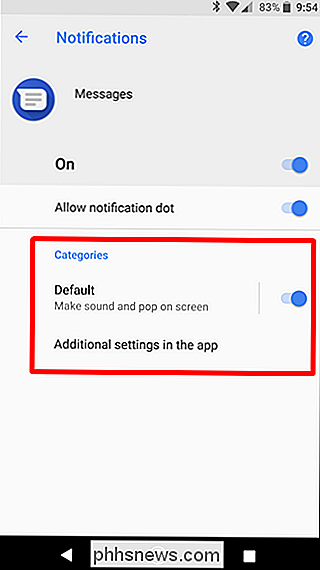
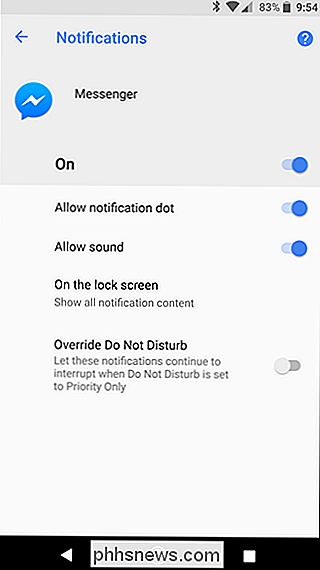
För att anpassa en meddelandekategori trycker du bara på posten. Det första alternativet i menyn "Meddelande kategori" låter dig diktera den viktnivå vi pratade om tidigare. Du kan också ställa in standardljudet här såväl som växla vibrationer.
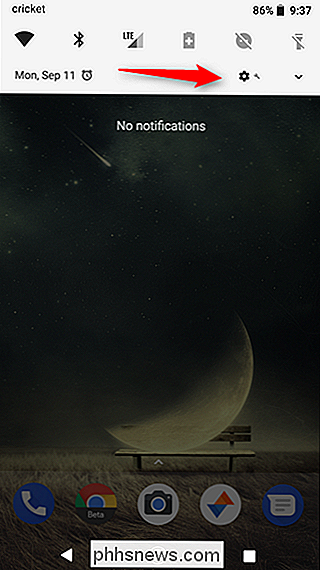
Avsnittet "Avancerat" täcker alla extra saker, till exempel meddelandepunkter och ljusstyrning. Om det finns fler inställningar i appen hittar du en anteckning längst ner på menyn som säger så mycket.
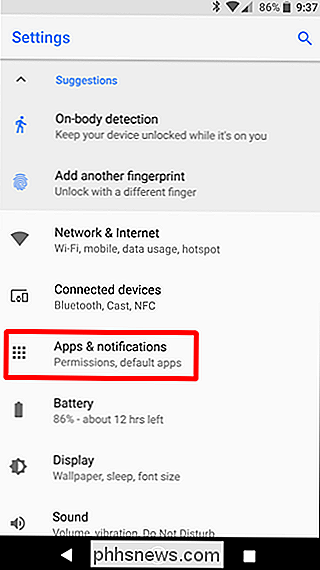
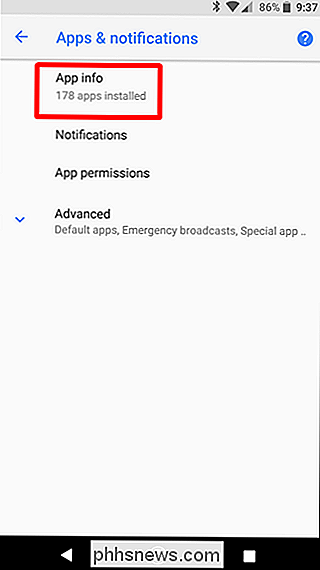
Hur man anpassar en specifik anmälan
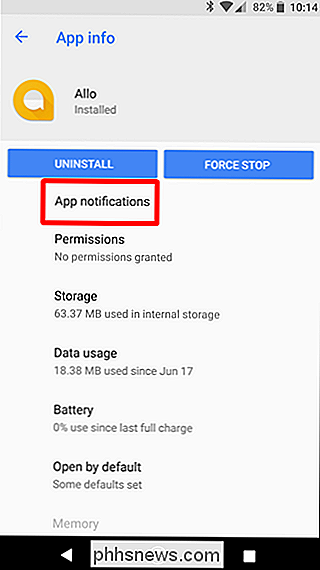
Du behöver inte gräva in i " Inställningar "menyn för att anpassa appens meddelanden. Istället kan du anpassa varje typ av meddelande efter att en genererats.
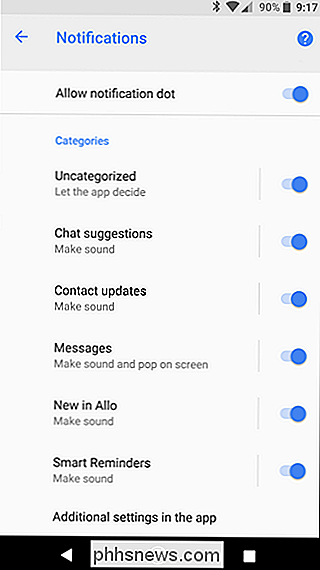
Låt oss använda skärmdumpverktyget som ett exempel här. När du har tagit en skärmdump och meddelandet skapas, dra ner meddelandeskärmen och skjut sedan meddelandet till höger något för att visa sina alternativ. Se till att du inte glider för snabbt, eller om du bara avvisar meddelandet istället.
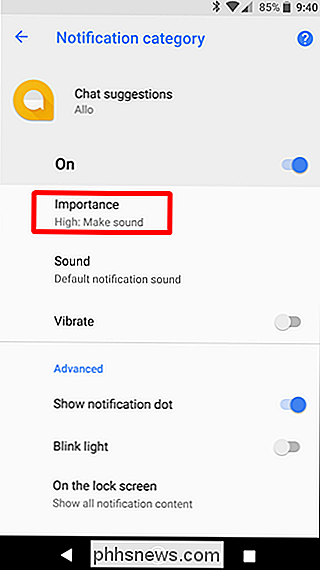
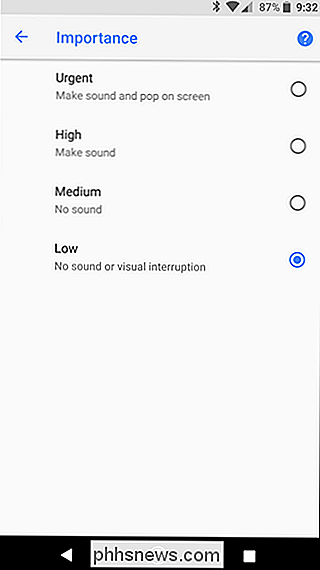
Tryck på kugghjulsikonen för att visa vilken app som genererade meddelandet, liksom hur många andra kategorier appen har. Tryck på alternativet "Alla kategorier".
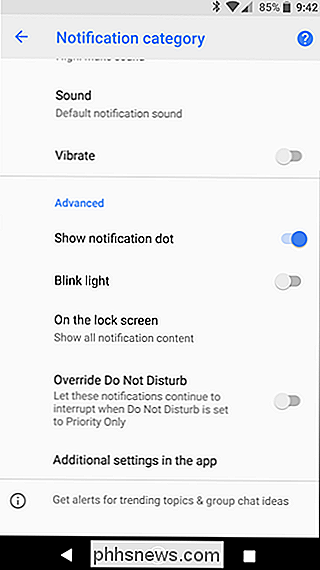
Detta kastar dig direkt i appens meddelandealternativ i menyn Inställningar. Om du tittar noga visar systemet även vilket alternativ du vill knacka på genom att korta markera det i grått, precis som om du själv knackade på det.
Fortsätt och tryck på det alternativet och anpassa sedan meddelandet efter behov. Personligen sätter jag skärmdumpens viktnivå till låg. Inget ljud, inget visuellt avbrott. Men det är bara ett exempel.
Om jag sa Meddelande kanaler är en enkel och användarvänlig funktion, skulle jag ljuga. Det är ingen tvekan om att detta är ett verktyg för kraftanvändare, och en som sannolikt bara förvirrar mindre tekniskt kunniga Android-ägare. Lyckligtvis är det också ganska bra dolt, så de flesta användare som inte behöver veta om den här funktionen kommer sannolikt inte att snubbla över det oavsiktligt.
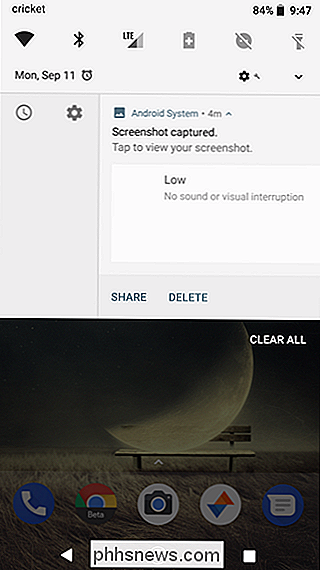

Så här stoppar du Samsungs apptillståndsövervakning från visningsanmälningar
Om du har en Android-telefon bör du vara medveten om behörigheterna som dina appar har beviljats. Det finns till exempel ingen anledning för en räknareapp att ansluta till webben. På Galaxy Note 8 (och förmodligen några telefoner som kommer efter) har Samsung automatiserat denna process med ett verktyg som heter App Permission Monitor, som meddelar dig om några appar använder ett tillstånd som är särskilt viktigt eller utanför deras normala arbetsområde.

Så här inaktiverar du snabb åtkomst i File Explorer på Windows 10
Windows 10 introducerade snabbåtkomstvisningen till File Explorer. När du öppnar ett File Explorer-fönster visas en lista med frekventa mappar och filer som nyligen öppnats, samt visar frekventa mappar under objektet Snabbåtkomst i navigeringsfönstret. Men du kan inaktivera allt detta om du inte vill se det.



