Hur man använder Emoji i Photoshop

Emoji har under de senaste åren blivit en stor del av popkulturen. Det finns även en film om dem (även om jag försöker mitt bästa att glömma det). Med Photoshop CC 2017 lade Adobe ett ordentligt stöd till Emoji, så låt oss se hur du använder dem.
Öppna dokumentet du jobbar med (eller en tom bild) i Photoshop.
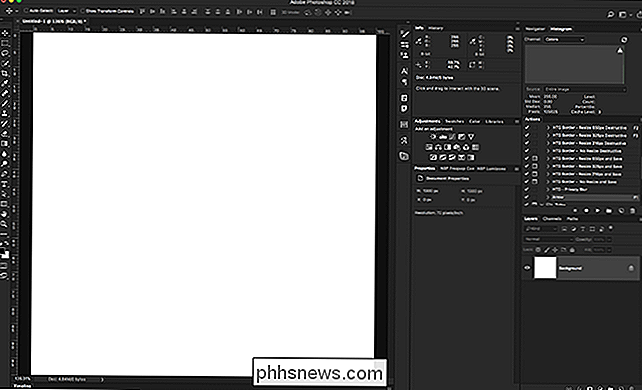
Välj typverktyget med tangentbordsgenväg T eller från Verktygsmenyn.
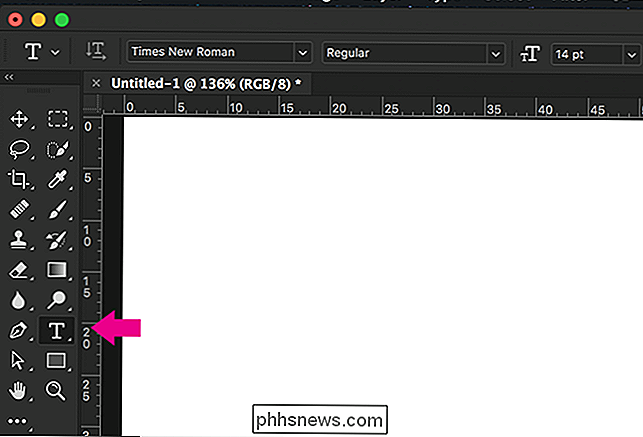
Välj menyfältet och börja skriva "emoji".
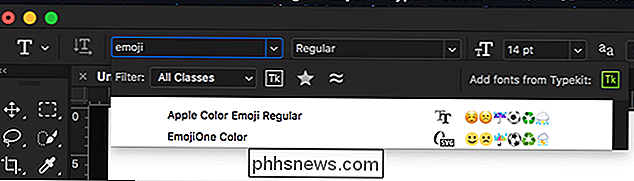
Jag har en Mac, så jag har två alternativ: Apple Color Emoji och EmojiOne Color. Om du är på en dator ser du bara EmojiOne Color. Välj det teckensnitt du vill använda.
När du väl har valt ett Emoji-teckensnitt, kommer Glyphs-panelen att dyka upp.
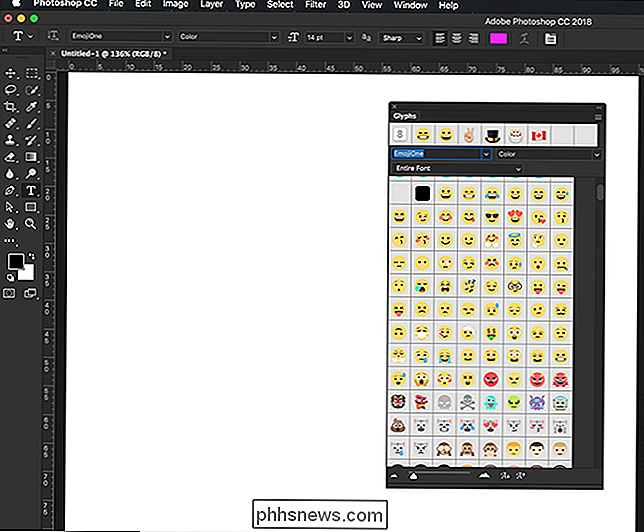
Klicka var som helst i dokumentet för att starta ett nytt typslag och välj sedan vad Emoji du vill lägga till med dubbla
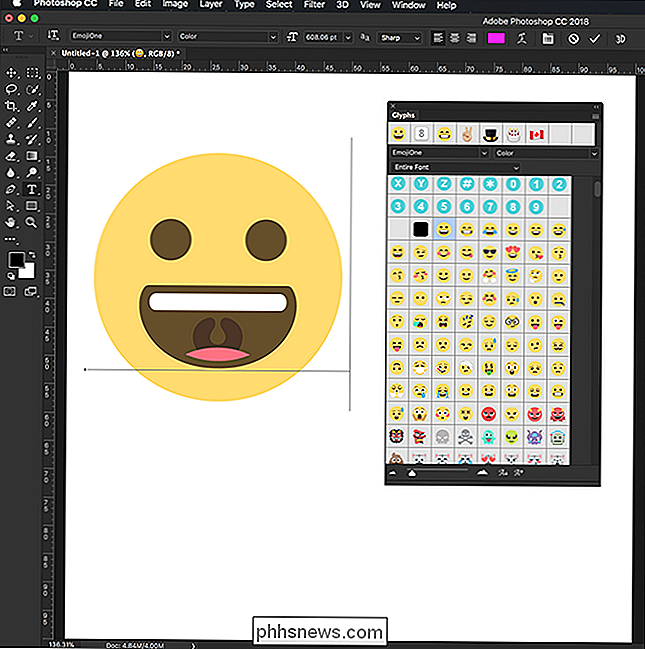
Du kan lägga till mer Emoji genom att dubbelklicka på dem, eller klicka någon annanstans i dokumentet för att starta nya typslag och lägga till dem där.
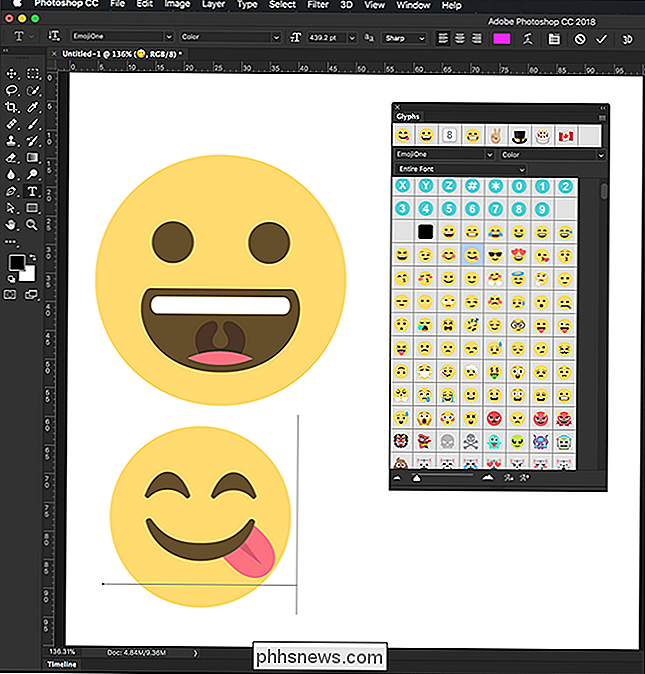
RELATERADE: Vad är skillnaden mellan Pixlar och vektorer?
Det bästa med Emoji-teckensnitt är att varje glyph är en vektorbild. Det betyder att de kan skalas upp eller ner utan att någonsin förlora kvalitet. Bara tryck på Control + T (Command + T på en Mac) för att komma åt transformeringsverktyget och ändra storlek på Emoji så stor som du vill.
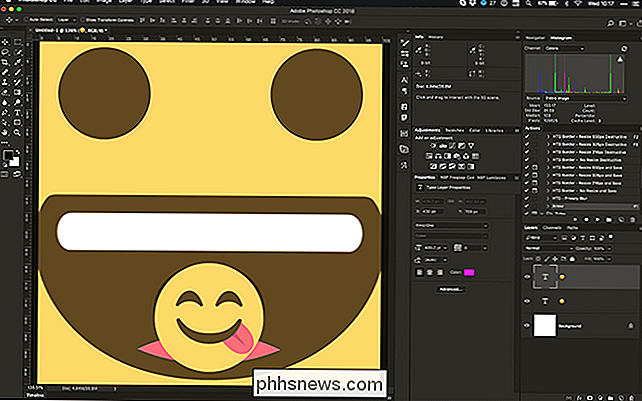
Emoji är en stor del av hur människor kommunicerar. Om du gör en affisch för en händelse eller mockar upp grafik för en webbplats kan du använda dem i Photoshop. Nu vet du hur.

Så här ändrar du videokvaliteten på din nästkamera
Nest Cam kan spela in hela 1080p high definition, men om din internetanslutning inte kan hantera den typen av streaming - eller om du behöver helt enkelt inte något som är helt klart - här är hur du ändrar videokameraets kvalitet på din Nest Cam. Börja med att öppna Nest-appen på telefonen och knacka på din Nest Cams live-vy.

Varför behöver vissa Mac Apps "Kontrollera den här datorn med hjälp av tillgänglighetsfunktioner?"
Vissa appar, som Dropbox och Steam, kommer att be att "styra den här datorn med hjälp av tillgänglighetsfunktioner". Men vad Heck betyder det även? Ordalydelsen är förvirrande, minst sagt. Vad ger detta tillstånd faktiskt? I grund och botten ger det den aktuella appen möjlighet att styra andra program.



