Så här använder du FC (File Compare) från Windows Command Prompt

Det finns ett bra kommandoradsverktyg som kan användas för att jämföra filer för att se om det finns några innehålls- eller binära kodskillnader som du kan komma åt om du använder en dator. File Compare eller FC, som vi kommer att referera till är härifrån, är ett enkelt program som ska jämföra innehållet i text eller binära filer och kan jämföra både ASCII och Unicode-text. Du kan använda det här verktyget för att visa några rader från två filer eller två uppsättningar filer som inte överensstämmer med de andra.
Fil jämförs switchar och parametrar
- / B - Denna omkopplare kommer att utföra en binär jämförelse
- / C - Om du behöver göra en obestridlig jämförelse, använd den här omkopplaren.
- / A - Den här omkopplaren gör att FC visar endast de första och sista raderna för varje grupp av skillnader
- / U - Använd den här omkopplaren för att jämföra filer som Unicode textfiler.
- / L - Detta kommer att jämföra dina filer som ASCII-text.
- / N - Denna omkopplare kan endast användas med ASCII men det visar alla motsvarande radnummer.
- / LB n - Byt ut "n" med ett tal för att begränsa antalet på varandra följande linjer som FC läser innan det kommer att avbryta. Standarden, om du inte anger ett nummer, är 100 rader av otillbörlig text.
- / nnnn - Byte av "n" här kommer att berätta för FC att när det finner felaktiga rader kan det bara fortsätta om det finner "n" i följd matchande linjer efter mismatchen. Det här är användbart om du vill förhindra att två filer blir extremt osynliga.
- / T - Denna omkopplare kommer att berätta för FC att inte expandera flikar till mellanslag.
- / W - Om du använder denna switch kommer FC att komprimera det vita utrymmet (flikar och mellanslag) under jämförelsen av dina filer.
Det finns bara en parameter som du måste ange, men du måste ange två fall av det. Detta är parametern för söknamn där du ska ange platsen för dina filer.
FC: s syntax
Precis som varje verktyg i kommandotolken måste du veta hur du skriver in dina kommandon med rätt syntax. Det finns två huvudalternativ för verktyget File Compare, som du kan använda. Om du vill jämföra två uppsättningar filer istället för två enskilda filer kan du använda jokertecken (? Och *).
FC [söknamn1] [söknamn2]FC [switchar] [söknamn1] [söknamn2]
Beroende på kommandot får du ett av fyra% errorlevel% svar.
- -1 - Din syntax är felaktig.
- 0 - Båda filerna är identiska.
- 1 - Filerna är olika.
- 2 - Minst en av filerna kan inte hittas.
Låt oss öva
Innan vi börjar ska du hämta våra tre provtextdokument som vi ska använda för testet. Dessa dokument innehåller var och en ett stycke text med några liknande ordgrupperingar. När du har laddat ner dessa tre dokument kan du kopiera dem till en mapp på din dator. I denna handledning sätter vi alla textdokument på skrivbordet.
- FCsample
- FCexercise
- FCexercise2
Nu måste du öppna ett förhöjt kommandotolfönster. Öppna startmenyn i Windows 7 och 10 eller öppna sökfunktionen i Windows 8 och sök efter CMD. Högerklicka sedan på det och tryck sedan på "Kör som administratör". Medan du inte behöver öppna ett förhöjt kommandotolfönster, hjälper det dig att undvika dialogrutor för bekräfta bekräftelser.
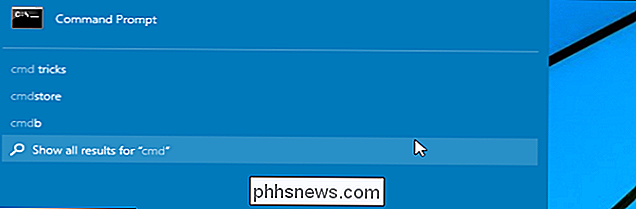
Vår handledning idag täcker
- Jämför två textfiler i samma mapp med File Compare.
- Jämför filer i samma mapp med File Compare med "/ lbn" -knappen.
- Jämför två
- Utför en binär jämförelse mellan två olika filer och två identiska filer.
Scenario 1 - Jämför två textfiler med File Compare.
Nu när du har kommandotolken öppen och du har din text filer på skrivbordet, är vi redo att göra en enkel filjämförelse. I det här avsnittet kommer vi att göra en grundläggande jämförelse och sedan lägga till några olika alternativ. Börja med att ange följande kommando för att jämföra innehållet i "FCsample" och "FCexercise." Kom ihåg att ersätta söknamnet med namnet som matchar din dator och kom ihåg att kommandotolken inte är skiftlägeskänslig.
fc C: Users Martin Desktop FCsample.txt C: Användare Martin Desktop FCexercise.txt
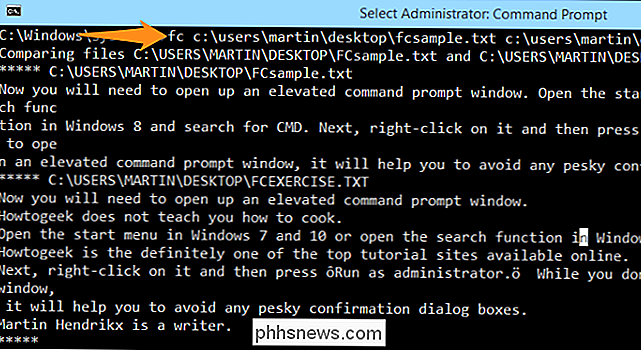
I så fall visas all text från båda dokumenten eftersom de inte matchar korrekt.
Scenario 2 - Jämför filer i samma mapp med File Compare med "/ lbn" -knappen.
Nu, låt oss försöka en annan jämförelse där vi kommer att berätta för FC att stoppa efter 2 rader av felaktiga data. Gör så här genom att lägga till "/ lbn" -knappen.
fc / lb2 C: Användare Martin Desktop FCsample.txt C: Användare Martin Desktop FCexercise.txt
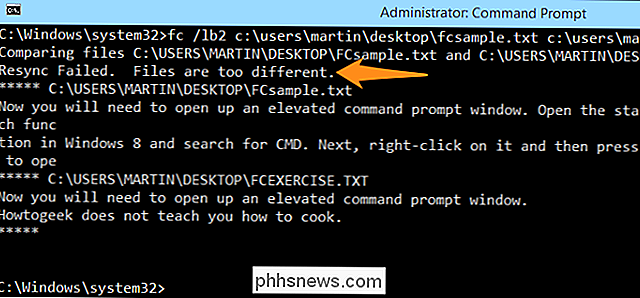
Som du kan se, Du får ett felmeddelande som säger "Resync misslyckades. Filerna är för olika. "Detta beror på att det finns mer än två på varandra följande rader av felaktiga data. Prova att ändra siffrorna eller redigera filerna själv och spela med verktyget för jämförelse av filer för att se vilka resultat du får.
Scenario 3 - Jämför två identiska filer.
I de filer du hämtade kommer du att se två filer som heter " FCexercise2 ". Dessa två filer har exakt samma innehåll, så vi kommer att göra en jämförelse och se vilka resultat vi får.
fc C: Users Martin Desktop FCexercise.txt C: Users Martin Desktop FCexercise2.txt
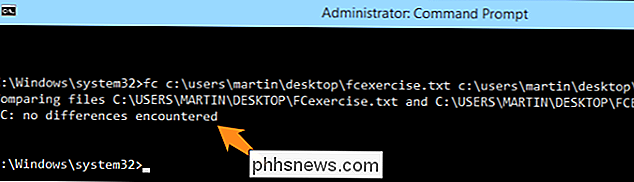
Som du kan se från bilden ovan rapporterar FC att inga skillnader uppstod. Om du skulle redigera en fil lägger du till ett enskilt brev och försöker kommandot igen. Resultaten kommer att visas som i bilden nedan. Observera att det enda som ändrades var tillägget av bokstaven "a."
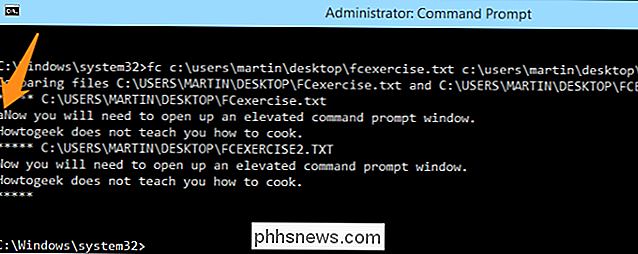
Scenario 4 - Utför en binär jämförelse mellan två olika filer och två identiska filer.
För det här exemplet utför vi ett binärt jämförelse av "FCexercise" och "FCsample" -filerna.
fc / b C: Användare Martin Desktop FCexercise.txt C: Användare Martin Desktop sample.txt


Du kommer att märka att funktionen börjar med att informera dig om att de två filerna jämförs. Därefter bläddrar en massa binära siffror, där filerna jämförs, sida vid sida, och slutligen får du en rapport som säger att FCexercise är längre än FCsample. För det här exemplet kommer vi att utföra en binär jämförelse av "FCexercise" och "FCexercise2" -filerna.
fc / b C: Users Martin Desktop FCexercise.txt C: Användare Martin Desktop FCexercise2.txt
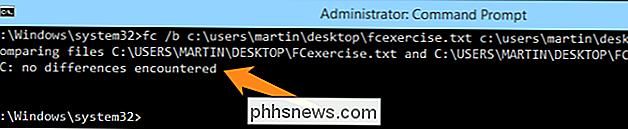
I denna jämförelse av två identiska filer rapporterar FC att det inte finns någon skillnad mellan de två filerna. Nu när du vet grunderna i FC-verktyget, känner du dig fri att leka med växlarna och testa några nya idéer. Kom ihåg att medan du spelar med filer är det bäst att använda provprover som de som finns här för att undvika oavsiktlig dataförlust.
Bildkrediter: Nikki på Flickr

Få Chromecast-Style kontroller på vilken enhet som helst med YouTube-parning
YouTube har en integrerad fjärrkontrollfunktion. Koppla ihop YouTube-appen på din telefon eller webbplatsen på din dator med YouTube på någon strömningsboks, smart TV eller spelkonsol för enkla, Chromecast-stilvisningar och uppspelningskontroller. Detta låter dig även styra YouTube-uppspelning i din datorns webbläsare, vilket är mycket användbart om du tittar på YouTube på en dator som är ansluten till din TV - eller om du använder din bärbara dator som en provisorisk TV-skärm.

Hur man schemalägger eller försenar Sändning av e-postmeddelanden i Outlook
När du klickar på Skicka på ett e-postmeddelande skickas det vanligtvis omedelbart. Men vad händer om du vill skicka det vid en senare tidpunkt? Outlook låter dig försena sändningen av ett enda meddelande eller alla e-postmeddelanden. RELATED: Hur man bättre hanterar e-post i Outlook med snabba steg och regler Till exempel kanske du skickar ett e-postmeddelande till någon sent på kvällen och de befinner sig i en tidszon som är 3 timmar före dig.



