Så här använder du Mac Terminal's Hidden Task Manager för att se bakgrundsprocesser

Du stänger ett Terminal-fönster, bara för att få veta att detta kommer att avsluta en körprocess. Det är förvirrande, eftersom du inte visste någonting fortfarande pågick alls.
Det finns flera olika orsaker som en applikation kan köra i bakgrunden i ett terminalfönster, och det kan inte vara en bra idé att stänga fönster medan man kör, åtminstone inte utan att ta reda på vad som händer.
Vilket är inspektören som är till nytta. Med terminalen öppen, slå kommandot + I för att få inspektören att hämta. Alternativt kan du klicka på Shell> Visa inspektör i menyraden. Hur som helst öppnas ett sidofönster.
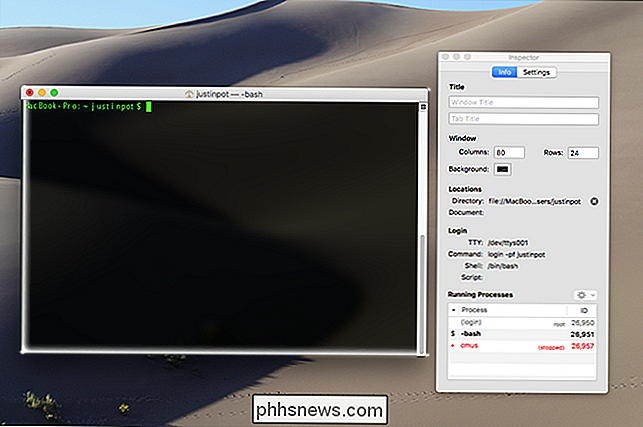
Detta är inspektören, och det låter dig ändra ett antal inställningar. Du kan ange ett namn för det fönstret som för närvarande är öppet, användbart om du är den typ av person som har flera olika terminaler öppna åt gången, och du kan ändra storleken på fönstret och ändra bakgrundsfärgen.
Vilka intressen oss är dock längst ner i fönstret: en lista över de nuvarande öppna processerna.
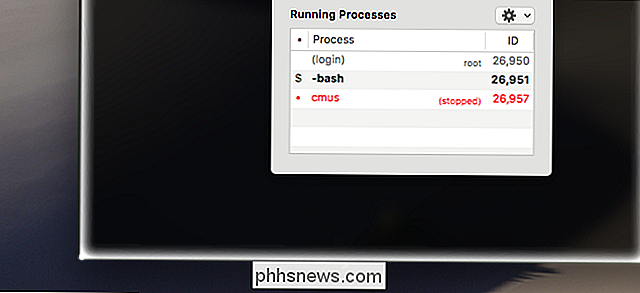
I vårt fall har vi fått en musikspelare, cmus, i bakgrunden. Jag måste ha använt Control + Z för att sluta ansökan istället för att faktiskt stänga den. Jag kunde använda kommandotfgför att växla tillbaka till det suspenderade programmet, men det går bra att stänga programmet. Du måste känna igen programmet och bestämma om det är viktigt att du fortsätter att köra.
Om du vill stänga en viss process högerklickar du på sitt namn i listan, går sedan till Signal Process Group och klickar på Kill .
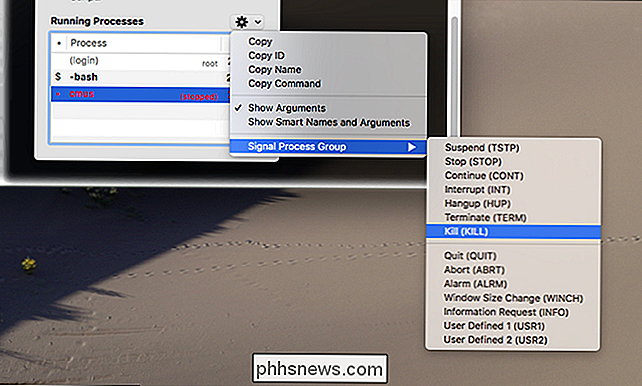
Om du tycker att det här är användbart kan du kolla in vår lista över Bash-tangentbordsgenvägar för MacOS, tillsammans med några bara för roliga tricks i macOS-terminalen. Det finns mycket att utforska här, så dyka in och lär dig något nytt. Tack till Alyssa Ross för att lära mig ovanstående trick!

Behöver du skapa en ny partition eller omformatera en extern enhet? Det finns inget behov av att jaga betalda partitionshanterare eller diskhanteringsstartdiskar: din Mac innehåller ett inbyggt partitionshanteringsverktyg och skivhanteringsverktyg som kallas Diskverktyg. Diskverktyget är även tillgängligt från återställningsmodus, så du kan partitionera din Macs hårddisk utan att behöva skapa och ladda upp några speciella startbara verktyg.

Så här pekar du mappar i Windows Aktivitetsfält
Med Windows kan du inte stifta mappar direkt på aktivitetsfältet. Det finns dock en lätt lösning. Allt du behöver göra är att skapa en ny genväg till en mapp och peka sedan på den genvägen till aktivitetsfältet. RELATED: Så här anpassar du Aktivitetsfältet i Windows 10 Du kan anpassa Windows Aktivitetsfält enligt dina önskemål på många sätt, men av någon anledning är det inte en av dem som klämmer fast en mapp direkt till din aktivitetsfält.



