Så här använder du en mer säker iPhone-kod

Peka ID och Face ID har gjort upplåsning av iPhones super snabbt och säkert. Det är svårt för någon att förfalska ditt fingeravtryck eller ansikte. Låt oss nu göra något om de korta lösenkoderna.
Säkerhet är alltid en balans mellan faktisk säkerhet och bekvämlighet. Innan Touch-ID användes, använde de flesta en enkel fyrnummerskod (eller förbjuda gud, använd bara svep för att låsa upp) eftersom de var snabba att komma in och tillhandahöll en liten mängd säkerhet. Nu använder de flesta en sexsiffrig kod, men det är fortfarande inte så säkert. Någon måste bara titta över dig när du anger den en eller två gånger för att lära dig det.
Eftersom Touch ID och Face ID nu är så praktiska kan du faktiskt använda ett säkrare lösenord, eller till och med ett lösenordsfras, utan att förvirra dig själv för mycket . Jag behöver så sällan komma in i min iPhones lösenord, att förlusten av bekvämligheten från att ta några sekunder längre för att komma in det en eller två gånger om dagen består av extra säkerhet. Så här gör du det.
Gå till Inställningar> Peka ID (eller Ansikts-ID) och Lösenord. Du måste ange din nuvarande lösenord när du öppnar den inställningen.
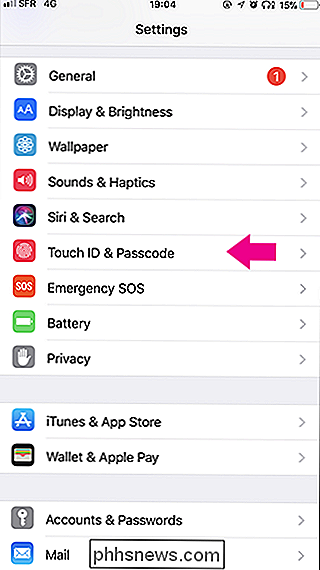
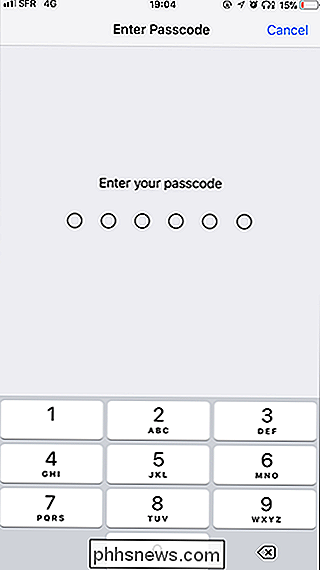
Välj alternativet "Ändra lösenord". Du måste ange ditt nuvarande lösenord igen.
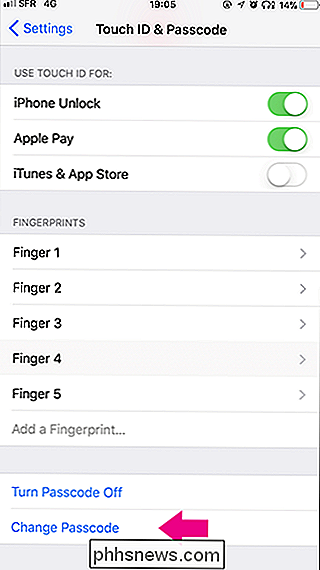
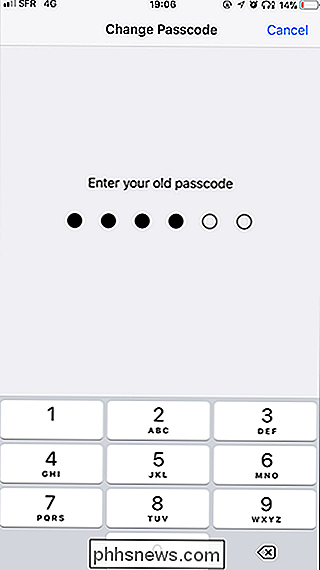
Nästa, istället för att ange ett nytt lösenord, välj "Passcode Options" längst ner på skärmen. Här kan du välja mellan en anpassad alfanumerisk kod (det är ett normalt lösenord med bokstäver, siffror och symboler för alla som inte talar säkerhet), en anpassad numerisk kod (en kod med siffror som kan vara vilken längd) och en 4 -Digit Numeric Code (dåligt, välj inte det här alternativet).
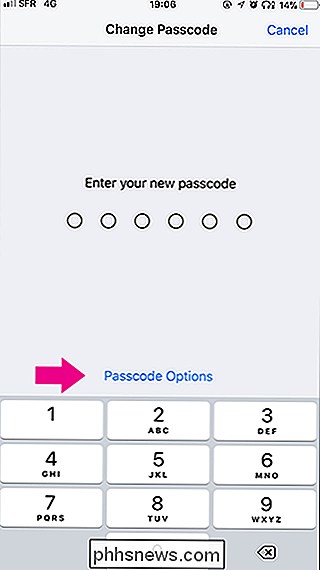
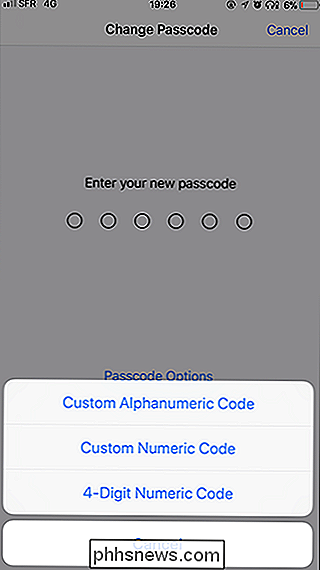
Om du vill ha bekvämligheten att bara ange nummer med nummertangenten, välj Anpassad Numerisk kod. Om du vill kunna använda ett starkt lösenord som kan innehålla alla bokstäver, siffror eller symboler, välj Anpassad alfanumerisk kod.
Oavsett vilket val du gör måste du ange ditt nya lösenord och ange det igen till bekräfta.
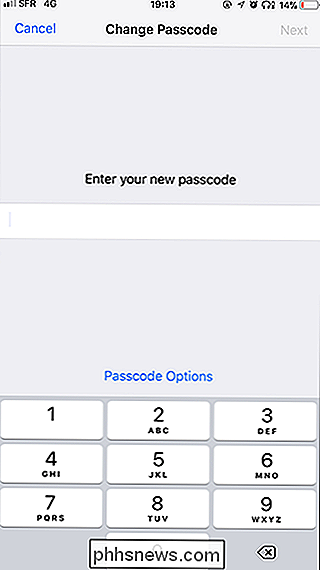
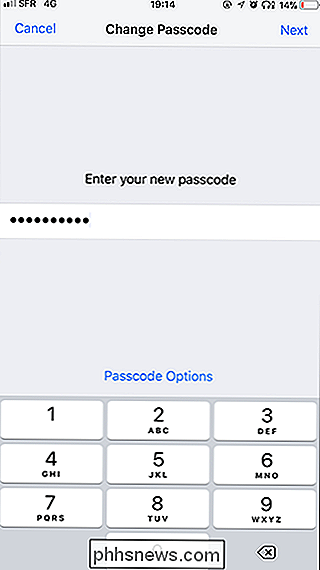
Och precis så har du fått ett nytt, mycket säkrare lösenord (eller ens lösenord) för din iPhone.

ÄNdra storlek på Android-appar på Chromebooks
Android-support på Chromebooks startade med Android 6.0, som endast tillåter att program körs i helskärmsläge eller en mindre statisk storlek. Det här är inte den bästa layouten för många appar på Chromebooks, och Google ändrade ändå det här med Android 7.1.1. Saken är, att ändra storlek inte ut genom porten.

Så här spelar du in ett telefonsamtal på en iPhone
Så du har bestämt dig för att spela in ett telefonsamtal. Kanske utförs du en delikat stingoperation ... eller kanske vill du bara se till att du får bästa möjliga kundservice. Oavsett dina anledningar är saker lite svåra på en iPhone. Uppspelning av samtal är lagligt? Innan du börjar spela in telefonsamtal är det viktigt att veta det, beroende på var du bor, kan du ringa samtal utan samtycke olaglig.



