Så här ställer du in larm och timer på HomePod

HomePod är inte bara en vacker högtalare. Du kan också utföra några uppgifter med det, som inställda larm och tidtagare. Så här gör du.
RELATED: Så här ställer du in Apple HomePod
Innan du börjar, kom ihåg att larm och tidtagare på HomePod inte är nästan lika anpassningsbara som de är med Alexa och Google Assistant . Det är ganska barebones jämfört med andra smarta högtalare, men det blir ett bra jobb om allt du vill ha är grundläggande funktionalitet.
Ställ ett alarm
Det finns två sätt att ställa in larm på HomePod: Använda "Hey Siri" och ställa in en upp med din röst, eller gör det via hem-appen på din iPhone.
RELATED: Så här fixar du en blank vit skärm när du ställer in HomePod
När du använder din röst har allt du har att säga är "Hej Siri, sätt ett larm för 7:00" eller "Hej Siri, väck mig upp klockan 7". Du kan också ställa in upprepade larm genom att säga något som "Hej Siri, larm för 07:00 varje vardag".
Tyvärr kan du inte ställa in ett larm för att spela musik eller något liknande - bara den standardlarm som kommer med HomePod.
När ett alarm går av kan du helt enkelt trycka på pekplattan överst på HomePod eller säga "Hej Siri, sluta".
När du ställer in ett larm kan du hantera dem från hemmet app vid första långa tryckning eller 3D Rörning av HomePod under "Favorite Accessories".
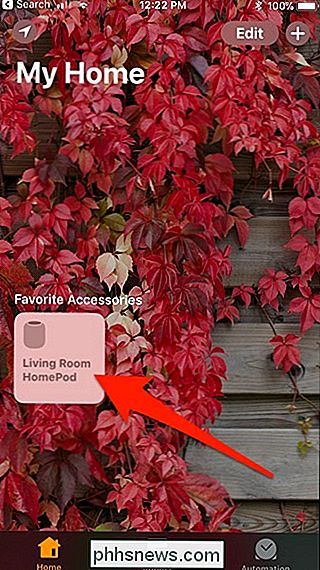
Tryck sedan på "Larm" i det nedre vänstra hörnet.
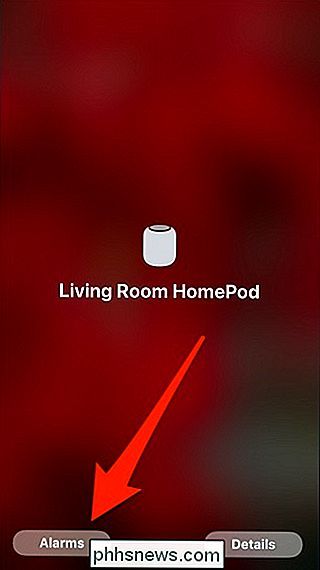
Därifrån ser du det larm som du ställde in med Siri och du kan göra ändringar på det här precis som larm på din iPhone: genom att trycka på "Redigera" och välja alarm. Du kan även skapa larm här genom att trycka på knappen "+" i det övre vänstra hörnet.
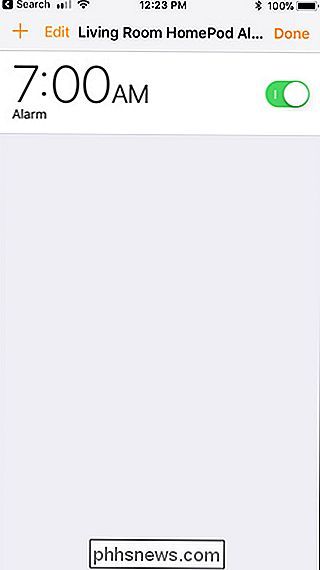
Ställ in en timer
När du ställer in timers kan du bara göra det med hjälp av din röst, eftersom det inte finns något gränssnitt i Home app för att skapa eller hantera timers på HomePod.

För att ställa in en timer är allt du behöver säga "Hey Siri, sätt en 10 minuters timer".
Därifrån kan du checka in hur mycket tid lämnas genom att säga "Hej Siri, hur mycket tid är kvar på timern?" eller du kan avbryta timern när som helst genom att säga "Hej Siri, avbryt timer".

Ta reda på om din chef kan ladda ner dina Slack DMs
Säg inte något om Slack du skulle inte säga till din chefs ansikte, för det finns en chans att han kan ladda ner allt-till och med Din DM: s. Förra veckan har Slack ändrat en policy, vilket innebär att Slack Workspace-ägare som betalar för en Plus-plan nu kan hämta alla meddelanden historia, inklusive direktmeddelanden mellan dig och dina medarbetare.
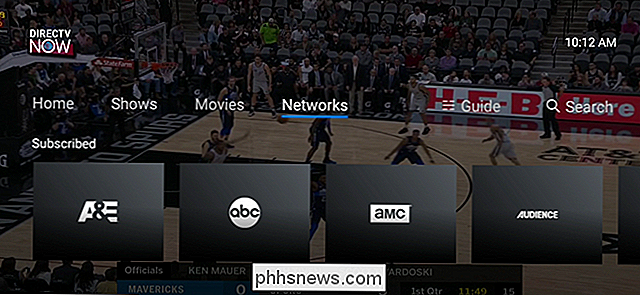
Vad är DirecTV nu och kan det ersätta din kabelabonnemang?
Streaming-tv blir alltmer populär, vilket gör att användarna kan komma ifrån standardkabelpaket och till något som passar deras livsstil . DirecTV är ett av de första traditionella "kabelföretag" för att komma in på handlingen med DirecTV Now. Vad är DirecTV nu? I grund och botten är detta DirecTVs all-in-satsning på live streaming-tv.



