Så här använder du Natural Language Search i OS X: s strålkastare

Medan du säkert kan klicka runt OS X för att hitta allt du behöver, är det inget lättare eller effektivare än den tidtestade Spotlight. Spotlight är lättare att använda än du kanske tror, tack vare det nya sökandet av naturliga språk.
Innan du börjar söka naturligt vill vi förklara vad Spotlight fortfarande kan inte göra. Spotlight kan inte söka på Internet, men det kan kopplas till Wikipedia, Fandango, Weather och annan relevant information. Vidare kan det inte lägga till möten i din kalender eller söka i dina kontakter. Spotlight är kopplat till din Mac-plats, så det används bäst för att söka lokalt innehåll och för filer som finns där.
Kort sagt: Det är inte en sann Siri-ersättning, men det kan hjälpa dig att hitta en hel del saker.
Få personliga
Känn dig fri att använda personliga pronomen liberalt. Vill du till exempel veta om det kommer att regna? Fråga Spotlight precis som du kanske frågar en annan person. "Visa mig vädret", till exempel.
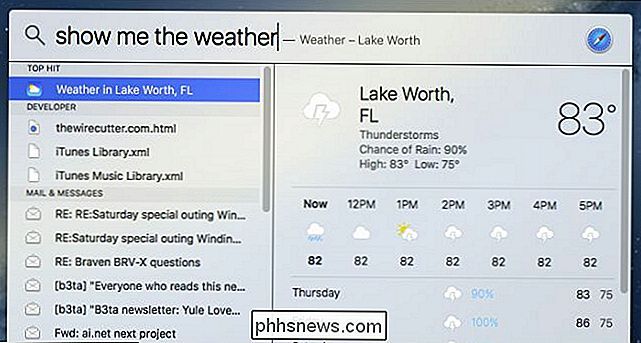
Du kan också hämta information som är lagrad på din dator lättare. Om du till exempel vill se e-postmeddelandena du fick förra månaden kan du skriva "e-post jag fick förra månaden."
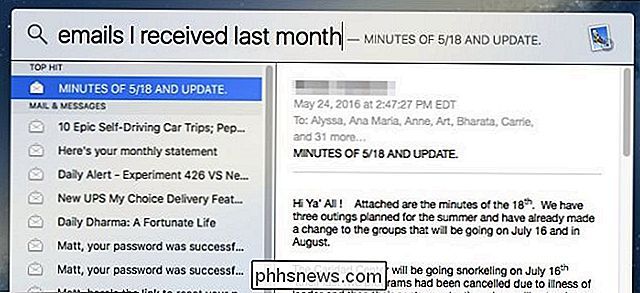
Det är mycket tilltalande att kunna krypa igenom dina uppgifter så enkelt, och det gör inte bara avsluta eller börja med e-post. Du kan också söka efter andra data, och om du får för många resultat, smala ner det därifrån.
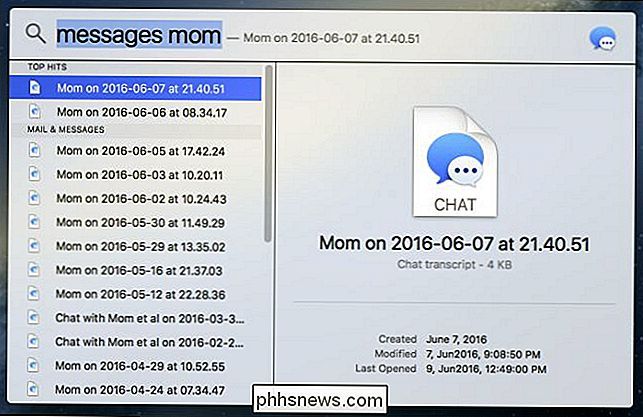
Det är uppenbarligen mycket mer än det vi kan inkludera på några få skärmdumpar, men det illustrerar hur mycket enklare att Spotlight ska användas nu. Bara vet att det kommer att fungera mer effektivt (eller bara) med Apples egna applikationer som Mail, Meddelanden och så vidare.
Använd datum till din fördel
Som du kan se från ett tidigare exempel kan du fråga Spotlight till gräva in i dina data med hjälp av datum.
Du kan ta det här ännu mer och göra sakerna ännu mer specifika. Säg att du vill se alla dokument du skapade under maj månad. Genom att kombinera det personliga pronomen "I" med det du söker kan du helt enkelt fråga Spotlight "dokument som jag skapade i maj" och du får se en lista, som begärts.
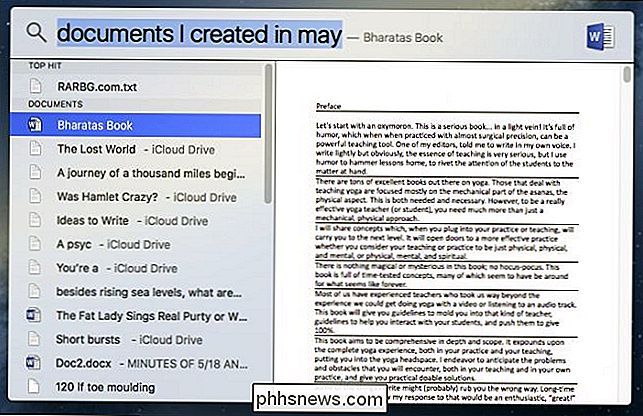
Vill du se en lista med bilder du tog på en viss dag? Fråga bara.
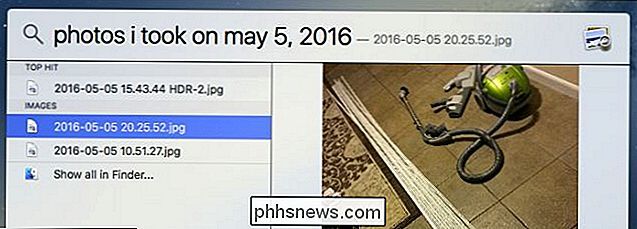
Möjligheten att fråga Spotlight om att avslöja information på din Mac med datum på så enkelt sätt kommer utan tvekan att hjälpa många människor som annars skulle kämpa åt att komma åt det.
Oroa dig inte för att vara för specifikt
Å andra sidan behöver du inte gå långt för att hitta enkel information du söker, till exempel vädret i en annan stad eller poängen från ditt favoritbaseballlag.
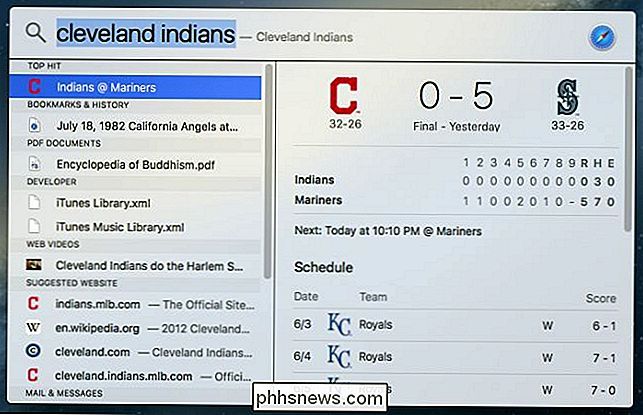
På samma sätt om du behöver bara enkel filminformation för vad som spelar nära dig, allt du behöver göra är att skriva "filmer" och allt kommer att avslöjas.
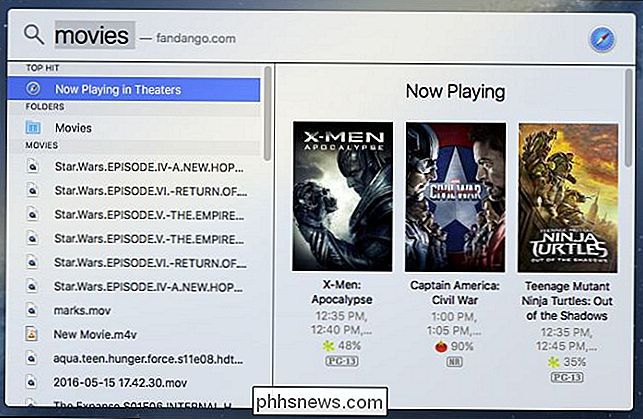
Samma sak gäller saker som stockinformation: du kan bara skriva in ett företags tickerförkortning.
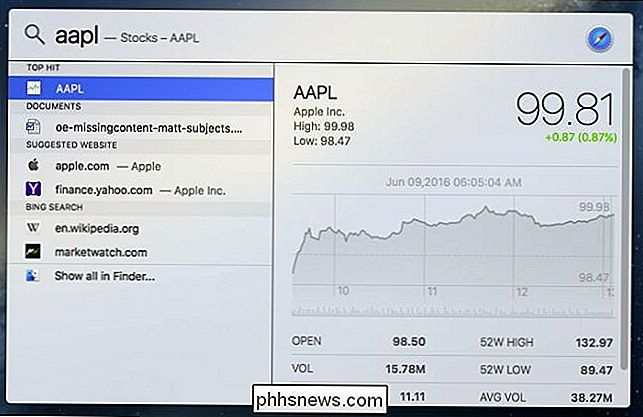
Du kan också söka efter videoklipp på Internet. Du kan vara så specifik eller generell som du vill ha (söka efter band vs. söka efter en låt), men du måste inkludera den webbplats du vill söka också, det är YouTube eller Vimeo.
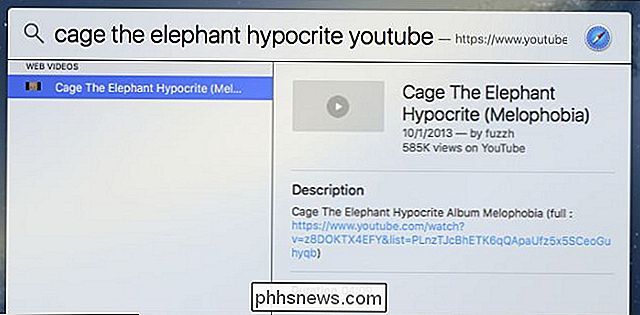
Tyvärr, omfattningen till vilken Spotlight kan utföra tricks är ganska begränsad. Till exempel, medan du kan söka efter videoklipp på YouTube och så vidare, kan du inte titta på en förhandsgranskning i Spotlight eller till och med Macs skrivbord. I stället när du klickar på ett sökresultat öppnas det i ett webbläsarfönster istället.
Detta är mindre än idealiskt, eftersom det begränsar effektiviteten som du kan söka efter sådana saker med Spotlight. Om det bara kommer att öppnas i en webbläsare, kan vi lika bra bara använda en webbläsare.
RELATERAD: Så här använder du MacOS Spotlight som en Champ
För snabb dosering av information som sportresultat och filmförteckning kan Spotlight-sökningar vara ganska praktiska.
Det är självklart mycket mer än det här, men det är din tur att utforska. Kom bara ihåg, även om du kanske inte hittar en funktion som ingår i Spotlight nu, finns det ingen anledning att tro att det inte kommer att visas i en framtida release. Under tiden tar du lite tid att packa upp sina nyfunna befogenheter och se vad du kan upptäcka som ligger på din Mac.

Så här tvingar du Windows till att visa alla dina enheter i File Explorer
Som standard döljer Windows tomma enheter i din File Explorer-vy. Så här visar du dem alla istället. Toma enheter avser mestadels enheter med flyttbara media, som kortläsare-som är permanent anslutna till din dator men kanske eller inte har aktuellt media anslutet. Windows tilldelar dessa enheter en permanent körbrev, men döljer dem som standard utan att ett kort infogas.

Så här använder du Windows 10 Camera App
Windows 10 har en app som heter Camera som låter dig använda din webbkamera för att spela in videoklipp och ta foton. Det är definitivt bättre än att behöva ladda ner programvara för spionprogram / malware-rider från tredje part. I den här artikeln går jag igenom processen med att använda appen och justera de olika inställningarna.Ett av probl



