Systemåterställning i Windows 7, 8 och 10

Systemåterställning är en Windows-funktion som kan hjälpa till att åtgärda vissa typer av krascher och andra datorproblem. Så här fungerar det, hur du konfigurerar det och hur du använder det när saker går fel.
Vi ska använda Windows 10 i den här artikeln, men Systemåterställning har funnits länge på samma sätt i varje version av Windows. Instruktionerna här är bra för Windows 7, 8 och 10, och du kommer endast stöta på mindre skillnader under hela processen.
Vad är systemåterställning?
När något går fel på ditt system som ett resultat av en dålig programvara - kanske en app du installerade, eller en förare som bröt något viktigt - det kan vara svårt att fixa. Systemåterställning kan du återställa din Windows-installation till dess senaste arbetsläge.
Det gör det genom att skapa "återställningspunkter" så ofta. Återställ punkter är ögonblicksbilder av dina Windows-systemfiler, vissa programfiler, registerinställningar och hårdvarudrivrutiner. Du kan skapa en återställningspunkt när som helst, men Windows skapar automatiskt en återställningsplats en gång per vecka. Det skapar också en återställningsplats precis före en större systemhändelse, till exempel att installera en ny drivrutin för en enhet, app eller köra Windows-uppdatering.
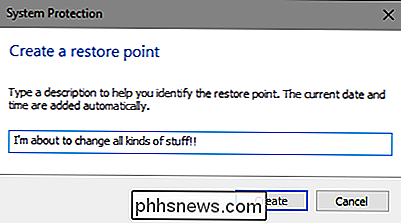
Om något går fel kan du köra Systemåterställning och peka på den till en ny återställningspunkt . Det kommer att återställa de systeminställningar, filer och drivrutiner som returnerar ditt underliggande Windows-system till det tidigare tillståndet.
Det här kan vara mycket användbart när du felsöker vissa typer av problem. Om du till exempel installerar en drivrutin som gör datorn instabil, vill du avinstallera den drivrutinen. I vissa fall kan drivrutinen inte avinstallera ordentligt, eller det kan skada systemfiler när du avinstallerar det. Om du använder Systemåterställning och väljer en återställningspunkt som skapades innan du installerade drivrutinen kan det här återställa systemfilerna till det föregående läget innan ett problem uppstod.
Windows Restore kan också vara mycket användbart för att ångra den skada som orsakas av en felaktig app eller Windows-uppdatering. Ibland kan appar och uppdateringar orsaka problem med andra appar eller till och med systemkomponenter och helt enkelt avinstallera appen kan inte omvända skadan. Återställning till en punkt innan appen installerades kan dock ofta rensa problemet.
Hur påverkar systemåterställning mina personliga filer?
RELATED: Vad är det bästa sättet att säkerhetskopiera datorn?
Systemåterställning är annorlunda än att göra säkerhetskopior. Det fungerar specifikt på det underliggande Windows-systemet, istället för allt på hårddisken. Som sådan lagrar inte Systemåterställning gamla kopior av dina personliga filer som en del av sin ögonblicksbild. Det kommer inte heller att ta bort eller ersätta några av dina personliga filer när du utför en restaurering. Så räkna inte med Systemåterställning som fungerar som en säkerhetskopia. Det är inte vad den är avsedd för. Du bör alltid ha ett bra säkerhetskopieringsprocedur på plats för alla dina personliga filer.
Hur påverkar systemåterställning mina program?
När du återställer datorn till en tidigare återställningsplats kommer alla appar som du installerat efter den punkten bli avinstallerad. Appar som installerades när återställningspunkten skapades kommer fortfarande att vara på plats. Appar som du avinstallerade efter att ha gjort återställningsplatsen kommer att återställas, men med en mycket stor försiktighet. Eftersom Systemåterställning bara återställer vissa typer av filer, kommer program som återställs ofta inte att fungera, eller åtminstone fungerar de ordentligt tills du kör dem igen.
Windows låter dig se exakt vilka program som påverkas när du gå igenom processen, men det är en bra idé att återställa till den senaste återställningspunkten som är möjlig för att minimera problem med program. Det är också en bra idé att skapa manuella återställningspunkter innan du utför stora installationer eller inställningar ändras så att du vet att du kan återgå till en mycket ny återställningspunkt om du behöver.
Kan systemåterställning ta bort virus eller annan skadlig kod?
RELATED: Vad är det bästa antivirusprogrammet för Windows 10? (Är Windows Defender tillräckligt bra?)
Systemåterställning är inte en bra lösning för att ta bort virus eller annan skadlig kod. Eftersom skadlig programvara normalt begravs inom alla sorters platser på ett system, kan du inte lita på att Systemåterställning kan rota ut alla delar av skadlig programvara. I stället bör du förlita dig på en kvalitetsvirusscanner som du håller dig uppdaterad.
Så här aktiverar du systemåterställning
För många personer är Systemåterställningsskydd som standard aktiverad för din huvudsystemdator (C :) och inga andra enheter på din dator. För andra är Systemåterställning inte aktiverat som standard för några enheter. Just nu finns det ingen överenskommelse om varför detta händer. Det verkar inte relaterat till huruvida Windows har installerats färskt eller uppgraderat, hur mycket diskutrymme du har tillgänglig, vilken typ av enheter du har eller något annat som vi kan ta reda på.
Om du vill vara skyddad av Systemåterställning, Du borde absolut slå på den för åtminstone din systemdrift. I de flesta fall är det allt du behöver, eftersom alla saker som Systemåterställning skyddar tenderar att vara placerade på systemdriften ändå. Om du vill aktivera Systemåterställningsskydd för andra enheter, säger du till exempel att du installerar vissa program till en annan enhet. Du kan också göra det.
För att säkerställa att Systemåterställning är på och aktivera specifika enheter, tryck Start, skriv "Återställ" och klicka sedan på "Skapa en återställningspunkt." Oroa dig inte. Det här skapar inte en återställningspunkt. Det öppnar bara dialogrutan där du kan komma till alla systemåterställningsalternativ.
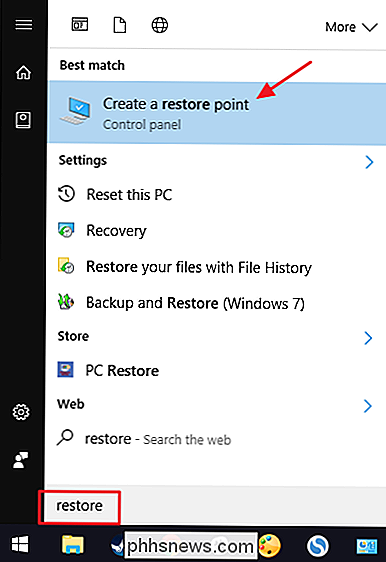
På fliken "Systemskydd", i avsnittet "Skyddsinställningar" visas de tillgängliga enheterna på din dator och om skyddet är aktiverat för varje enhet. För att aktivera skyddet väljer du en enhet i listan och klickar på knappen "Konfigurera".
(I vårt fall har Systemåterställning redan aktiverats för vår C: -drivning. Om det inte finns på ditt system är det första driva du säkert vill aktivera den.)
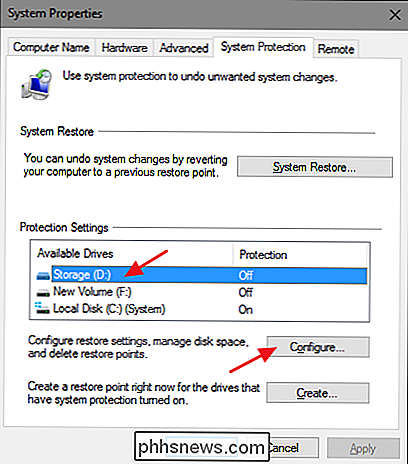
I dialogrutan "Systemskydd" som öppnas klickar du på alternativet "Aktivera systemskydd", justera reglaget "Max användning" till hur mycket hårddiskutrymme du använder vill att Systemåterställning ska kunna användas, och klicka sedan på "OK".
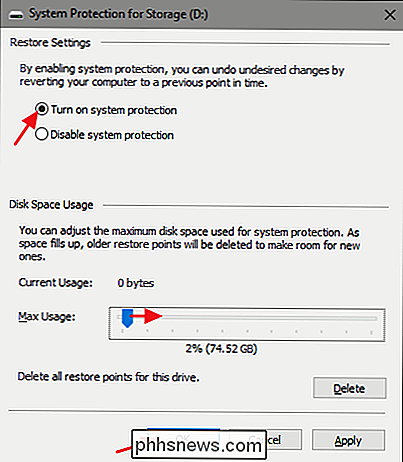
Du kan sedan klicka på "OK" igen för att lämna dialogrutan Systemegenskaper. Var bara medveten om att när Windows skapar en återställningspunkt (eller skapar du en manuellt), kommer Systemåterställning att skapa en återställningspunkt på alla enheter som har systemskydd aktiverat.
Så här skapar du en återställningspunkt
Som vi nämnde tidigare, System Restore skapar automatiskt återställningspunkter om en vecka, och närhelst en större händelse som en applikation eller drivrutinsinstallation händer. Du kan också skapa en återställningspunkt när du vill. Klicka på Start, skriv "Återställ" och klicka sedan på "Skapa en återställningspunkt." På fliken "Systemskydd" klickar du på "Skapa" -knappen.
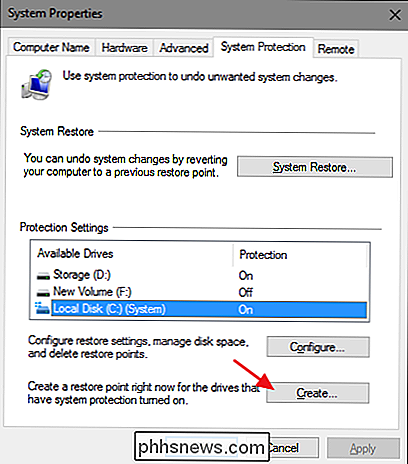
Skriv en beskrivning för din återställningspunkt som hjälper dig att komma ihåg varför du skapade det och klicka sedan på "Skapa".
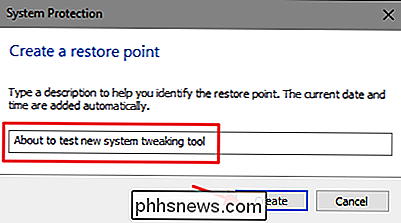
Det kan ta 30 sekunder eller så att skapa en återställningspunkt och Systemåterställning kommer att meddela dig när det är klart. Klicka på "Stäng".
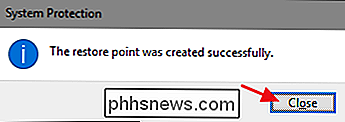
Så här återställer du systemet till en tidigare återställningspunkt
Okej, så du har Systemåterställning aktiverad och du har varit flitig att skapa återställningspunkter när du röra med ditt system. Då, en ödesdigra dag, det oundvikliga händer-någonting går wonky med ditt system, och du vill återställa till en tidigare återställningspunkt.
Du startar återställningsprocessen från samma "Systemskydd" flik där du konfigurerar System Återställ alternativ. Klicka på Start, skriv "Återställ" och klicka sedan på "Skapa en återställningspunkt". På fliken "Systemskydd" klickar du på "Systemåterställning" -knappen.
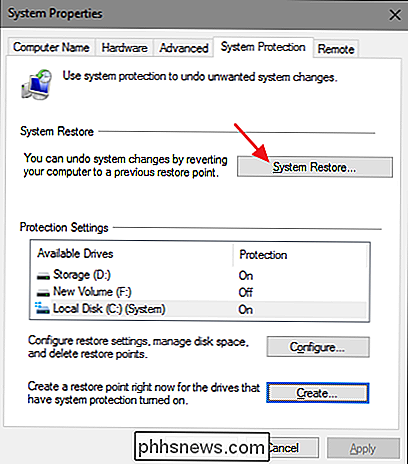
Välkomstsidan i Systemåterställningsguiden ger dig bara en kort beskrivning av processen. Klicka på "Nästa" för att fortsätta.
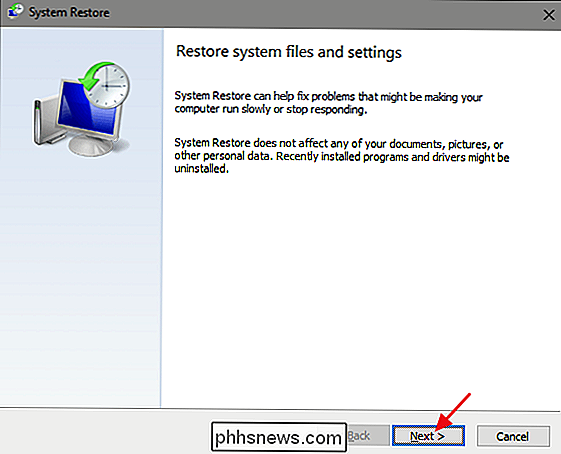
På nästa sida visas de tillgängliga återställningspunkterna. Som standard kommer det enda som visar att vara den automatiska veckotidpunkten och alla manuella återställningspunkter du skapat. Välj alternativet Visa fler återställningspunkter om du vill se några automatiska återställningspunkter skapade före app eller drivrutinsinstallationer.
Välj den återställningspunkt du vill ha. Kom ihåg, den senaste arbetsåterställningspunkten är idealisk och klicka sedan på "Sök efter drabbade program" för att Systemåterställning ska upptäcka några program som avinstalleras under processen.
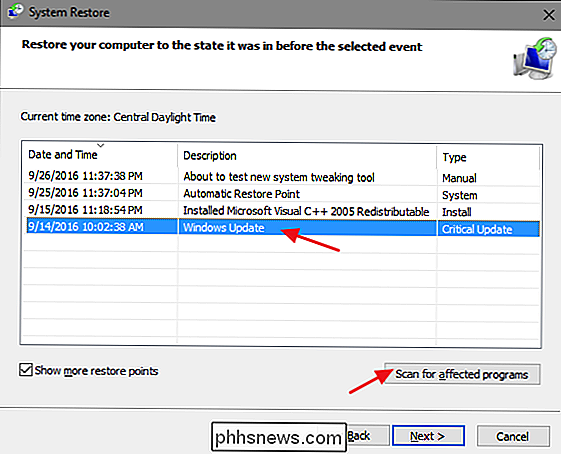
Systemåterställning kommer att presentera dig med två listor. Topplistan visar program och drivrutiner som kommer att raderas om du återställer Windows till den valda återställningspunkten. Den nedersta listan visar program och drivrutiner som kan återställas av processen. Även program och drivrutiner som återställs kanske inte fungerar korrekt innan du gör en fullständig ominstallation.
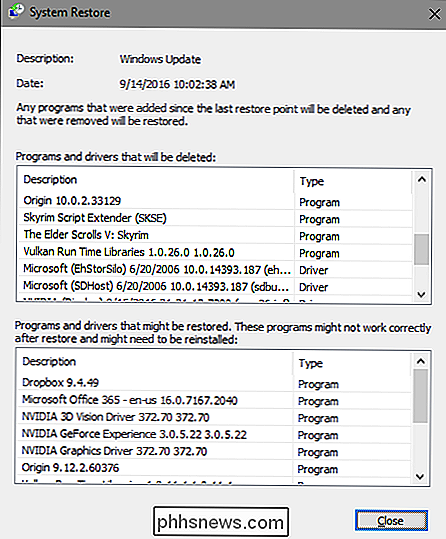
När du är redo att återställa, klicka på återställningspunkten du vill använda och klicka sedan på Nästa. Observera att du kan hoppa över skanningssteget och bara klicka på Nästa ändå, men det är alltid bra att se vilka appar ska påverkas innan du börjar processen.
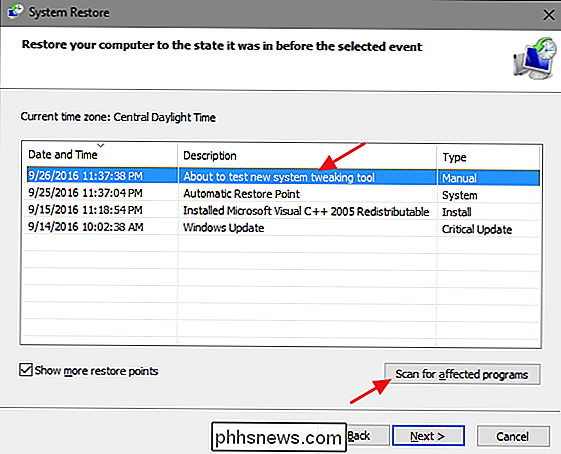
Nästa uppmanas du att bekräfta restaureringen. Se till att du har valt rätt återställningspunkt och klicka på "Slutför".
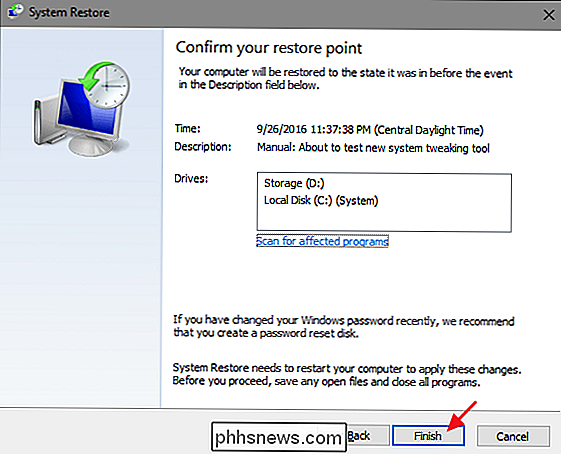
Systemåterställning informerar dig om att återställningen inte kan avbrytas när den startar. Klicka på "Ja" för att starta.
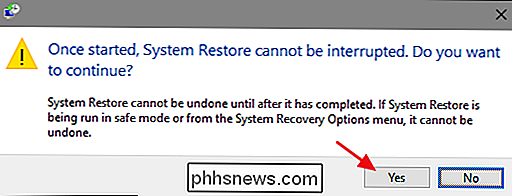
Windows startar om datorn och startar återställningen. Det kan ta en stund innan Systemåterställning återställer alla dessa filer - planera i minst 15 minuter, eventuellt mer - men när datorn återkommer, kör du på din valda återställningsplats. Nu är det dags att testa om det löser alla problem du hade. Och kom ihåg att Systemåterställning skapar en extra återställningspunkt innan du utför återställningsprocessen, så att du alltid kan ångra dina handlingar genom att utföra samma process och välja den nya återställningspunkten.
Andra sätt du kan åtgärda systemproblem
Om Systemåterställning löser inte ditt problem, det finns andra sätt att hantera några av de problem som Systemåterställning är utformad för att lösa.
Om problemet orsakades av en nyligen uppdaterad version kan du titta på avinstallationen av Windows Update eller återgå till en tidigare "build" av Windows 10. Det här bör åtgärda problem som kan uppstå på grund av Windows Update och problem med din specifik maskinvara och programvara.
Om du tror att dina systemfiler är skadade eller bara vill checka Du kan försöka använda Systemfilkontrollen för att söka efter och korrigera systemfiler.
Om du installerade en uppdatering eller en hårdvarudrivrutin och problemet startade efter det kan du avinstallera drivrutinen eller uppdatera och blockera dem från att vara auto matematiskt installerad igen.
Om Windows inte startar korrekt så att du inte kan göra något av detta, kan du starta i Säkert läge. Du kan också besöka skärmen "advanced startup options" - dessa visas automatiskt om Windows 10 inte startar normalt - och använder alternativen där.
Säkert läge är också användbart om System Restore av någon anledning inte kan återställa din PC till den valda återställningspunkten. Du kan starta i Säkert läge och försök att köra Systemåterställning igen därifrån. En stor försiktighet men, som läsare Straspey var tillräckligt bra för att påpeka. När du återgår till en återställningspunkt från Säkerläge, skapar inte systemåterställning en ny återställningsplats under processen, vilket betyder att du inte har möjlighet att ångra återställningen.
RELATERAT: Allt du behöver Vet om "Återställ den här datorn" i Windows 8 och 10
Windows 10 har också två återställningsverktyg som du kan använda om allt annat misslyckas. Funktionen "Återställ din dator" kan återställa Windows till sitt fabriksinställda tillstånd eller utföra en ren installation av Windows samtidigt som dina personliga filer är intakta.
Systemåterställning är inte ett botemedel, men det kan fixa ett överraskande nummer av problem och har tyvärr minskat något under de senaste åren bland alla Windows andra återställningsverktyg. Systemåterställning är nästan alltid värt att försöka innan du leder till mer drastiska åtgärder, dock.

Hur man lägger till mer lagring till din Android-TV för appar och spel
Android TV är en utmärkt set-top-boxplattform, men många av de enheter som finns tillgängliga på marknaden idag har extremt begränsat lagringsutrymme . När ATV-katalogen växer, kommer användarna att vilja installera fler appar än någonsin tidigare, även om du inte anser de nyare, rymdsätande spelen. Den goda nyheten är att du faktiskt kan expandera lagringsutrymmet i din Android TV-box.

Hur man får den traditionella "Listvy" i LG G5: s inställningar Först, gå till Inställningar. Dra ner notifikationsskärmen och tryck sedan på kuggikonet för att komma dit. I Inställningar, rulla ner till alternativet "Hemskärm" och tryck på det. Det första alternativet i den här menyn är "Välj hem" -give det är en kran.



