Så här får du en enkel sammanfattning av långlindade dokument på macOS

Är du verboserad och långvarig? Har du en vän som bara är lite för långvarig och vandrande i sina skrifter? Sammanfattande av långa dokument på macOS är ett kortfattat sätt att komma till rätta med ett minimum av tid och ansträngning.
Sammanfattningsvis hjälper inte bara dig att få kärnan i en artikel utan att läsa hela saken, det kommer att göra det lättare att hitta filer också. Eller om du har skrivit något kan du använda din sammanfattning för att hjälpa till att förbereda en abstrakt om du vill skicka in den för publicering.
Sammanfattning är cool eftersom du kan använda den med allt som har text, inklusive webbsidor, så om du hitta en artikel som du kan dela med, du kan välja några öppna avsnitt och sammanfatta det i några få meningar eller korta avsnitt.
Låt oss kolla in det och visa hur det görs. Sammanfattningsfunktionen är en tjänst som du sannolikt måste aktivera innan du kan använda den.
Öppna appmenyn och välj Tjänster> Tjänsteinställningar. Observera att du kan göra det från en appmeny, även Finder.
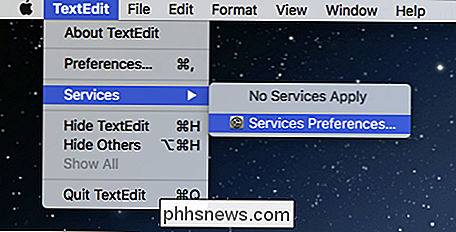
Var inte förvirrad om ingenting visar-du kommer inte se några aktiverade tjänster om du inte har någon text vald.
Detta kommer att ta du till fliken Snabbkommandon på tangentbordet. Kontrollera att genvägarna Tjänster i den vänstra rutan är markerade och rulla sedan ned i den högra rutan till texttjänsterna.
Markera rutan bredvid Sammanfatta och klicka på området till höger om du vill lägga till en snabbtangent .
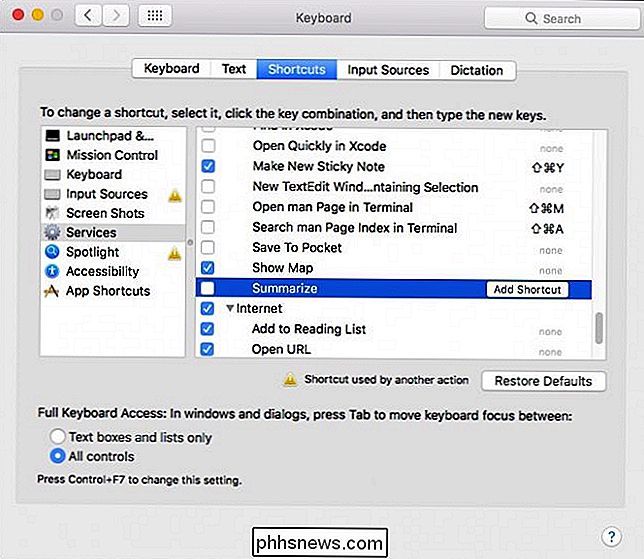
Med Summarize aktiverat kommer du att kunna hantera texten genom att välja text i ditt dokument och sedan återigen komma till menyn Tjänster. Klicka på Sammanfoga i menyn. Det är allt du behöver göra i framtiden; Det är bara ett klick (eller tangentbordsgenväg) bort.
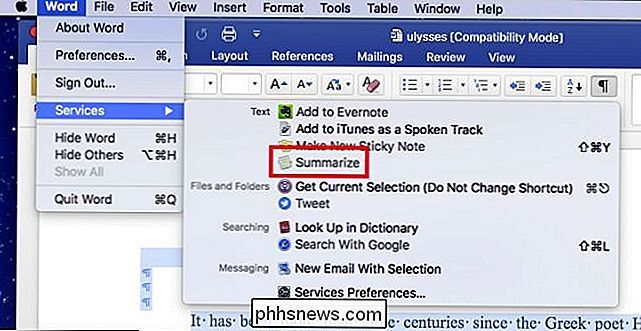
När du kör Summarize-tjänsten öppnas det i ett separat fönster. Nu kan du sammanfatta med meningar eller stycken. Använd reglaget till höger för att kontrollera storleken på din sammanfattning.
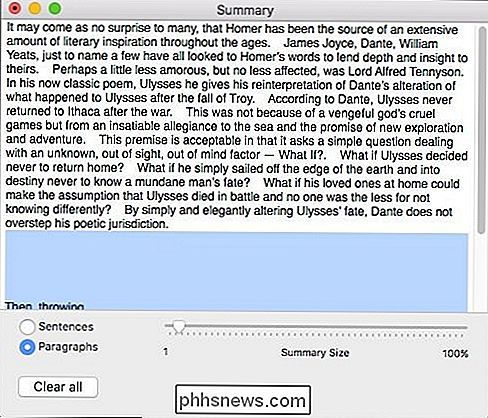
Härifrån kan du antingen välja texten och kopiera den, eller du kan spara den som en separat textfil.
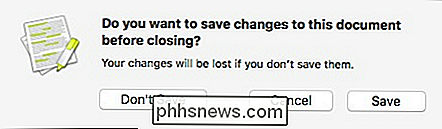
När du har sparat din sammanfattning (eller helt enkelt kopierat det), kan du göra vad du vill med det. Du kan till exempel placera den i dina filkommentarer. Du kanske måste ändra din sammanfattning lite om den är mer än 749 tecken, annars kommer den inte passa i kommentarfältet på macOS.
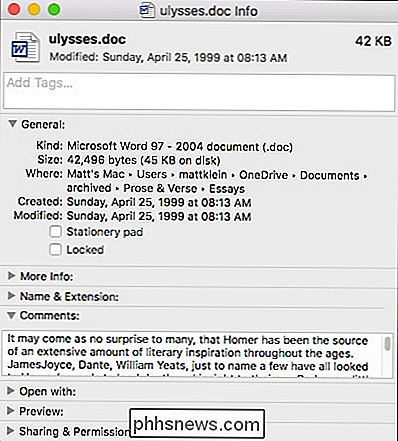
När du har skapat din sammanfattning kan du öppna den som ett separat dokument och tweak det till ditt hjärta innehåll. På så sätt kan du kortfattat lyfta fram viktiga punkter och uppmärksamma köttet i ditt ämne. (MacOS är trots allt smart, men dess sammanfattning har förmodligen inte flödet av ett användarredigerat stycke.)

Hur man använder kommandoraden för att döda ett program
Alla vet hur man dödar ett program med hjälp av Task Manager i Windows eller Force Quit i OS X, men ibland är det användbart att döda ett program med kommandoraden. Jag har stött på flera situationer där programmet vägrade att sluta via Task Manager, även när jag försökte döda den underliggande processen. Force Quit h

Så här skapar du en genväg till Windows Update i Windows 10
Med Windows 10 flyttar Microsoft långsamt från kontrollpanelen till förmån för den nya inställningsappen som ger en mer enhetlig och konsekvent plats för att konfigurera klassiska och avancerade inställningar. Men hur öppnar du en viss sida enkelt från en genväg? Nästan varje inställningssida har sin egen URI (Uniform Resource Identifier) som låter dig öppna en Inställningssida direkt med ett speciellt kommando.



