Hur man använder Windows 10: s lagringsinställningar till ledigt hårddiskutrymme

Windows 10 introducerar en hel del förbättringar över sin föregångare och av dessa är de nya lagringsinställningarna som ger användarna detaljerade analyser av vad och hur mycket använder diskutrymmet.
Windows 8.1 gjorde inte ett mycket noggrant jobb med detta. Faktum är att den enda kontrollen som den gav över diskutrymmeförbrukningen var möjligheten att radera Windows Store-appen, som i sin tur aldrig förbrukade så mycket diskutrymme i första hand.
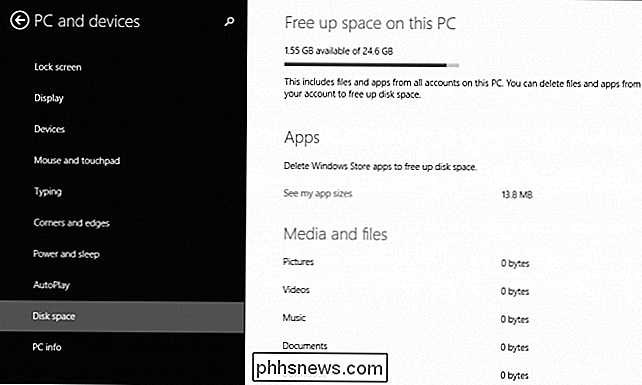
Windows 10 tar tanken på lagringsdiagnos flera steg längre genom att tillhandahålla verklig information som du kan använda och verktyg som låter dig se vad som använder upp utrymme, och till och med låter dig återvinna något av det.
För att komma åt lagringsinställningarna klickar du på "System" -gruppen och välj sedan "Lagring" från den resulterande listan.
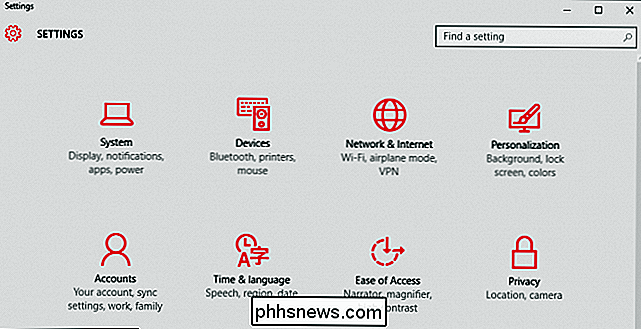
I lagringsalternativen visas även din systemdriven alla andra enheter eller partitioner på ditt system. Klicka på någon för att se vad som förbrukar vad och hur mycket.
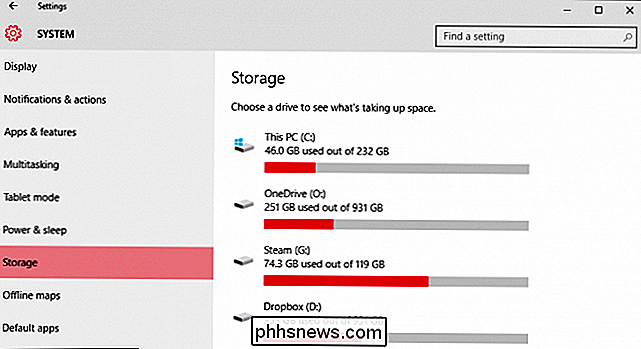
I följande exempel ser vi att 46 GB systemdrift konsumeras. Om vi vill uppdatera det här (säg att vi raderar några artiklar under tiden) kan vi klicka på den lilla röda cirkulära pilen där det står "Senast uppdaterad på ..."
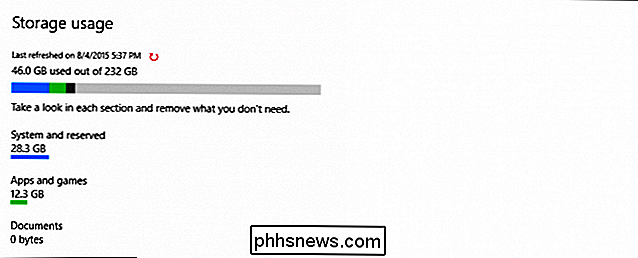
Om du klickar på rubriken "System och reserverad" visas oss relevanta information om vårt system: systemfiler, virtuellt minne, vilolägefiler och systemåterställning.
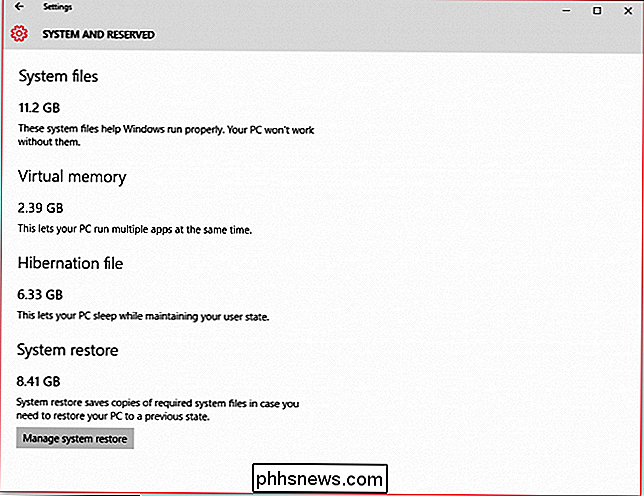
Observera att viloläge tar upp över sex gigabyte diskutrymme. Om du inte använder viloläge, kommer du förmodligen att ha det utrymme tillbaka. Vi rekommenderar att du inaktiverar viloläge, som sedan tar bort hiberfil.sys-filen från din C: -dators rotmapp.

När du klickar på kategorin "Appar och spel" visas allt vi har installerat på vårt system. Vi kan söka efter en app, sortera dem eller välja en annan enhet för att undersöka.
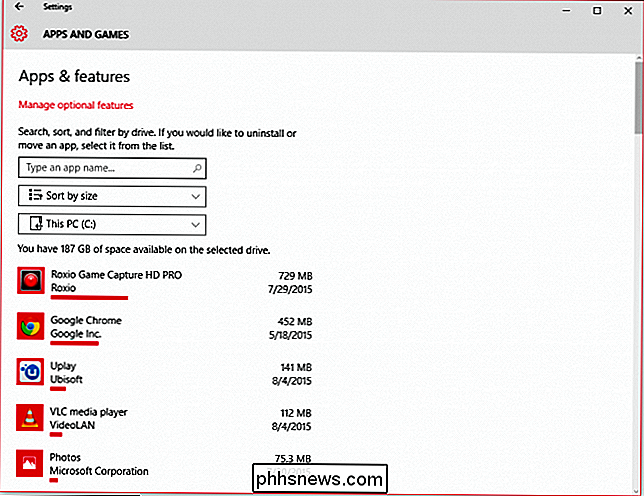
Klicka på vilken app eller ett spel som helst och du kan snabbt avinstallera det. Det här skiljer sig väldigt från Windows 8.1, vilket bara tillåter dig att avinstallera Windows Store-appar.
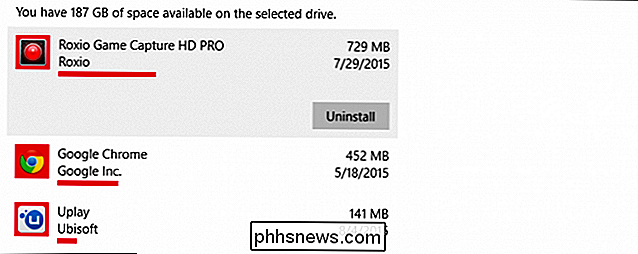
Klicka på "Hantera valfria funktioner" och du ser vilka typ av tillbehör som du har installerat på ditt system. Återigen, om du väljer något från den här listan kan du snabbt avinstallera det.
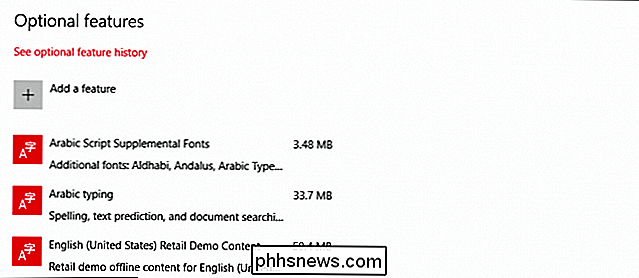
Tillbaka på C: -drevets lagringsutrymme, om vi rullar ner lite finns en kategori för att hantera temporära filer. Här kan du radera dessa temporära filer samt nedladdningar och allt i papperskorgen.
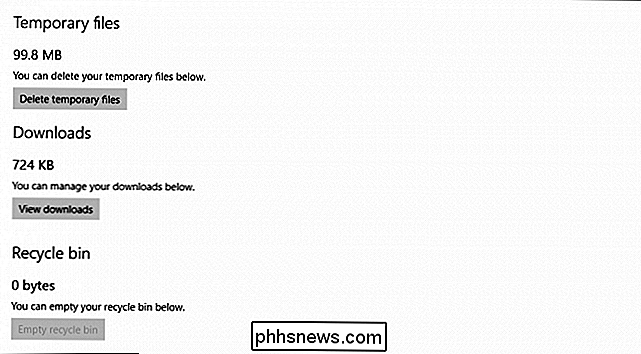
När du klickar på "Kartor" öppnas inställningarna "Offline Maps", där du kan "Ta bort alla kartor" som du kanske har laddat ner.
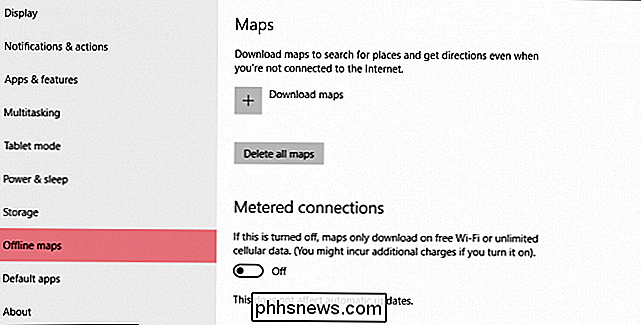
På samma sätt öppnas kategorin "Andra användare" för alternativen "Familj och andra användare" som vi tidigare diskuterat i vår artikel om hantering av användarkonton i Windows 10.

Slutligen innehåller "Övriga" -kategorin De största mapparna på ditt system som trotsar lätt kategorisering. Observera, i denna skärmdump har vi hittat nästan sex gigabyte ensam i mappen "C: $ Windows. ~ WS".
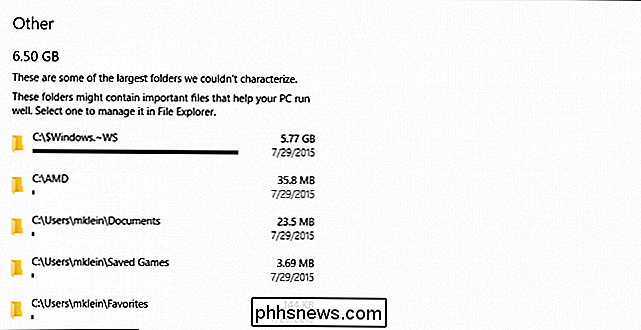
I en tidigare skärmdump kan du ha märkt att du kan "hantera systemåterställnings" -filer. Om du klickar på det här kommer du att whisked till kontrollpanelen "System Properties", som låter dig slå systemåterställning av eller på för dina diskar.
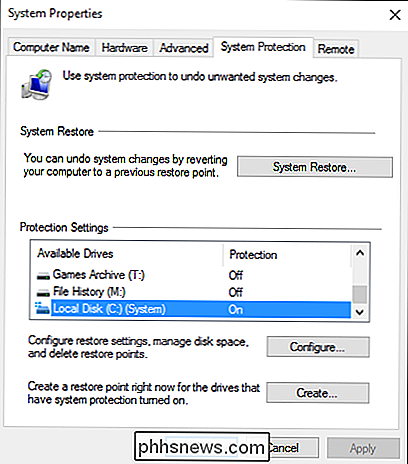
Välj den enhet eller partition du vill ha och klicka sedan på "Konfigurera ..." och då kan du "Ta bort alla återställningspunkter" för den aktuella enheten.
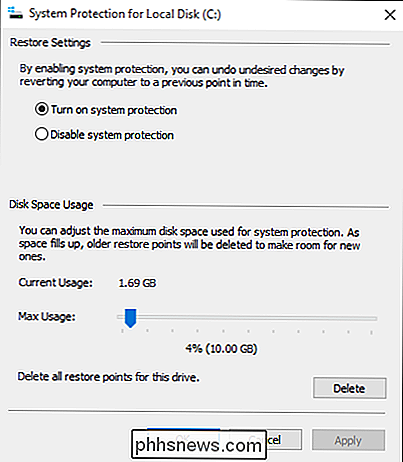
Om du vill styra "var dina appar, dokument, musik, bilder och videor sparas som standard" måste du gå tillbaka till den huvudsakliga lagringssidan och bläddra till botten. Där kan du snabbt ändra standard spara platser till någon enhet eller partition på ditt system.
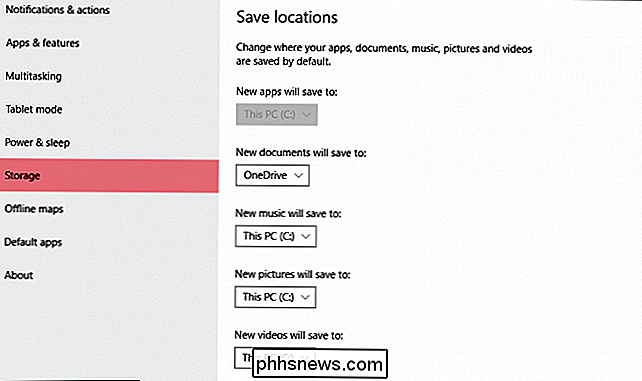
Så hur gjorde vi efter att ha gått igenom och raderade gamla systemåterställningspunkter och tillfälliga filer?
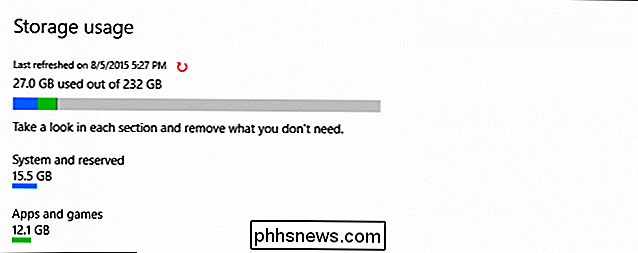
Inte dåligt lyckades vi återta ca 19 GB utrymme, och det är nog ganska lite om vi verkligen tänker på det.
Poängen är dock att illustrera hur effektiv lagringsinställningarna är genom att visa dig var Windows 10 använder diskutrymme och enkelt låter dig ta hand om det. Det här är verkligen första gången Windows har haft ett så omfattande verktyg som går utöver verktyget för diskrening.
Om du har en mindre enhet i ditt system, måste du använda lagringsinställningarna till din fördel. Du kommer sannolikt att bli positivt överraskad av hur mycket utrymme du kan få tillbaka, och sedan kan du gå och fylla på saker som du verkligen vill använda.
Har du en fråga eller en kommentar om den här artikeln eller bara Windows 10 i allmän? Vänligen lämna din feedback i vårt diskussionsforum.

Varför visar hårddiskar den felaktiga kapaciteten i Windows?
Om du någonsin har köpt en dator med en hårddiskkapacitet på 500 GB och bara öppnat Windows Explorer för att upptäcka att dess kapacitet såg ut mer som 440 GB kanske du undrar var alla gigabyte gick. Det finns flera anledningar att Windows kunde visa fel mängd ledigt utrymme, från osynliga skuggfiler, formatering av överhead och dolda återställningspartitioner till vilseledande (även om det är tekniskt korrekt ) Bildkrediter: Norlando Pobre Varför din hårddisk visar mindre utrymme än annonserad Om du har uppmärksammat hårddiskar, USB-minneskort och andra lagringsenheter , du kanske har märkt att de alltid har mindre utrymme än vad de lovade när de formaterats.

Så här korrigerar du automatiskt stavning och typsnitt När du använder "cd" på Linux
Vi är vana vid ordbehandlingsprogram som berättar för oss när vi har felstavat ett ord, men hur är det när fingrarna flyger genom kataloger på Linux-kommandoraden? Du kan faktiskt få dina skrivfel och felstavningar automatiskt korrigerade, åtminstone när du använder kommandot cd . Vi visar hur du lägger till ett enkelt kommando i .



