Hur man använder Windows 7: s klistermärken
Vill du ha ett enkelt sätt att skriva ner en snabb anteckning och hålla den framför dig utan att slösa en bit av ett dött träd? Låt oss ta en titt på appen Sticky Notes i Windows 7 och hur du kan använda den till sin fulla potential.
Komma igång med klistermärken
Om du har sökt på gadgetbordet för skrivbordet för Sticky Notes-gadgeten från Windows Vista, du behöver inte söka längre. Vista Gadget har ersatts i Windows 7 med Sticky Notes-programmet. Du hittar den under Tillbehör i startmenyn, eller skriv bara Klistermärken i Start-menysökningen.

Sticky Notes är perfekta för att skriva lite snabb text du behöver att komma ihåg, som en adress du får via telefonen eller de föremål du behöver hämta från affären på väg hem. Så här ser en standardanteckning ut: gul med 11-punkts Segoe Print-teckensnitt.
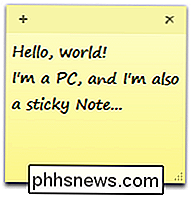
Du kan enkelt ändra en notats färg från högerklick-menyn.
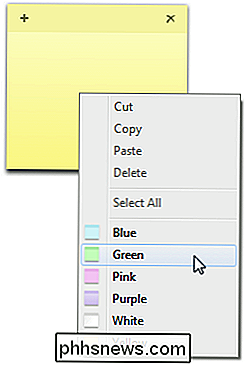
Om du klistrar in text i den klibbiga noten kommer den att behålla det mesta av dess originalformatering. Du märker en rullningsfält till höger om det finns mer text än vad som kan visas på skärmen. Du kan också dra i nedre högra hörnet för att ändra storleken på önskad storlek.
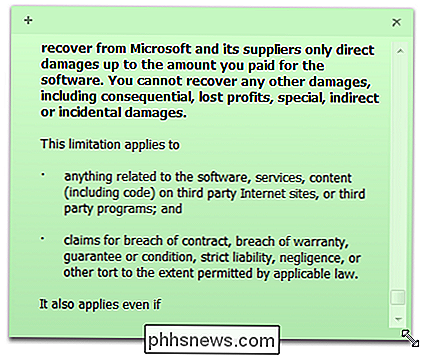
Klicka på plustecknet i det övre vänstra hörnet för att kasta en ny anteckning eller klicka på x i det högra hörnet för att radera en befintlig anteckning.
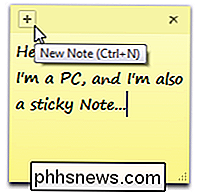
Windows dubbelkontrollerar att du vill radera noten; Om du inte vill se det här meddelandet varje gång, kolla Visa inte det här meddelandet igen .
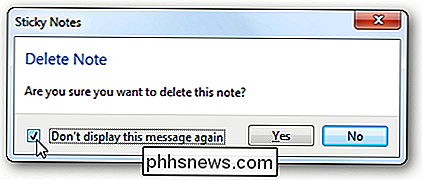
Alla dina klistermärken sparas på:
% AppData% Microsoft Sticky Notes StickyNotes.snt
Men de lagras inte i ett standardformat, så du kan inte använda alltför mycket data i anteckningsfilen. Om du vill kopiera dina öppna anteckningar till en annan dator kan du kopiera och ersätta den här filen på den andra datorn.

Formatera text på klistermärken
Även om appen Klibbiga noter inte innehåller några formateringsverktyg , accepterar det fortfarande många vanliga snabbkommandon för formatering av text. Dessa inkluderar:
- Ctrl + B - Bold
- Ctrl + I - Kursiv
- Ctrl + U - Understeg
- Ctrl + T - Strikethrough
Tryck på snabbtangenten för att aktivera formateringsalternativet och tryck på det igen för att stänga av det som vanligt. I det här fallet fungerar det exakt samma som genvägarna i Word eller andra vanliga applikationer.
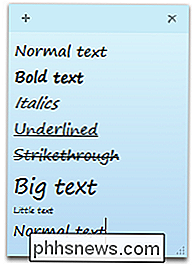
Du kan till och med göra din text centrerad eller rätt motiverad med dessa kortkommandon:
- Ctrl + L - Normal, vänsterjusterad
- Ctrl + E - Centrerad
- Ctrl + R - Rättmotiverad
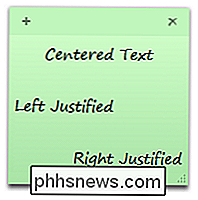
Du kan till och med göra en enkel kontur i en klibbig anteckning. För att göra en översikt eller lista trycker du på:
Ctrl + Shift + L
Detta ger dig en punkt, men tryck på den igen för att bläddra igenom alternativen som visas nedan. På 7: e gången kommer du tillbaka till vanlig, oskriven text.
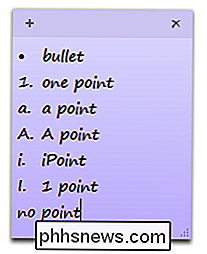
Nästa skissnummer eller punkt visas automatiskt när du trycker på Enter. Det här är ett utmärkt sätt att skriva ett enkelt schema för dagen, saker du behöver i affären eller vad du kan tänka dig.
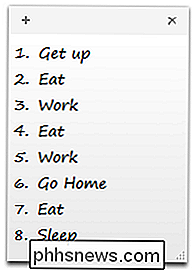
Windows 7 Integration
Sticky Notes är väl integrerade med Windows 7: s nya funktioner. Du kan skapa en ny anteckning från jumplisten, och vi rekommenderar att du håller fasta klistermärken på din aktivitetsfält så att du enkelt kan skriva en notering. Om du har anteckningar öppna när du stänger av datorn öppnas de automatiskt när du startar om, precis som skrivbordspaketet.
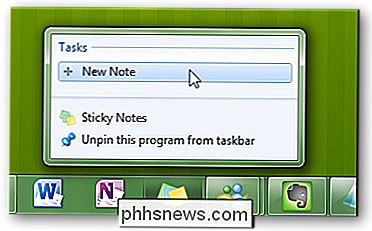
Tyvärr behandlar inte Windows 7 varje anteckning som en enskild anteckning i aktivitetsfältet eller Alt + fliken , men om du sveper över miniatyren för noten får du en Aero Preview av anteckningarna medan alla andra fönster blir genomskinliga. Det här är ett bra sätt att se vad du skrivit ner utan att minimera dina fönster.
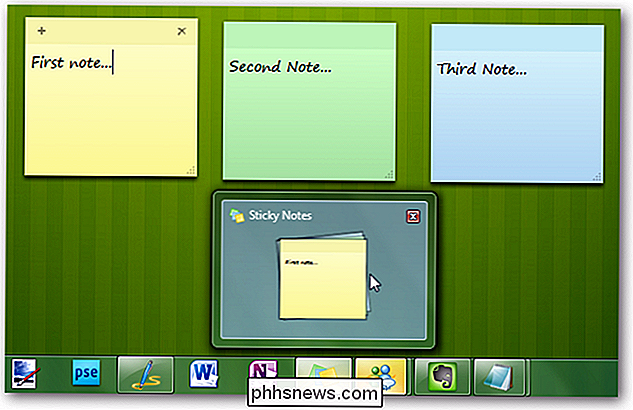
Windows 7 indexar även dina klistermärken, så att du enkelt kan hitta dina anteckningar från Start-menysökningen. Om du skriver in något som du har skrivit på en klibbig notering ser du att den kommer upp i sökresultaten. Detta är en stor fördel med den äldre skrivbordspaketet.
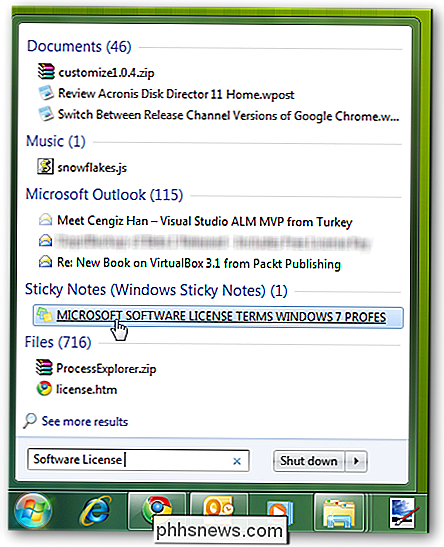
Slutsats
Även om Sticky Notes inte är en banbrytande ny funktion i Windows 7, är det en trevlig liten applikation som gör det enkelt att jota något ner. Det är ingen ersättning för OneNote eller Evernote, men det är bra att hålla en snabb anteckning framför dig så du kommer inte glömma det. Med dessa tips och tricks bör du få mer användning av Sticky Notes-funktionen.
Om du är en Outlook-användare, kolla in vår nybörjarhandbok för att använda Notes-funktionen i Outlook.

Lås upp lösenordsskyddade zip-filer
Har en ZIP-fil som du inte kan komma in på eftersom den har ett lösenord på det? Om du glömt lösenordet är det enda alternativet du har att försöka återställa lösenordet med hjälp av tredje parts verktyg. Beroende på vilket program som skapades ZIP-filen (7-Zip, WinZip, etc.) och vilken typ av kryptering som användes, varierar dina chanser att återställa lösenordet.I den här artike

Så här aktiveras automatiskt i Kommandotolken
Använder du kommandotolken dagligen? Om så är fallet hittade jag nyligen ett sätt att aktivera auto-complete för kommandotolken via ett enkelt registerredigeringsprogram. När du skriver in långa sökvägar skriver du bara in de första bokstäverna och trycker sedan på TAB för att fylla i antingen mapp eller filnamn.Om jag till



