Hur man använder din menysfält på din Mac utan att röra musen

Om du är som jag försöker du undvika att använda musen när det är möjligt. Inget mot musen, det är bara att flytta fingrarna från nycklarna tenderar att sakta ner sakerna. På macOS känns menyraden som en hastighetsstöt som tvingar dig att hämta musen och bläddra i en meny om du inte känner till en viss tangentbordsgenväg. Men det finns ett bättre sätt.
RELATED: Hur döljer eller visar menyfältet automatiskt i OS X El Capitan
Som det visar sig finns det kortkommandon som utlöser både programmenyn och menyraden ikoner. Det här är särskilt användbart om du har ställt in din Mac för att automatiskt dölja menyraden, men det är bra att veta hur som helst. Låt oss dyka in.
Så här startar du programmenyn med en tangentbordsgenväg
Fn + Control + F2 kommer att göra programmenyns del av menyn aktiv. Du vet att det fungerar när du ser Apple-logotypen markerad i blått, så här:

Härifrån kan du använda piltangenterna för att bläddra i menyn.
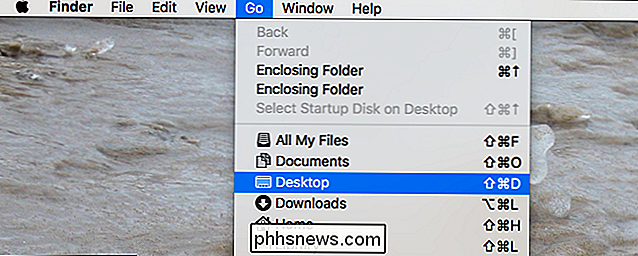
RELATERAD: Vad gör Mac-tangentbordssymbolerna egentligen? Mean?
Det här är användbart om du inte vet vad du letar efter: bläddra tills du hittar den. Det är snabbare i nästan alla fall att använda den specifika tangentbordsgenväggen för ett givet kommando, så försök att lära känna dem. Det borde inte vara svårt: Tangentbordsgenvägarna är precis där i menyn om du vet hur du tolkar dessa konstiga Mac-symboler.
Så här aktiverar du "Hjälp" -sökning med en tangentbordsgenväg
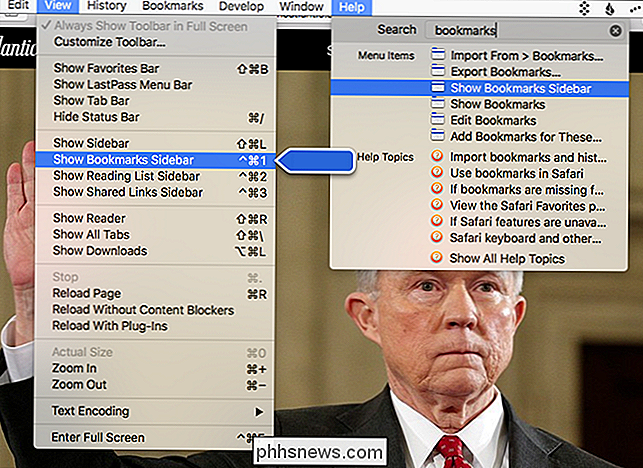
"Hjälp" -sektionen är den mest användbara saken i menyraden, så att du snabbt kan söka efter menyalternativ och direkt utföra det samtidigt som du ser var det är för framtida referens.
Och det finns en tangentbordsgenväg för denna specifika funktion! Tryck på Command + Shift + / och det öppnas. Skriv vad du letar efter och tryck "Enter" när du har hittat det. I Safari kommer det även att söka efter dina bokmärken och historia!
Så här startar du menyraden Ikoner med en tangentbordsgenväg
Menyfältet håller inte bara programmenyn: det innehåller också ett antal ikoner relaterade till dina program och inställningar. Du kanske tror att det enda sättet att använda ikonerna är med musen, men du har fel: du kan utlösa menyradikonen genom att trycka på Fn + Control + F8 på tangentbordet. Den vänstra menyns ikon kommer att markeras.

Använd nedåtpilen för att bläddra i den menyn, eller använd höger och vänsterpil för att växla mellan ikoner.
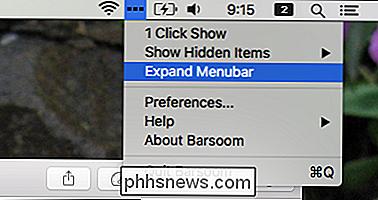
Ett varning: den här tangentbordsgenväg kan bara utlösa ikoner som öppnas menyer. Vissa applikationer, inklusive Dropbox, öppnar ett miniatyrfönster i stället för en meny. Du kan inte interagera med sådana applikationer med den här tangentbordsgenväggen. För de flesta applikationer fungerar det dock bra.
Så här ändrar du dessa kortkommandon
Tangentbordsgenvägarna här är lite svängda, med den sällan använda Fn-tangenten. Om du vill ställa in egna kortkommandon för detta kan du! Hoppa bara till Systeminställningar> Tangentbord> Genvägar.
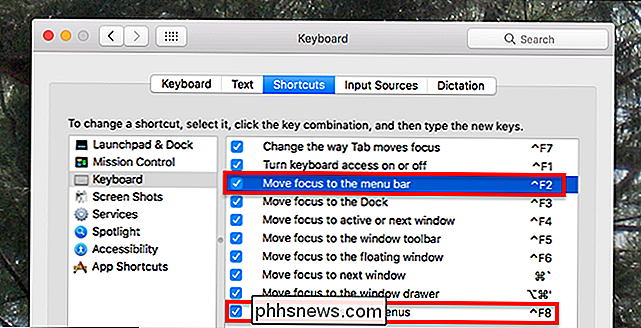
Ändra "Flytta fokus till menyraden" ändrar genvägen för att starta programmenyn. "Flytta fokus till statusmenyer" kommer att ändra genvägen för att starta menyradikonen.
Vi kunde inte hitta ett sätt att ändra genvägen som startar Hjälp-menyn, men tredjepartsprogram som Karabiner kan hjälpa dig om du verkligen vill använda någon annan nyckel för jobbet.

Så här styr du ditt Eero Wi-Fi-nätverk med Amazon Echo
Tack vare Alexas och dess öppna API kan du styra ett stort antal enheter med bara din röst. Om du har ett Eero Wi-Fi-system kan du även styra ditt hemnätverk med Amazon Echo. Med en senaste uppdatering av både Eero-systemet och Eero-appen, tackade företaget Alexa-supporten, så om du har ett Amazon Echo, Fire TV eller en nyare Fire Tablet, kan du använda Alexa för att ge en liten handfull röstkommandon till ditt Wi-Fi-nätverk.

Så här lägger du till ditt Gmail-konto i Outlook med hjälp av IMAP
Om du använder Outlook för att kontrollera och hantera ditt e-postmeddelande kan du enkelt använda det för att kontrollera ditt Gmail-konto. Du kan konfigurera ditt Gmail-konto så att du kan synkronisera e-post på flera maskiner med hjälp av e-postklienter istället för en webbläsare. RELATED: E-postgrunder: POP3 är föråldrad; Vänligen byt till IMAP Idag Vi visar dig hur du använder IMAP i ditt Gmail-konto så att du kan synkronisera ditt Gmail-konto på flera maskiner och sedan lägga till ditt Gmail-konto till Outlook 2010, 2013 eller 2016.



