Så här använder du Zsh (eller ett annat skal) i Windows 10

Ubuntu och de andra Linux-distributionerna som finns tillgängliga på Windows 10 använder Bash-skalet som standard, men det är inte ditt enda alternativ. Windows har ett kompatibilitetslager för att köra Linux-programvara på Windows, och du kan använda den för att köra Zsh eller vad som helst som du föredrar.
Zsh-skalet fungerar nu på Windows 10. Du kan få Bash att automatiskt utföra Zsh när du startar det. Oh My Zsh fungerar också för att anpassa ditt Zsh-skal i Windows, precis som det gör i Linux.
Börja med att installera Bash
RELATED: Så här installerar du och använder Linux Bash Shell på Windows 10
Innan du installerar ditt skal, måste du först aktivera Windows-delsystemet för Linux och installera en Linux-miljö. Vi använder Ubuntu som ett exempel i den här artikeln, men du kan utföra en liknande process på openSUSE och andra Linux-distributioner.
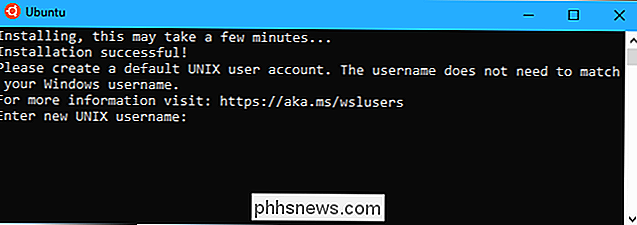
Om du redan har installerat Bash på Windows, är det bra att gå.
Så här installerar du Zsh (eller ett annat skal)
När Bash är installerat behöver du bara installera det skal du vill använda från Bash. Du gör detta med apt-get-kommandot, precis som du skulle installera något annat mjukvarupaket på Ubuntu Linux.
För att installera Zsh på Ubuntu, öppna Bash-skalet och kör följande kommando:
sudo apt-get installera zsh
Tryck på "y" när du uppmanas, och tryck sedan på Enter för att fortsätta. Apt-get laddar ner och installerar automatiskt Zsh från Ubuntus repositories.
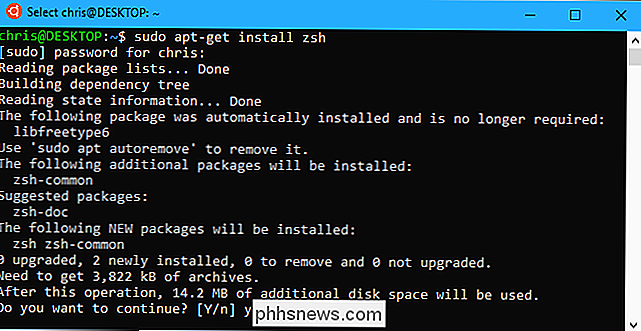
På andra Linux-distributioner använder du bara Linux-distributionsprogramvaran för installation av program. Du måste till exempel använda kommandot zypper på openSUSE.
Om du vill använda ett annat skal, ange namnet på det skalet istället för Zsh. Vi har till exempel sett rapporter som Fish Shell också fungerar bra. För att installera det, kör du följande kommando:
sudo apt-get install fish
Så här startar du Zsh (eller ett annat Shell)
För att starta Zsh eller ett annat skal efter det har installerats, skriv bara namnet av skalet i Bash-prompten och tryck sedan på Enter. Om du till exempel börjar använda Zsh från Bash skriver du bara:
zsh
Du uppmanas att gå igenom Zshs första gångs installationsprocess och skapa en konfigurationsprofil första gången du startar den. Skriv "2" för att skapa en konfigurationsprofil med rekommenderade standardinställningar.
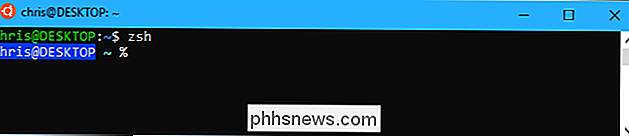
Om du vill lämna zsh-skalet och återgå till Bash kör du bara följande kommando:
avsluta
Så här startar du direkt Zsh
Du kan starta Zsh-skalet direkt med ett kommando som följande:
wsl zsh bash -c zsh ubuntu -c zsh opensuse-42 -c zsh sles-12 -c zsh
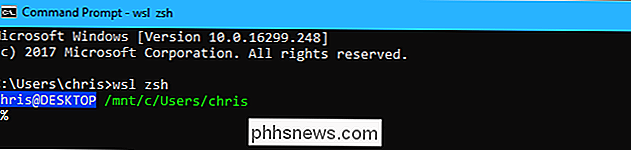
Så här gör du Bash automatiskt starta Zsh
Du kan också ha Bash automatiskt växla till Zsh när du startar det.
För att göra detta måste du redigera din .bashrc-fil. Bash kör kommandon i den här filen varje gång den börjar. Du kan redigera med vilken textredigerare du vill, inklusive vi, men vi förklarar processen med nano.
För att öppna .bashrc-filen i nano, kör följande kommando:
nano .bashrc
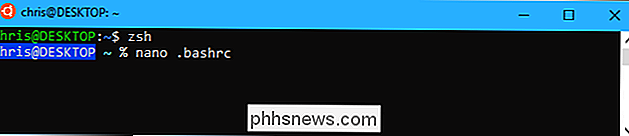
Lägg till följande rader i filen. Du kan helt enkelt lägga till exec zsh-raden, men följande extra rader ser till att Bash bara startar Zsh när du öppnar ett Bash-fönster. Detta undviker att orsaka problem för annan programvara.
# Starta Zsh om [-t 1]; sedan exec zsh fi
Om du ville exekvera ett annat skal, skulle du ange det här kommandot i stället för kommandot "zsh".
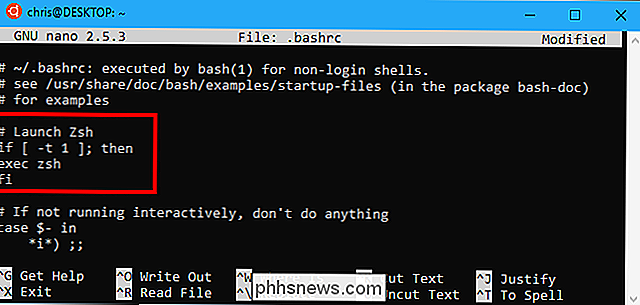
När du har gjort ändringarna trycker du på Ctrl + O och sedan Enter för att spara fil. Tryck på Ctrl + X för att avsluta nano efteråt.
Nu när du öppnar Ubuntu-genvägen (eller annan Linux-distributionsgenväg) på Windows, börjar den med Zsh-skalet.
Om du vill ändra din ändring, redigera .bashrc filen igen och ta bort det avsnitt du lagt till.
Alla alternativa Linux-skal ska fungera, teoretiskt. Om man inte behöver, måste Microsoft fixa det underliggande Windows-delsystemet för Linux så att det körs korrekt Linux-programvara. Du kan se existerande fel och rapportera nya buggar till Microsoft på BashOnWindows GitHub-sida.

De bästa filhanterarna för Android
Medan många användare kan leva hela sin smartphone bor utan att behöva röra sina telefonsystem, finns det tillfällen när mer avancerade åtgärder behövs. När du behöver sidlösa en app eller flytta en nedladdad fil, till exempel, behöver du en filhanterare. Här är våra val för det bästa som Android har att erbjuda.
ÄR det värt att uppgradera till Pixel 2?
Tja, dagen är slutligen här: den dag som Google släppte fram sina senaste Pixel-telefoner. Även om inget av det som meddelades idag var särskilt förvånande, är det åtminstone officiellt officiellt. Den riktiga frågan här är naturligtvis om du köper en ny Pixel-telefon? Vad är nytt i Pixel 2 och Pixel 2 XL?



