Varför ändrade min startsida för Chrome?

Idén om en hemsida har slagit sig av vägen med moderna webbläsare, vad med deras auto-recall-flikar och synkronisering över enheter. Men det hjälper inte att Chrome, förmodligen den mest populära webbläsaren på operativsystem i hela skrivbordet, inte är helt klart på exakt vad din hemsida är. Detta kan vara särskilt frustrerande om din startsida ändras utan din vetskap.
Skillnaden mellan startsidan och den nya fliken Page
Av någon anledning gör Chrome en åtskillnad mellan sidan Ny flik (adressen som öppnas när starta Chrome, öppna ett nytt fönster eller öppna en ny flik) och startsidan (adressen som öppnas när du trycker på knappen Hem i Chrome eller på tangentbordet). Båda dessa har skilda beteenden som standard. Om du inte har grävt in i din inställningsmeny ser standard startsidan för ett nytt fönster eller flik förmodligen ut så här:
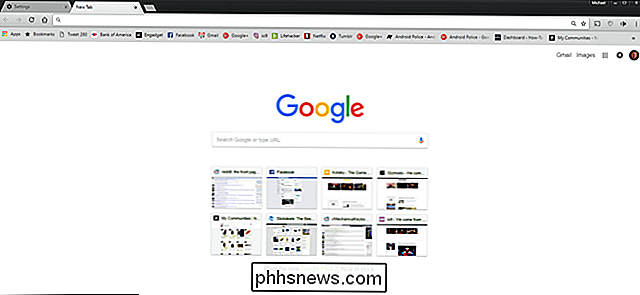
Om du klickar på knappen Hem bredvid adressfältet eller på datorns tangentbord kan du få en annan webbplats:
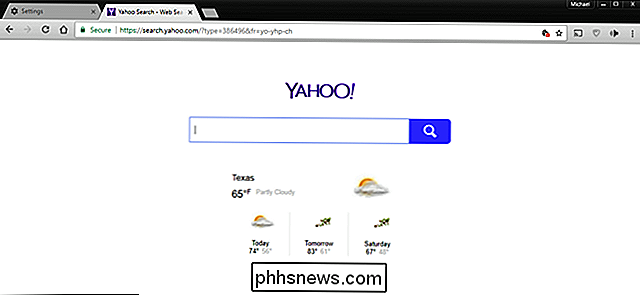
Och om du undrar varför jag valde att använda Yahoo som min startsida i Chrome, så gjorde jag inte. Några skrupelfria program som jag installerade ändrade den inställningen utan min tillåtelse. Detta händer mycket, eftersom sökmotorer gillar att betala utvecklare för att dölja den typen av saker i installationsprocessen.
Så här byter du manuellt hemsidor och nya fliksidor
Du kan manuellt ändra både den nya fliksidan och hemsida i Chrome-menyn "Inställningar". Klicka på trepunkts-knappen i övre högra hörnet och klicka sedan på alternativet "Inställningar".
Under avsnittet "Utseende" kan du se ett par alternativ under rubriken "Visa hemknapp". Om du stänger av "Visa hemknappen" växlar du hemknappen från adressfältet (även om hemknappen på tangentbordet fortfarande fungerar).
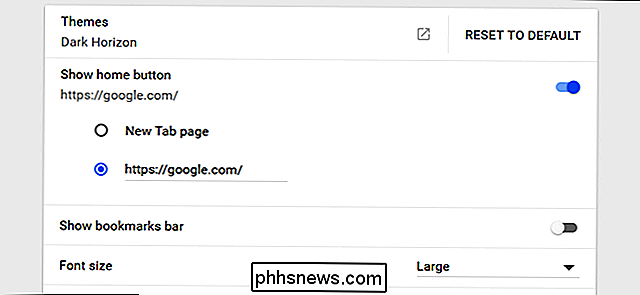
Under den växeln (medan den är på) kan du välja om hemknappen öppnar sidan Ny flik eller öppnar en annan startsida som du skriver in manuellt. Jag har ändrat hemsidan till google.com för den här demonstrationen.
Nu rullar du ner en bit till avsnittet "Vid uppstart". Här kan du välja vad som händer när Chrome startar. Du kan öppna den med din nya fliksida, en specifik sida eller en uppsättning sidor (vilket är trevligt om du behåller vissa verktyg som Gmail ständigt öppet) eller helt enkelt öppna samma flikar som du hade aktiverat förra gången du körde Chrome. För den här demonstrationen kommer jag att ställa in den för att öppna en enda flik till phhsnews.com.
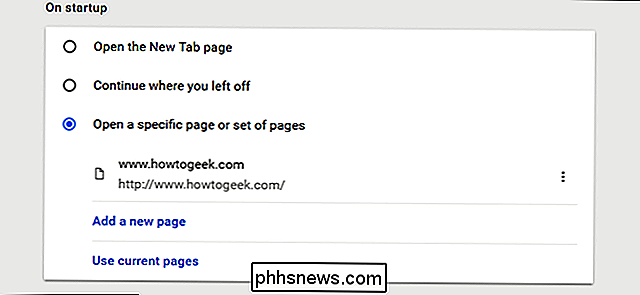
Nu har vi en manuellt inställd hemsida, en ny fliksida och en startsida. Jag ska stänga Chrome och visa hur dessa inställningar påverkar dess användning. När vi öppnar Chrome igen får vi den tilldelade startsidan, Hur-till-geek:
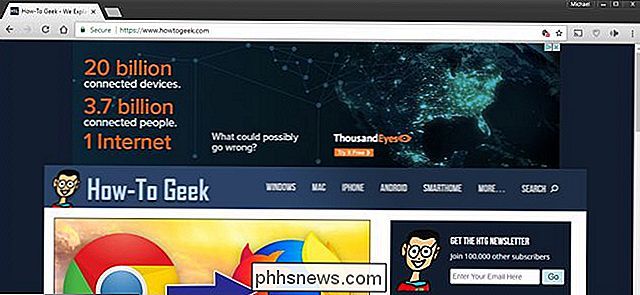
Om vi trycker på Hem-knappen i adressfältet får vi Google.com-webbsidan:
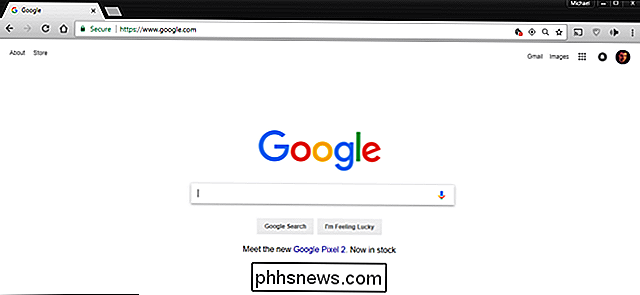
Och om vi trycker på Ny flik knappen får vi standard Ny flik sida med en sökfält och mina mest besökta webbplatser.
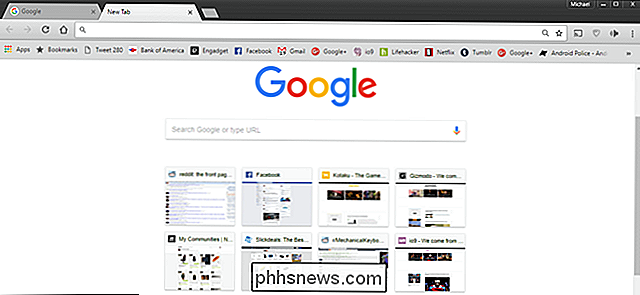
Observera att om du hellre inte vill tänka på något av det här kan du manuellt ställa in alla tre inställningarna till antingen en tilldelad webbsida eller sidan Ny flik. Om du ser att någon av dem ändras (vilket ofta händer när du laddar ner gratis program), gå bara tillbaka till menyn Inställningar och växla dem tillbaka. Observera också att vissa tillägg kan ta hand om din nya fliksida. Om så är fallet kommer Chrome att ange förlängningen som styr sidan i menyn Inställningar.

Hur man anpassar meddelanden om Nest Cam
Beroende på var du har din Nest Cam-konfiguration kanske du får fler meddelanden än vad du verkligen behöver. Du kan dock anpassa dina Nest Cam-meddelanden så att du bara tar emot de som du verkligen bryr dig om ibland när du behöver dem. Du kan välja vilken typ av varningar du vill ha när du vill ta emot dem, och hur du vill ta emot dem Så här anpassar du allt.

Hur man snabbt skapar en textfil med kommandoraden i Linux
Om du är en tangentbordsperson kan du utföra många saker bara med hjälp av Linux-kommandoraden. Det finns till exempel några enkla metoder att skapa textfiler om du behöver göra det. Skapa en textfil med hjälp av Cat Command Vår första metod för att skapa textfiler använder cat kommandot. Det är användbart om du vill omedelbart lägga till lite text i din nya fil.



