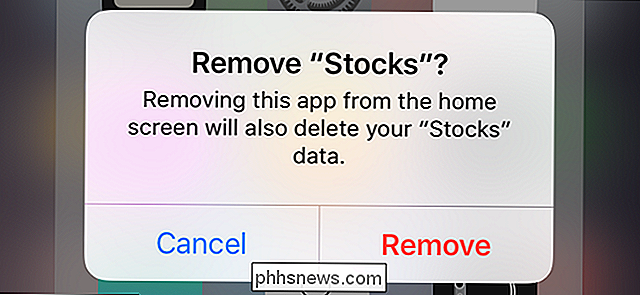Installera, starta och kör Mac OS X från en extern hårddisk
Letar du efter ett sätt att installera och köra OS X på en extern hårddisk? Detta kan vara användbart av ett antal olika skäl. För det första kan du köra en annan kopia av OS X utan att behöva någon ytterligare Mac-dator.
Eftersom du kan köra en fullständig kopia av OS X på den externa enheten kan den också användas för felsökningsändamål på andra Mac eller det kan vara som ett slags virtuellt OS X. Jag har redan skrivit om hur du kan installera OS X i VMware Fusion, men det tar upp plats på din Mac. Med en extern enhet kan du spara plats på din Mac, men det kan vara lite långsammare om du använder USB 2.0.
I den här artikeln går jag igenom kraven och stegen för att installera OS X på en extern hårddisk.
Formatera extern hårddisk
Det första du behöver göra är att formatera extern hårddisk ordentligt. Filformatet måste vara Mac OS X Journaled och du måste använda GUID-partitionskartan. För att göra detta, öppna Diskverktyg och anslut enheten till din Mac.

Under Extern i vänstra menyn klickar du på din externa hårddisk och klickar sedan på Radera- knappen. Se till att du säkerhetskopierar data innan du raderar enheten. När du klickar på Radera visas en dialogruta där du kan konfigurera vissa alternativ.
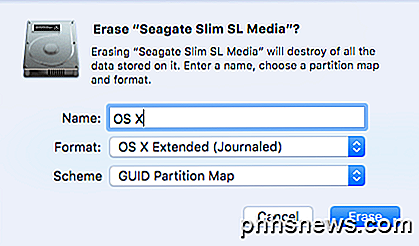
Ge din enhet ett namn, välj OS X Extended (Journaled) för Format och GUID Partition Ma p för Scheme . Det ska bara ta en minut eller två för att enheten ska raderas och formateras. Nu är din enhet klar för OS X.
Installera OS X
Det finns två sätt att installera OS X på din externa hårddisk: genom att installera om OS X från OS X Utilities-reparationsskärmen eller genom att ladda ner OS X från App Store och köra installationsprogrammet. Jag ska visa er båda metoderna om man inte arbetar för dig.
Det enklaste sättet är att ladda ner OS X från App Store. När du öppnat App Store ser du en länk till höger för den senaste versionen av OS X (El Capitan enligt detta skrivande).
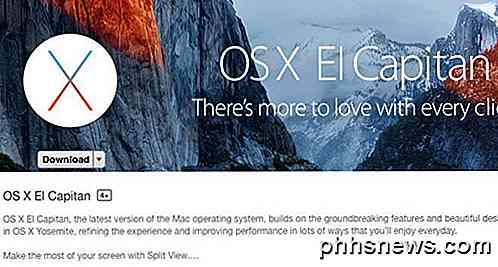
Fortsätt och klicka på Download- knappen för att starta nedladdningen av installationsprogrammet. Observera att om du redan har den versionen av OS X installerad visas ett popup-meddelande som frågar om du fortfarande vill fortsätta eller inte. Klicka bara på Fortsätt .
När den har laddats ner, dubbelklickar du bara på installationsprogrammet, som ligger i mappen Program .
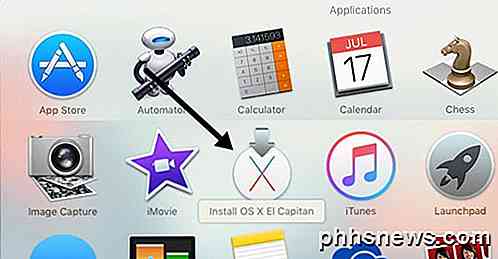
Fortsätt att klicka över licensavtalet etc. tills du kommer till skärmen som frågar vilken skiva du vill installera OS X på. Som standard är den inställd på MacBook.
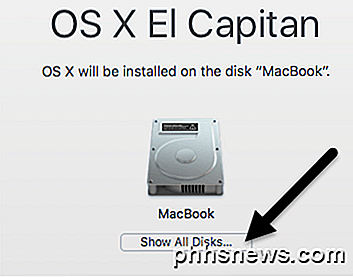
Klicka på knappen Visa alla diskar och du får se en ikon för de olika skivorna och partitionerna på Mac. Jag heter min externa hårddisk OS X och det dyker upp i mitten.
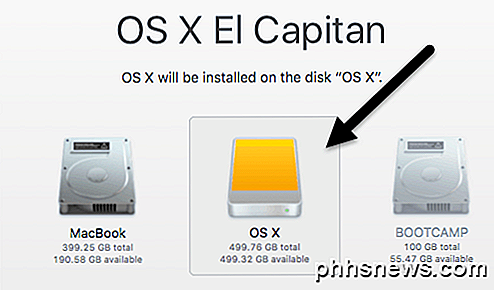
Du kan också berätta att det är en extern hårddisk eftersom den använder ikonen med den orange hårddisken. Klicka på Fortsätt och följ sedan anvisningarna för att slutföra installationen. Observera att datorn kan starta om under installationen och du behöver inte göra någonting. OS X fortsätter automatiskt med att installera på den externa hårddisken istället för att starta upp till din interna version av OS X.
I slutet av den här artikeln visar jag hur du startar upp till den externa hårddisken, så hoppa över om du slutade använda App Store-metoden. Observera att Mac som standard startar uppstart direkt till den externa hårddisken tills du ändrar den.
Den andra metoden för att installera OS X är att starta om Mac och tryck och håll ner COMMAND + R- tangenterna. Detta laddar upp OS X Recovery.
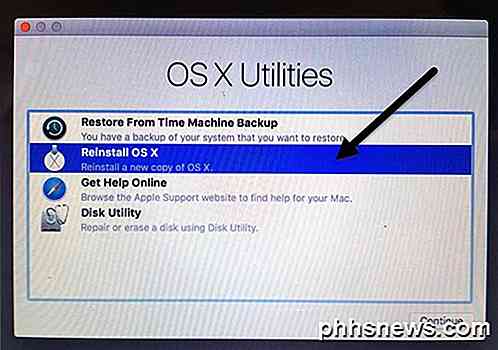
OS X Utilities-skärmen visas och här vill du klicka på Installera om OS X igen . Återigen går du igenom några grundläggande skärmar, men när du kommer till skärmen på hårddisken klickar du på Visa alla diskar igen.
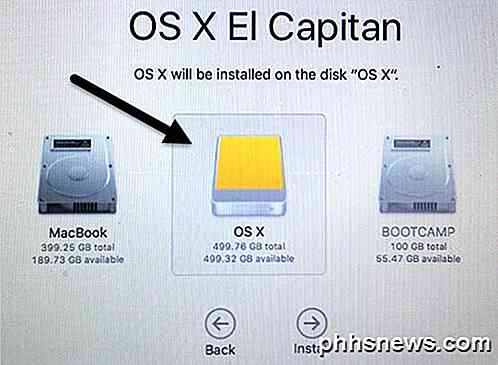
Med den här metoden måste du logga in med ditt Apple-ID och lösenord så att hela OS X-installationsprogrammet kan laddas ner av Apples servrar. Oavsett vilken metod du väljer kommer det att ta var som helst från 15 till 30 + minuter för att installera OS X på din externa hårddisk.
Medan OS X installerar, startas datorn ett par gånger. Observera att när den äntligen stöter på OS X, är den versionen som körs av din externa enhet. För att växla fram och tillbaka mellan den interna och externa enheten måste du starta om datorn och hålla ned OPTION- tangenten.

När du gör det borde du se minst fyra ikoner. I mitt fall har jag fem eftersom jag har Windows installerat med Boot Camp. Hur som helst, de grå MacBook- och Recovery 10.11.2- ikonen är för mitt interna OS X och den orange OS X och Recovery 10.11.3 är för versionen installerad på min externa enhet.
Använd piltangenterna för att välja vilken enhet som ska startas från och tryck sedan enkelt på Enter . Om du har en nyare Mac och en USB-enhet som stöder USB 3.0, bör allting köras ganska snabbt. Totalt sett är det en ganska rakt framåtriktad process och tog mig mindre än en timme för att få allt att fungera. Om du har några frågor, var god att kommentera. Njut av!

Amazon Prime är mer än gratis frakt: Här är alla dess extrafunktioner
Millioner människor har en Amazon Prime-prenumeration av en anledning: du kan få nästan allt som skickas till ditt hus i två dagar, utan extra fraktkostnader. Men Amazon Prime kommer med massor av andra funktioner som du kanske inte vet om. Här är alla sätt du kan maximera värdet av ditt Prime-medlemskap.

Så här hänvisar du till text från andra dokument i Microsoft Word
Du har förmodligen lite text som du ofta skriver i dina Word-dokument, t.ex. adresser. I stället för att skriva in den här texten varje gång du behöver det, kan du lägga den här gemensamma texten i ett Word-dokument och referera det till andra dokument. Det kommer även automatiskt att uppdateras i alla dina dokument om du ändrar det.