ÄR det säkert att radera allt i Windows-diskoprydning?

Diskredigeringsverktyget som ingår i Windows kan snabbt radera olika systemfiler och frigöra diskutrymme. Men vissa saker som "Windows ESD Installation Files" på Windows 10-antagligen bör inte tas bort.
För det mesta är objekten i Diskutryckning säkert att radera. Men om datorn inte fungerar korrekt kan det hända att du tar bort några av de här sakerna, förhindra att du avinstallerar uppdateringar, rullar tillbaka operativsystemet eller bara felsöker ett problem så att de är praktiska att hålla om du har platsen.
Diskutrymme 101
RELATED: 7 sätt att frigöra hårddiskutrymme i Windows
Du kan starta Diskrensning från Start-menyn - sök bara efter "Diskutrymme". Det kommer genomsökas efter filer som kan raderas och visar en lista till dig. Men det här visar bara filer som du kan ta bort med behörigheterna för ditt nuvarande användarkonto.
Om du antar att du har administratörsbehörighet till datorn, vill du klicka på "Rensa systemfiler" för att se en komplett lista över filer som du kan radera .
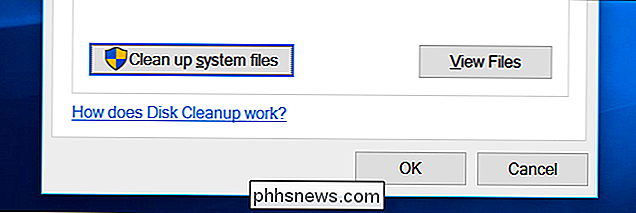
Om du vill ta bort en grupp filer kontrollerar du den. För att behålla en grupp filer, se till att den är okontrollerad. Du får se maximal mängd data som du kan radera längst upp i fönstret och hur mycket utrymme du faktiskt sparar längst ner. Klicka på "OK" när du är klar med att välja data och Diskutrymme raderar de typer av data som du vill ta bort.
Windows ESD-installationsfiler är viktiga
RELATERADE: Allt du behöver veta om "Återställ" Den här datorn "i Windows 8 och 10
I Windows 10 finns det här ett" Windows ESD installationsfiler "här. Om du raderar det kan du frigöra några gigabyte hårddiskutrymme. Detta är förmodligen det viktigaste alternativet på listan, eftersom borttagning av det kan orsaka problem.
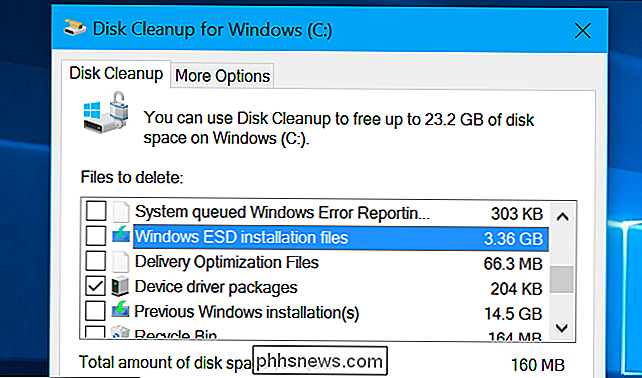
Dessa ESD-filer används för att "återställa datorn" till fabriksinställningarna. Om du tar bort dessa filer får du mer diskutrymme - men du behöver inte filerna som behövs för att återställa datorn. Det kan hända att du behöver ladda ner Windows 10 installationsmedia om du någonsin vill återställa den.
Vi rekommenderar att du inte raderar detta, om du inte behöver desperat de få gigabyte på hårddiskutrymme. Om du vill radera detta kommer du att göra ditt liv hårdare om du någonsin vill använda funktionen "Återställ din dator" i framtiden.
Allt annat diskutrymme kan radera
RELATERAT: Så här minskar du WinSXS-mappens storlek på Windows 7 eller 8
Så vad gör alla andra alternativ? Vi gick igenom Diskrensning och gjorde en lista. Observera att vi använde Diskrensning på en dator som kör Windows 10 med årsdaguppdateringen installerad. Äldre versioner av Windows kan ha något färre alternativ. Vissa alternativ kan bara visas om du har vissa typer av systemfiler på hårddisken.
- Uppdatering av Windows Update : När du installerar uppdateringar från Windows Update håller Windows äldre versioner av systemfilerna. Det här låter dig avinstallera uppdateringarna senare. Men om du inte planerar att någonsin avinstallera några Windows-uppdateringar, är det slöseri med utrymme. Det här är säkert att radera så länge som datorn fungerar korrekt och du planerar inte att avinstallera några uppdateringar.
- Windows Defender : Det här alternativet raderar "icke-kritiska filer som används av Windows Defender" enligt Disken Rengöringsverktyg. Microsoft förklarar inte vad dessa filer är var som helst, men det är troligt att de bara är tillfälliga filer. Du kan välja det här alternativet för att frigöra utrymme och Windows 10: s inbyggda antivirus fortsätter att köras normalt.
- Windows uppgraderingsloggfiler : När du uppgraderar Windows, till exempel, uppgradera från Windows 7 till 10 eller uppgradera från Windows 10: s novemberuppdatering till Windows 10: s årsdaguppdatering-Windows skapar loggfiler. Dessa loggfiler kan "Hjälp identifiera och felsöka problem som uppstår". Om du inte har några problem med uppgradering kan du ta bort dessa.
- Nedladdade programfiler : Den här mappen innehåller ActiveX-kontroller och Java-appletter som laddas ned från Internet när du visar vissa webbsidor på Internet Explorer. Ta gärna bort dessa. De kommer automatiskt hämtas igen när du besöker en webbplats som kräver dem, om du behöver dem.
- Tillfälliga Internetfiler : Detta innehåller din "webbläsarens cache" för Internet Explorer och Microsoft Edge. Cachen innehåller bitar och delar av webbplatser som lagras på hårddisken så att du kan ladda dem snabbare i framtiden. Du kan rensa detta för att frigöra utrymme, men din webbläsarens cache kommer så småningom att fyllas upp igen. Observera också att detta endast påverkar Microsofts webbläsare. Andra webbläsare som Google Chrome och Mozilla Firefox har egna webbläsarfartyg som du behöver rensa från Chrome eller Firefox själva. Kom ihåg att regelbundet raderar webbläsarens cache saktar ner din webbläsning.
- Systemfelsminne dumpa filer : När Windows kraschar, känd som en "blå skärm av döden", skapar systemet en minnesdumpfil. Den här filen kan hjälpa till att identifiera exakt vad som gick fel. Emellertid kan dessa filer använda en stor mängd utrymme. Om du inte planerar att försöka felsöka några blåa dödsskärmar (eller om du redan har fixat dem) kan du ta bort dessa filer.
- Systemarkiverad Windows Felrapportering : När ett program kraschar skapar Windows en felrapport och skickar den till Microsoft. Dessa felrapporter kan hjälpa dig att identifiera och åtgärda problem. Arkiverade felrapporter har skickats till Microsoft. Du kan välja att radera dessa men du kan inte visa rapporter om programkrascher. Om du inte försöker lösa ett problem är de förmodligen inte viktiga.
- Systemkönade Windows Felrapportering : Det här är detsamma som "Systemarkiverad Windows Felrapportering", förutom att det innehåller rapporter om köfelfel som har ännu inte skickats till Microsoft.
- Windows ESD installationsfiler : Den här är viktig ! Som beskrivs ovan lagras dessa filer på din dator och används till att "Återställ datorn" till fabriksinställningarna. Du kan ta bort dem för att frigöra utrymme, men då måste du skapa och tillhandahålla Windows-installationsmedia om du någonsin vill återställa din dator.
- Filer för leveransoptimering : "Serviceuppdateringstjänst för Windows Update" är den del av Windows 10 som använder datorns bandbredd för att ladda upp app- och Windows-uppdateringar till andra datorer. Med det här alternativet kan du ta bort data som inte längre behövs, förutom att ladda upp till andra datorer.
- Enhetsdrivrutinspaket : Windows håller gamla versioner av drivrutiner, oavsett om de installerats från Windows Update eller någon annanstans. Det här alternativet tar bort de gamla drivrutinsversionerna och behåller bara den senaste. Du kan ta bort dessa filer om datorn och dess enheter verkar fungera korrekt.
RELATERAD: Hur man frigör över 10 GB diskutrymme efter att ha installerat Windows 10 års jubileumsuppdatering
- Tidigare Windows-installation : När du uppgraderar till en ny version av Windows, behåller Windows de gamla Windows-systemfilerna i 10 dagar. Du kan sedan nedgradera inom de 10 dagarna. Efter de 10 dagarna tar Windows bort filerna för att frigöra diskutrymme-men du kan ta bort dem direkt här. I Windows 10 behandlas installering av en stor uppdatering som årsjubileumsuppdateringen eller novemberuppdateringen i princip samma som uppgradering till en helt ny version av Windows. Så om du nyligen installerade jubileumsuppdateringen kan filerna här downgrade till novemberuppdateringen.
- Papperskorgen : Markera det här alternativet och verktyget Diskutrymme tömmer också datorns papperskorgen när den körs .
- Temporära filer : Program lagrar ofta data i en tillfällig mapp. Markera det här alternativet och Diskutryckning tar bort tillfälliga filer som inte har ändrats under över en vecka. Detta säkerställer att det bara ska ta bort tillfälliga filer som inte används.
- Tillfälliga Windows installationsfiler : Dessa filer används av installationsprogrammet för Windows när du installerar en ny version av Windows eller en större uppdatering. Om du inte befinner dig i en Windows-installation kan du ta bort dem för att frigöra utrymme.
- Miniatyrer : Windows skapar miniatyrbilder för bilder, videoklipp och dokumentfiler och lagrar dem på hårddisken så De kan visas snabbt när du visar den mappen igen. Det här alternativet tar bort de cachade miniatyrerna. Om du öppnar en mapp som innehåller dessa typer av filer igen, återställer Windows miniatyrcachen för den mappen.
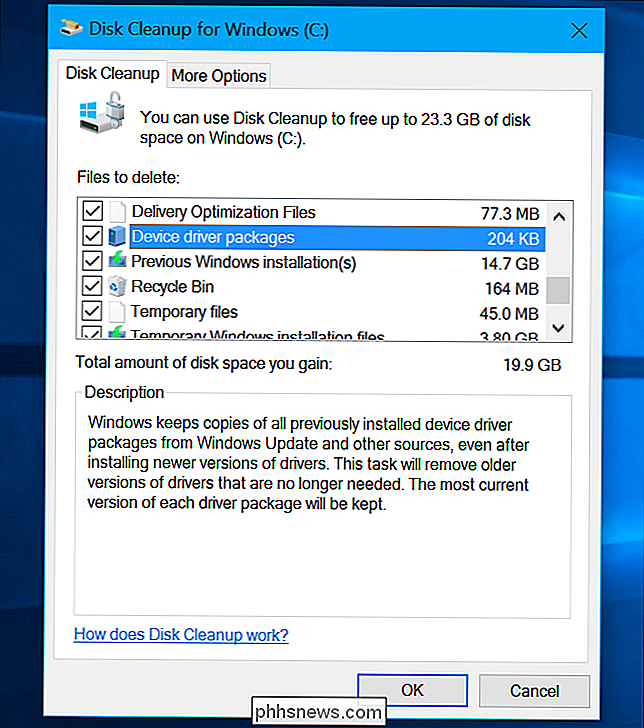
Vi har också sett olika andra alternativ här. Vissa visas bara i tidigare versioner av Windows, som Windows 7, och vissa visas bara om datorn har vissa typer av filer på hårddisken:
- Tillfälliga installationsfiler : Program skapar ibland installationsfiler när du installerar dem och rengör dem inte automatiskt. Det här alternativet raderar installationsfiler som inte längre används för något.
- Offline webbsidor : Du kan spara webbsidor för "offline" -bläddring i Internet Explorer. Din "Offline-webbsidor" är webbsidor som specifikt har sparats för offline användning, och om du markerar det här kommer de radera dem.
- Felsökningsdumpfiler : Det här är felsökningsfiler som skapats efter en krasch som hjälper till att stryka orsaken till krascha. Om du inte försöker felsöka ett problem kan du radera dem.
- Per användararkiverad felrapportering : Dessa är identiska med "System archived Windows Error Reporting" -filer, men lagras under ett användarkonto istället för
- Per User Queued Windows Error Reporting : Dessa är desamma som "System Queued Windows Error Reporting" -filer men lagras under ett användarkonto i stället för hela systemet.
- Gamla Chkdsk-filer : Chkdsk-verktyget körs när det finns korruption på filsystemet på hårddisken. Om du ser några "gamla chkdsk-filer" är det fragment av skadade filer. Du kan säkert ta bort dem om du inte försöker återställa viktiga, oersättliga data.
- Spelstatistikfiler : I Windows 7 inkluderar dessa dina poänginformation för inkluderade spel som Solitaire and Minesweeper. Ta bort dem och spelet kommer att glömma dina betyg och annan statistik.
- Inställningsloggfiler : Dessa loggfiler skapas när programvara installeras. Om ett problem uppstår kan loggfilerna identifiera problemet. Om du inte försöker felsöka en programinstallation kan du ta bort dem.
- Systemfel Minidump-fält : Det här är mindre minnesdumpfiler som skapas när Windows kraschar i en blå skärm. De tar mindre utrymme än större minnesdumpfiler, men kan fortfarande ge användbar information som identifierar problemet. Du kan ta bort dessa om du inte försöker felsöka systemproblem.
- Filer som kasseras av Windows Upgrade : Dessa är systemfiler som inte migrerades till din nya dator under en Windows Upgrade-process. Om du antar att din dator fungerar korrekt kan du ta bort dem för att frigöra utrymme.
Du kan helt enkelt radera nästan allt i Diskrening så länge du inte planerar att rulla tillbaka en drivrutin, avinstallera en uppdatering eller felsökning av ett systemproblem. Men du borde säkert rensa bort de här "Windows ESD-installationsfilerna" om du inte verkligen gör ont för utrymme.

Dual-boot två (eller fler) versioner av Windows
Datorer har vanligtvis ett enda operativsystem installerat på dem, men du kan dual-boot flera operativsystem. Du kan ha två (eller flera) versioner av Windows installerade sida vid sida på samma dator och välja mellan dem vid starttiden. Vanligtvis bör du installera det senaste operativsystemet senast.

Sex sätt att få ut mesta möjliga av din GoPro
Oavsett om du är på semester eller bara spenderar en rolig eftermiddag i parken, kan en GoPro göra någon aktivitet till en intressant historia med rätt verktyg och know-how. Så här får du ut mesta möjliga av din GoPro-kamera. Köp en billig tillbehörssats Du kan redan ha en monter eller två för din GoPro, men du kan verkligen aldrig ha för många tillbehör till den.



