Löper din dator smidigt? Testa med en systemdiagnostikrapport

Prestandemonitoren är ett av många användbara verktyg som är djupt begravda i Windows. Det kan generera en systemdiagnostikrapport med information om problem och förslag på hur man fixar dem. Om din dator inte fungerar bra eller det uppstår ett annat problem kan det hända att den här snabba rapporten kan hjälpa.
Andra användbara diagnostikverktyg inkluderar Pålitlighetskärmen, som ger mer detaljerad information om krascher och andra problem och Windows Memory Diagnostics , som kommer att kontrollera datorns RAM för problem.
Hur man skapar en rapport
RELATERAD: 10+ Användbara systemverktyg Dolda i Windows
För att generera en rapport, tryck på Windows-tangenten + R för att öppna en Kör dialogrutan.
Skriv (eller kopiera och klistra in) följande kommando i rutan och tryck på Enter:
perfmon / report
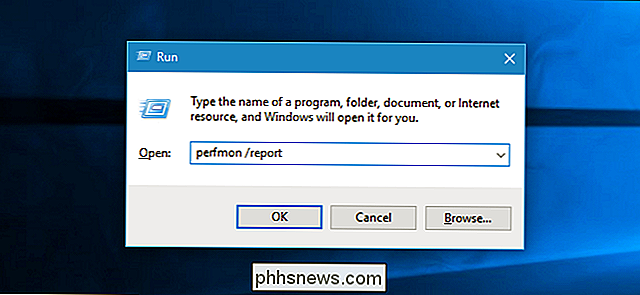
Fönstret Prestanda Monitor visas. Under de närmaste 60 sekunderna kommer den att övervaka datorns prestandestatistik så att den kan sammanställa en rapport.
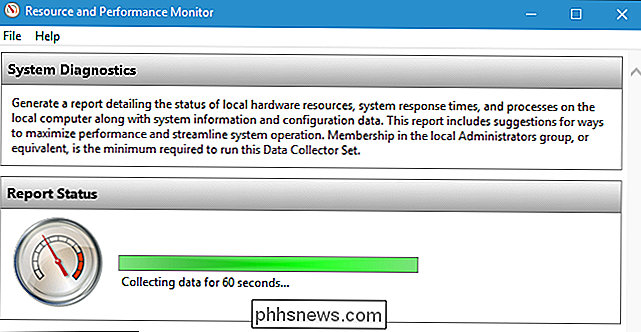
Läsa rapporten
När den är klar kommer du att se en mycket detaljerad rapport med en lista med information och rekommendationer .
Den övre sektionen erbjuder en lista med "varningar" med information om problem med ditt system och föreslagna korrigeringar. I Windows 7-systemrapporten nedan ser vi en varning om att systemet inte kör en antivirusprodukt som är registrerad hos säkerhetscenteret.
Klicka på länken till höger om "Related" för att se mer information om det här problemet på Microsofts officiella dokumentationssidor.
Om du behöver mer information om ett problem, klicka på länken till höger om "Symptom" för att visa mer detaljerad teknisk information. De tekniska detaljerna kan vara mer användbara för att utföra en webbsökning och hitta information om ditt specifika problem.

RELATED: Hur ser du om din hårddisk dör med SMART
Vidare ner ser du en antal "Basic System Checks." Om allt gick bra ser du ett grönt "Passed" resultat för alla. Dessa systemkontroller kontrollerar allt från din Windows-version, SMART-status för att se om hårddisken misslyckas, och statusen för olika systemtjänster och hårdvaruenheter.
Om någon kategori av kontroller misslyckades, expandera det här avsnittet för mer information.
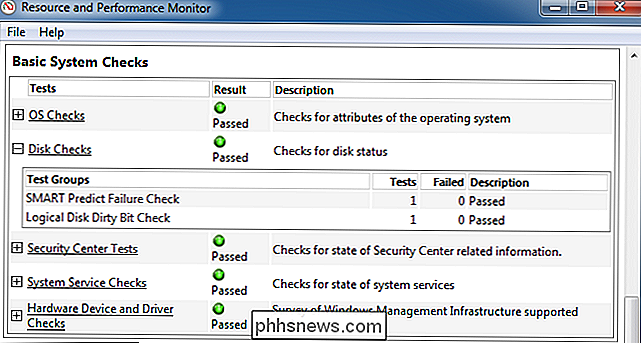
Nedan ser du en "Resursöversikt" i avsnittet Prestanda. Detta visar dig information om din systemresursanvändning. Om det finns ovanligt hög CPU-, nätverks-, disk- eller minnesanvändning som eventuellt kan minska datorns prestanda, kommer det här avsnittet att informera dig om det.
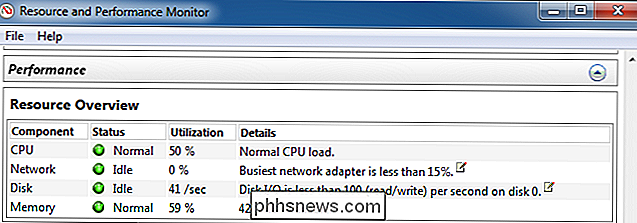
Nerst i fönstret hittar du bara flera avsnitt av teknisk information. Du borde inte behöva gräva igenom denna information, eftersom några problem här kommer att visas längst upp i rapporten. Klicka på länken "Symptom" för ett problem och du kommer att hämtas till den mer detaljerade tekniska informationen om den nära undersidan av rapporten.
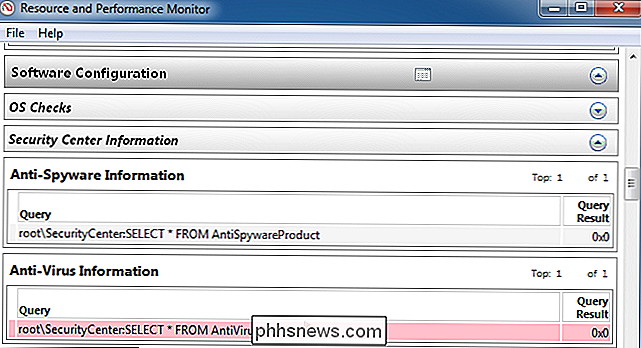
Öppna systemdiagnostiska rapporter senare
Om du vill spara en rapport för senare - kanske du vill visa eller skicka den till någon-du kan klicka på "Arkiv" -menyn och välj "Spara som" för att spara den som en HTML-fil på din dator eller "Skriv ut" för att skriva ut det som ett dokument.
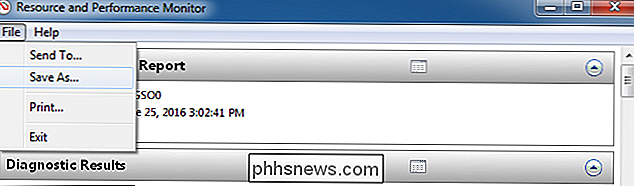
Du kan även få tillgång till rapporter senare, även om du inte sparade dem vid den tiden. För att göra det, öppna fönstret Prestandaövervakning. Tryck på Windows Key + R, skriv följande kommando i dialogrutan Kör och tryck på Enter:
perfmon
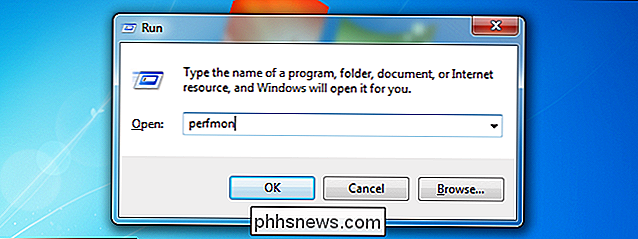
Navigera till Prestanda> Rapporter> System> Systemdiagnostik. Du får se en ordnad lista över varje systemdiagnosrapport du genererade. Datum och tid som rapporten genererades visas i varje rapport, så du vet när de tagits.
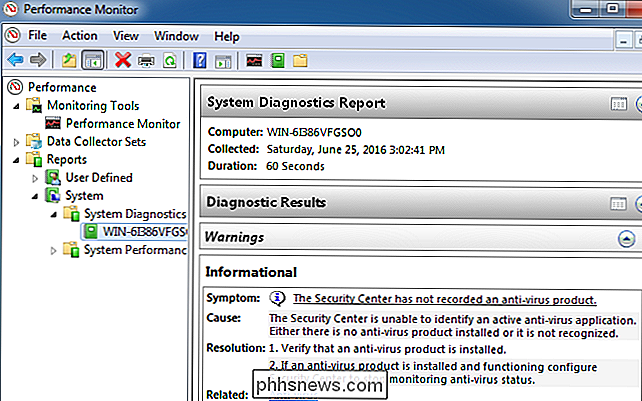
Det här verktyget hjälper dig inte att lösa alla problem du upplever, men det kan ge dig lite användbar information och ge dig lite information användbara förslag om datorn inte verkar fungera bra.

Varför ska du inte köpa Rise of the Tomb Raider (och andra PC-spel) från Windows Store
Microsoft konkurrerar med Steam. För $ 60 kan du få Rise of the Tomb Raider från antingen Windows Store eller Steam. Men Windows Store version av spelet är värre, och Microsofts nya appplattform är skyldig. Det är inte redo för kraftfulla spel än. Det finns inget problem med att få Candy Crush Saga eller andra enkla mobilspel från Windows Store.

Varför har några e-postmeddelanden ojämförliga strängar av tecken som rubriker?
För det mesta kommer vår e-post utan problem eller krångel, men varför kommer några med ojämna strängar av tecken som rubriker? Dagens SuperUser Q & A-post har svaret på en förbryllad läsarens fråga. Dagens Frågor och svar-session kommer till vår del med SuperUser-en indelning av Stack Exchange, en community-driven gruppering av Q & A-webbplatser.



