Bör du använda Balanced, Power Saver eller High Performance Power Plan på Windows?

Windows sätter alla datorer till en balanserad kraftplan som standard. Men det finns också "Power saver" och "High Performance" planer. Din PC-tillverkare kan ha skapat egna kraftplaner. Vad är skillnaden mellan dem alla, och ska du stör omkoppling?
Hur man ser och byter kraftplaner
Låt oss först titta på vad du har. För att se dina kraftplaner i Windows 10 högerklickar du på batteriikonen i systemfältet och väljer "Power Options."
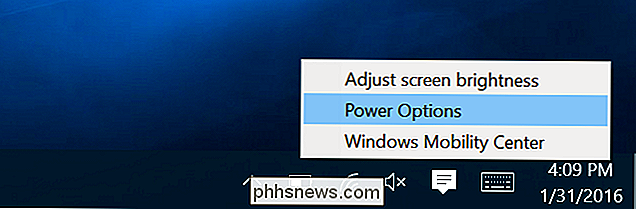
Den här skärmen kan också nås från Kontrollpanelen. Klicka på kategorin "Maskinvara och ljud" och välj sedan "Power Options".
Härifrån kan du välja önskad strömplan. "Balanserad" och "Strömsparare" är standard, medan "Högprestanda" är dolt under rubriken "Visa extra planer" längst ner. Din PC-tillverkare kan ha inkluderat egna kraftplaner också, och du kan skapa egna egna om du vill.
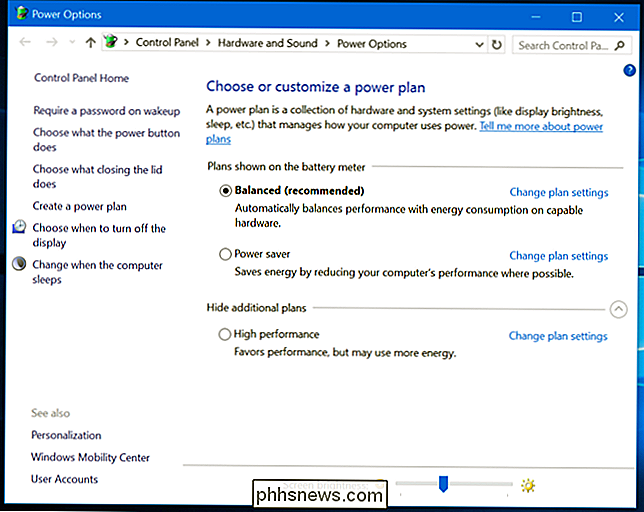
Vad är skillnaden?
Var och en av dessa kraftplaner är egentligen bara en annan inställningsgrupp. I stället för att tweakinställningar en för en, men dessa "planer" är utformade för att ge ett enkelt sätt att växla mellan vanliga grupper av inställningar. Till exempel:
- Balanserad : Balanserad ökar automatiskt din CPU-hastighet när din dator behöver den, och reducerar den när det inte är nödvändigt.
- : Strömsparare försöker spara ström genom att minska CPU: s hastighet hela tiden och sänka skärmens ljusstyrka, bland andra liknande inställningar. Hög prestanda
- : Högprestandat läge sänker inte din CPU-hastighet när den inte används, och kör den med högre hastigheter större delen av tiden. Det ökar också skärmens ljusstyrka. Andra komponenter, till exempel Wi-Fi eller hårddisk, kan inte heller gå in i energisparlägen. Men du behöver inte lita på några sammanfattningar av hur kraftplanerna fungerar. Du kan se exakt vad de gör här. I fönstret Strömalternativ klickar du på "Ändra planinställningar" bredvid en plan som till exempel den balanserade planen, och välj sedan "Ändra avancerade kraftinställningar". I rullgardinsmenyn högst upp i det här fönstret kan du byta mellan kraftplaner, så att du kan se exakt vilka inställningar som skiljer sig mellan planerna.
Men bör du bry sig om att ändra kraftplaner?
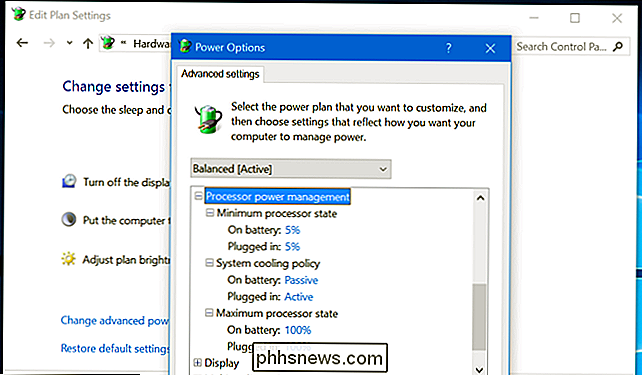
RELATERAD:
Hur man ökar din Windows Laptop Batterilivslängd Du gör inte riktigt behöver ändra dessa inställningar. Balanserad kommer att vara en bra inställning för nästan alla, nästan hela tiden. Även när du vill pressa lite mer batteritid ut ur din bärbara dator, kan du alltid sänka skärmens ljusstyrka manuellt. Så länge du inte använder krävande programvara på din bärbara dator, kommer de flesta moderna CPU-enheter i ett lågt energisparläge, ändå. Och när du använder krävande programvara, ökar Windows automatiskt din CPU-hastighet. Så även om du planerar att spela ett krävande PC-spel kan du lämna energiplanen på "Balanserad" och bara starta spelet. Det kommer att använda din CPU: s fulla effekt.
Om du har en bärbar dator använder varje plan olika inställningar på batteriet än det gör när det är anslutet till ett uttag. Den balanserade kraftplanen kan använda mer aggressiva inställningar när din dator är ansluten till ett uttag, till exempel kör fläktarna vid fullgas för att kyla CPU: n. Om du vill använda de mest aggressiva och högpresterande alternativen när du använder batteriet, kan det hända att bytet till högprestandamod kan hjälpa till lite. Men även detta kommer vanligen inte att märkas.
I Windows 7 och 8 kommer vänster-klicka på batteriikonen en meny som låter dig välja mellan "Balanced" och "Power Saver" -lägena. I Windows 10 klickar du på batteriikonen bara för alternativ för ljusstyrka och aktivering av "Batterisparläge". "Batterisparläge" är ett bra ersättningsdon för Power Saver-effektplanen, eftersom det minskar skärmens ljusstyrka. En stor tweak som sparar en bra bit av ström även på moderna datorer. Det kommer också att hindra Windows 10 Store-appar från att springa i bakgrunden, något som bara hjälper om du använder många av dessa appar istället för traditionella stationära appar.
Bättre än, batterispararen aktiveras automatiskt när du når som standard 20% batterilivslängd och du kan justera denna tröskel. Det betyder att batterisparläget kan sättas på automatiskt när du behöver det - du behöver inte byta strömplaner manuellt.
Windows 10 förstör kraftplaner i kontrollpanelen, eftersom du inte behöver ändra dem. Faktum är att moderna datorer som använder "InstantGo" -teknologi som låter datorn sova som en smartphone eller surfplatta, ladda ner data i bakgrunden och vakna direkt - har bara "Balanced" -planen som standard. Det finns ingen "Power Saver" eller "High Performance" -plan, även om du kan ändra planinställningarna eller skapa din egen plan. Microsoft vill inte att du oroar dig för kraftplaner på datorer med modern hårdvara.

Istället för att ändra planer, konfigurera en till din likhet
RELATERAD:
Lär dig Windows 7: Hantera ströminställningar Även om det finns ingen anledning att oroa dig för att manuellt växla mellan kraftplaner när du går om din dag, kraftplaner är fortfarande användbara. Inställningar som skärmens ljusstyrka, när skärmen stängs av och när datorn går somnar är kopplad till effektplaner.
För att justera en energiplans inställningar måste du gå in i skärmbilden Strömalternativ i Kontrollpanelen och klicka på "Ändra planinställningar." Du kan då justera de olika skärmens ljusstyrka, visning och sömninställningar efter eget tycke. Det finns olika alternativ för när du är ansluten till ett vägguttag och när du har batteriström.
De avancerade ströminställningarna du kan konfigurera här är också knutna till en energiplan. Du hittar grundläggande alternativ som vad som händer när du trycker på datorns strömbrytare och andra mer avancerade alternativ som huruvida wake timers kan väcka din dator när den sover. Du kan också styra hur aggressiv Windows handlar om att ta bort hårddiskar, USB-enheter och din Wi-Fi-maskinvara. Detta gör att dessa komponenter använder mycket mindre ström när Windows inte använder dem.

Några av inställningarna här kan vara till hjälp för felsökning. Om din Wi-Fi-anslutning ofta släpper en anslutning kan du ändra alternativet "Strömsparläge" under "Trådlösa adapterns inställningar" och förhindra att den går och lägger dig för att spara ström. Du kan eventuellt fixa en flakig USB-enhet genom att inaktivera inställningarna för USB-energibesparingar här också.
Så, kanske du vill justera inställningarna för Balanced Power Plan, bör du verkligen inte behöva växla mellan strömplaner.
Även på en spel-PC behöver du inte verkligen aktivera "High Performance" -planen. Det gör inte din CPU snabbare. Din CPU kommer automatiskt att rampa upp till topphastighet när du kör ett krävande spel. Hög prestanda kan bara köra din CPU med högre klockhastighet längre, vilket skulle ge mer värme och ljud.
För nästan alla är det bästa rådet att bara glömma att kraftplaner finns. Stick med den balanserade planen och oroa dig inte för det.

Det verkar som om jag går in i någon artikel, tweet eller nyhetshistoria om 3D-skrivare. Tydligen har priset för en bra 3D-skrivare minskat betydligt under de senaste 2 åren, vilket innebär att en vanlig konsument som du och jag faktiskt kan ha råd med en.Människor har skrivit ut 3D iPhone-fodral, smycken, figurer, gitarrer och ännu större saker som klänningar och bilar. Det har

Varför ska du inte längre använda Windows XP
Även om Windows XP släpptes långt tillbaka 2001, är det fortfarande ett ganska bra operativsystem. Den är stabil, har en Start-knapp och får jobbet gjort. Därför finns det bokstavligen hundratals miljoner datorer som fortfarande har installerats. Det är så populärt att det är det näst mest installerade operativsystemet i världen, bara lite bakom Windows 7.Tyvärr är det



