Hur man kontrollerar Netflix i Windows med din TV-fjärrkontroll

Hela punkten på en hemmabiosystem är att kunna sparka tillbaka och titta på allt från din soffa - men Netflix har aldrig fungerat riktigt bra på hemmabiosystem. Denna app ändrar det.
Det har funnits otaliga försök att få Netflix att arbeta på hemmabiosystem, men de flesta misslyckas. Några integrerade med Kodi, men stängde av eller fungerade inte bra. Du kan använda webbplatsen eller Windows Store-appen, men respekterar inte fjärrkontroller eller grundläggande tangentbordsgenvägar, vilket betyder att ditt enda alternativ är att bläddra i tv-program med musen som en slags 1800-talets bonde.
Om du inte ställer upp det Netflix fjärrkontrollen. Detta gratisprogram lanserar Netflix-appen för Windows 8 och 10 och gör det möjligt att styra allt med fjärrkontrollen eller anpassade tangentbordsgenvägar.
Utanför rutan fungerar den här applikationen med MCE-fjärrkontroller, och användarna har också rapporterat det arbetar med Logitech Harmony-fjärrkontroller. Så här sätter du upp allt, och utforskar Netflix från din soffa utan att tillgripa en mus.
Steg 1: Installera Netflix Windows App
Kontrollera först att du har installerat den officiella Netflix-appen från Windows Store. Det här är en särskild applikation för att bläddra och titta på Netflix, och de flesta stationära användare installerar aldrig det, men det är nödvändigt för fjärrinstallationen.
Öppna Windows Store, som du hittar antingen på aktivitetsfältet eller genom att öppna startmenyn och skriva "Store". Sök efter "Netflix".
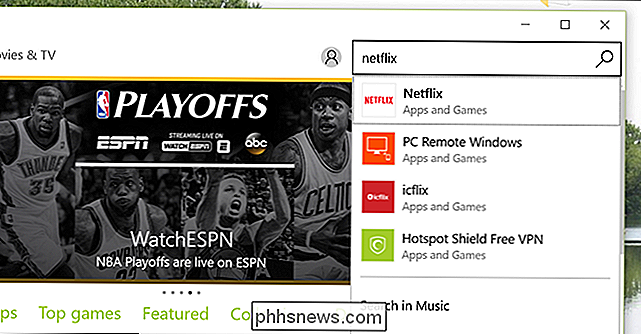
När du har öppnat appen i butiken, fortsätt och klicka på "Installera" -knappen och vänta sedan på att programmet ska installeras. Starta programmet när det har laddats ner, logga in med ditt Netflix-konto. Observera att när tangentbordet och fjärrkontrollen öppnas, är de båda värdelösa för webbläsning. Stäng appen, eftersom du kommer att ändra det.
Steg två: Hämta Netflix fjärrkontrollen
Nästa kommer du att ladda ner Netflix Remote Controller. Windows 10-användare kan klicka på "Hämta" -knappen längst upp på sidan, medan Windows 8-användare behöver bläddra ner till botten av sidan och hämta den senaste kompatibla versionen.
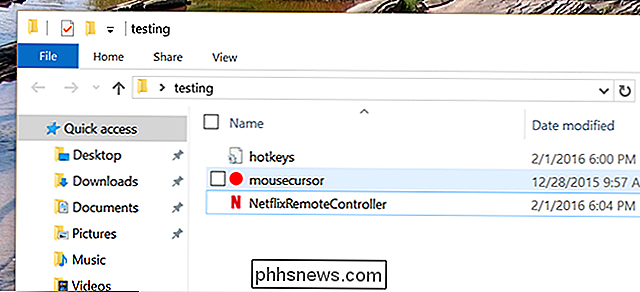
Appen kommer som ett ZIP-arkiv, så fortsätt och dra filerna till sin egen mapp. Du kan lagra den här mappen var du än vill, men "C: Program Files Netflix Remote " är inte ett dåligt alternativ.
Steg tre: Ta en testkörning och konfigurera om det behövs
Nästa, starta NetflixRemoteController genom att dubbelklicka på EXE-filen. Netflix Windows-appen startas i helskärm, men markören kommer att ersättas med en jätte röd punkt. I stället för att använda musen för att bläddra i videoklipp, fortsätt och använd pilknapparna på din fjärrkontroll eller till och med på tangentbordet. Punten flyttas från affisch till affisch, visar dig vad du kan öppna.
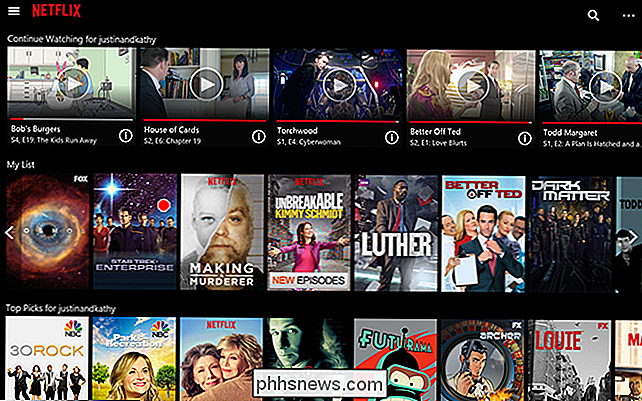
Tryck på "OK" -knappen på fjärrkontrollen eller på "Enter" -tangenten på tangentbordet för att öppna en show. Du kommer att se en lista över episoder att välja mellan.
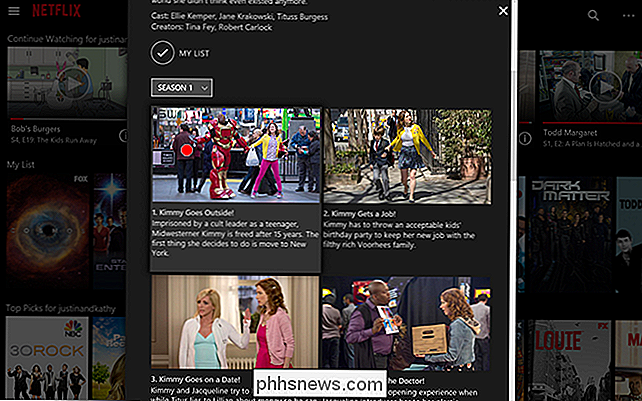
Återigen, använd dina pilknappar för att bläddra i listan och "OK" för att börja titta. Om du vill gå tillbaka till huvudskärmen, måste "back" -knappen på fjärrkontrollen eller knappens "backspace" på ditt tangentbord göra tricket.
Du kan också styra uppspelning med fjärrkontrollen, till exempel pausa och spelar med mellanslagstangenten eller lämpliga fjärrknappar. För att lära dig alla genvägar som erbjuds, kolla in den officiella dokumentationen.
I vår testning kan programmet vara en liten buggy på icke-standardiserade skärmar, med musen hoppa mellan affischer ledsen, men allt fungerade bra på en 1080p TV.
För att stänga denna inställning, stäng inte bara Netflix: din aktivitetsfält är borta, och musen fortsätter att vara en jätte röd punkt. Istället, tryck Ctrl-Alt-Q för att stänga både Netflix och Netflix Remote Controller. Du kan ställa in en knapps shortcut för den här kombinationen senare, om du föredrar.
Tweak Your Way to Better Couch Browsing
Nu när du har de grundläggande förutsättningarna kan du märka några käften - varje hemmabiosystem inställningen är annorlunda, så du kan behöva tweak några saker för att få allt som fungerar optimalt. Här är några rekommendationer.
Konfigurera anpassade genvägar för din fjärrkontroll
Netflix fjärrkontrollen är utformad för att fungera utan MCE-fjärrkontroller, och användare har rapporterat att den också fungerar med sin Logitech Harmony-inställning. Om du ändå använder en annan fjärrkontroll helt eller har du anpassat fjärrkontrollen precis så , kanske du vill ändra Netflix Fjärrkontrollens genvägar en liten bit. Öppna bara konfigurationsfilen, som ligger i samma mapp som själva programmet. Du kan använda vilken textredigerare som helst, inklusive Windows-anteckningsblanketten.
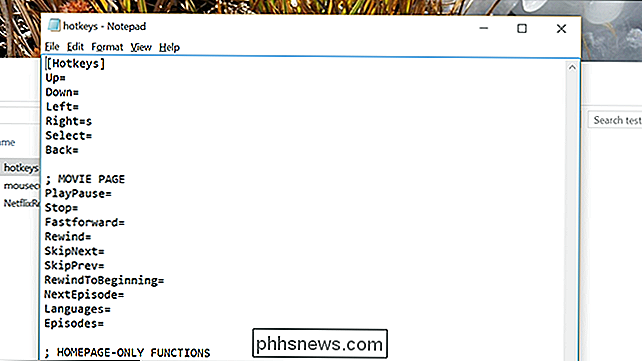
Läs hela dokumentationen för att få en bild av formateringen och nyckelnamnen. Spara filen när du är klar, och starta om appen för att se om dina nya genvägar fungerar korrekt.
Starta Netflix från ditt fjärrprogram (eller hemmabiosprogram)
Nu när du har en Netflix fjärrkontroll inställd och fungerar ordentligt behöver du ett sätt att starta det från soffan. Hur du gör det här kommer i slutändan att bero mycket på hur du har skapat ditt mediecenter, men vi har några förslag.
- Du kan skapa en tangentbordsgenväg för att starta programmen och kartlägga sedan den genvägen till en knapp på fjärrkontrollen. Hur man gör detta beror på din specifika fjärrkontroll, men vi har gått över metoder för MCE-fjärrkontroller och Logitech-harmoni före.
- Du kan anpassa startmenyn för Windows 10 för att lägga till en genväg där. Om du har mappat upp en "Start" -knapp på fjärrkontrollen kan du enkelt komma åt genvägen från menyn.
- I Windows 8 kan du använda Oblytile för att skapa en startprogram för Netflix Remote Controller och lansera på samma sätt med din fjärrkontroll.
- Kodi-användare kan ladda ner Advanced Launcher och konfigurera den för att starta Netflix Remote Launcher. Du kan till och med lägga till en genväg till din Kodi-startskärm.
Vilken metod du föredrar kommer att bero på din specifika hemmabiosystemsinstallation, så prova några idéer och se vad som fungerar för dig.
Öka Windows DPI Inställning för större affischer
Netflix-appen är inte avsedd för soffanvändning, vilket kan göra affischen svår att se. För att ändra detta, högerklicka på skrivbordsunderlägget och klicka sedan på "Skärminställningar". Du hittar alternativet "Ändra storleken på text, appar och andra objekt." Kryp det u
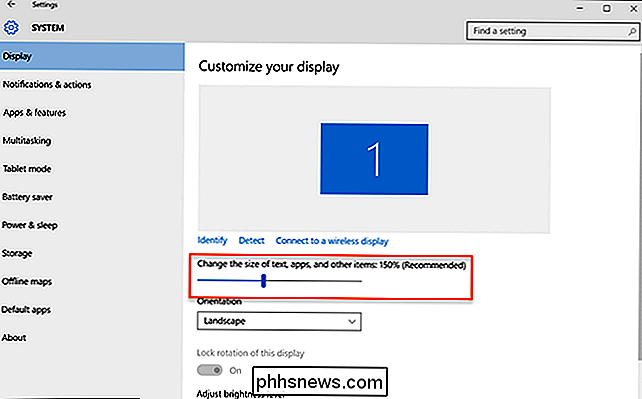
Det här gör att alla gränssnittselement i Windows 10-program mycket, mycket större. Detta kan vara användbart på ett mediecenter, men det påverkar alla dina applikationer på något sätt. Tänk på att du kanske inte älskar hur det ser ut, men prova om du vill ha större affischer. Det finns tyvärr inget sätt att göra detta inom Netflix-appen själv: Universal DPI-växeln är ditt enda alternativ.
Och det handlar om det! Nu kan du använda Netflix från din soffa. I min erfarenhet fungerar sakerna lite bättre med den inte längre uppdaterade Windows 8-applikationen än Windows 10-en, men båda är hanterbara om inte perfekta.
Det är galen att en extern applikation som denna behövs bara för att lägg till fjärrkontroll och snabbkortsstöd till Netflix, ett program som bör vara en naturlig passform för alla HTPC-enheter. Någon gång kan Netflix få tag på detta och baka stöd i sin app, men för närvarande har jag möjlighet att bläddra i Netflix från min soffa.

Så här får du åtkomst till lokala och USB-hårddiskar i din virtuella Hyper-V-maskin
Det är mycket bekvämt att komma åt en lokal hårddisk (vare sig det är en intern enhet eller en extern enhet) som är ansluten till din Windows-dator från en virtuell maskin som körs i Hyper-V. Det är inte så bekvämt att räkna ut exakt hur man åstadkommer den änden. Läs vidare när vi går igenom dig. Varför vill jag göra detta?

De olika sätten du kan lägga till artiklar i din Amazon-ekko-shoppinglista
Om du använder ditt Amazon Echo för att lägga till saker i din inköpslista, men inte ligger nära ditt eko, finns det andra sätt att lägga till objekt i listan, förutom att bara använda din röst. Det fantastiska med Amazons ekosystem är att det mesta som lagras på ditt Echo också lagras i molnet och synkroniseras med andra enheter och tjänster.


