Felsökning kan inte ansluta till Internet i Windows
Har du problem med att ansluta till Internet på din Windows-maskin? Windows gör ett ganska bra jobb för att bestämma om det finns ett problem i Windows som hindrar datorn från att komma åt Internet och sedan fixa det, men inte alla Internetproblem är relaterade till datorn.
Innan datorn kan komma åt Internet måste den passera via kabelmodem eller routern som tillhandahålls av din Internetleverantör. En felkonfigurerad eller funktionsduglig router hindrar alla enheter från att ansluta till Internet.
I det här inlägget ska jag prata om alla olika sätt du kan försöka lösa problem med Internet-anslutning. Jag har brutit in i tre kategorier: lösningar relaterade till operativsystemet, lösningar relaterade till datorn och lösningar relaterade till nätverks / router / ISP.
Innan du börjar, försök bestämma vilken kategori ditt problem faller i. Om du till exempel inte kan ansluta med Internet Explorer, men Firefox eller Chrome fungerar, skulle det vara ett OS-relaterat problem. Om inget på din dator ansluter till Internet, men en annan dator i samma nätverk kan anslutas, skulle det vara en datorrelaterad fråga. Slutligen, om ingen av dina enheter kan ansluta, är det definitivt ett router / modem eller ISP-problem.
OS relaterade problem
Växla automatiskt upptäcka inställningsalternativ
Om du har problem med endast IE, kontrollera alternativet Automatiskt upptäcka inställningar i LAN-inställningar. Du kan komma dit genom att gå till Verktyg (eller klicka på kugghjulet), Internetalternativ s, Anslutningar, LAN-inställningar .

Se till att Använd en proxyserver för ditt LAN är avmarkerad och att Automatiskt upptäcka inställningar är markerade.
Inaktivera Förbättra skyddat läge
Förbättra skyddat läge är en funktion i IE 10 och IE 11 som gör din surfning säkrare genom att möjliggöra ytterligare säkerhetsfunktioner. Det är vanligtvis inte aktiverat som standard, såvida inte i en företagsmiljö. Det kan hindra vissa tillägg från att fungera om de inte är kompatibla.
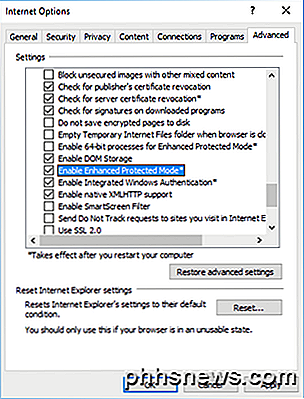
Om du har problem med att ansluta till Internet med IE 10 eller 11, gå till Internetalternativ, klicka på fliken Avancerat och kontrollera att Aktivera förbättrat skyddat läge är avmarkerat.
Datorrelaterade problem
Om inget på din dator kan ansluta till Internet, men andra datorer fungerar bra, vet du att det är något fel med den ena datorn. Låt oss gå igenom några möjliga lösningar.
Kontrollera all maskinvara
Det första du behöver göra är att kontrollera de uppenbara sakerna. Om du använder en hårdkopplad anslutning, se till att kabeln är inkopplad helt i routern och datorn. Försök också prova en annan kabel om det finns ett problem med kabeln.
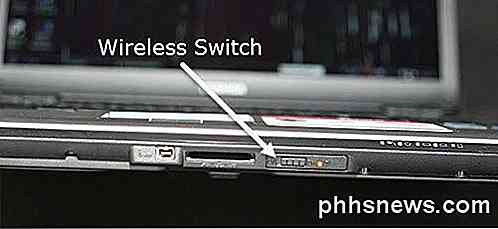
För det andra, om du ansluter via WiFi, se till att den är påslagen om du använder en bärbar dator. Vissa bärbara datorer har fysiska omkopplare som låter dig stänga av den trådlösa funktionen. På vissa bärbara datorer måste du trycka på en tangentkombination som Fn + F5 för att aktivera / inaktivera det trådlösa kortet.
Stäng av brandvägg / antivirusprogram
Det här är en annan vanlig orsak till problem med Internetanslutning. Massor av människor köper dessa Internet-skyddssuper som innehåller anti-virus, anti-malware, brandvägg, webbsäkerhet och annan programvara. Ibland går programvaran överbord och det hamnar upp med din anslutning till Internet.
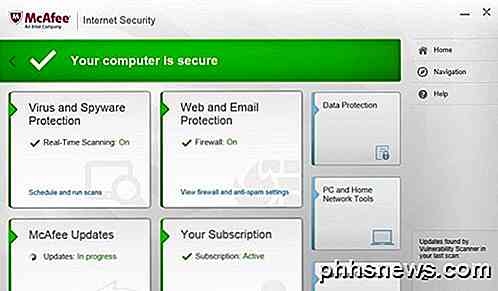
Du kan vanligtvis försöka stänga av brandväggen istället för hela programvaran. Men jag föreslår att inaktivera allt minst en gång för att se till att det inte är säkerhetsprogrammet som orsakar Internetproblemet.
Kontrollera TCP / IP-inställningar
Därefter vill vi se till att nätverkskortet får en IP-adress från en DHCP-server och inte har en statisk IP-adress tilldelad. För att göra detta klickar du på Start och skriver in ncpa.cpl och trycker på Enter. Detta kommer att hämta listan över nätverksadaptrar i Kontrollpanelen.
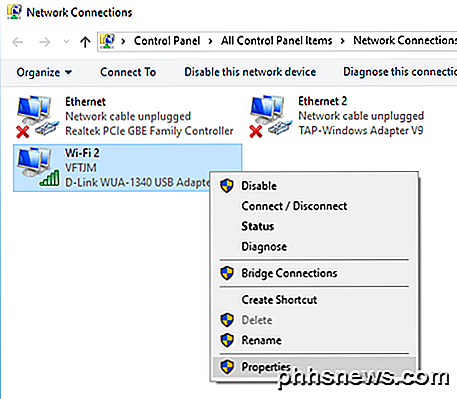
Högerklicka på den som är ansluten och välj Egenskaper . Observera att om du har flera adaptrar anslutna som Ethernet och Wi-Fi, bör du koppla bort en som att ha båda anslutna samtidigt bör inte nödvändigtvis orsaka några problem, men ibland kan det.
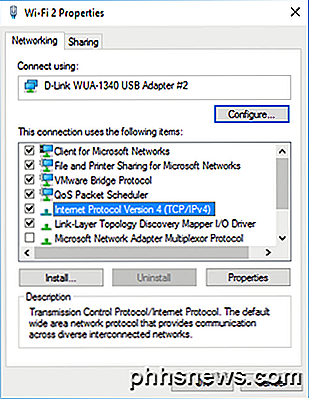
Klicka på Internet Protocol Version 4 (TCP / IPv4) och klicka sedan på Egenskaper . I den nästa dialogrutan ska du se till att automatiskt ta emot radiotangenterna Hämta en IP-adress automatiskt och Hämta DNS-serveradress .
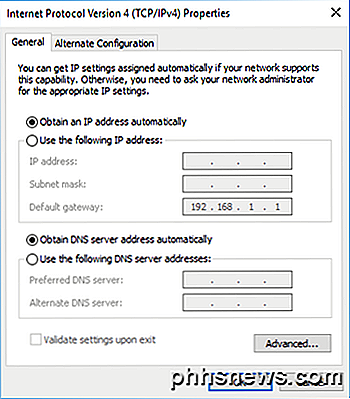
Aktivera / inaktivera / avinstallera nätverkskort
Nästa steg du kan ta är att försöka inaktivera nätverkskortet och aktivera det igen. Ibland hjälper det datorn att få en IP-adress om den inte redan har en. Du kan göra detta genom att klicka på start och skriva ncpa.cpl igen. Högerklicka på nätverkskortet och välj Inaktivera . När du är avaktiverad högerklickar du bara en gång till och väljer Aktivera .
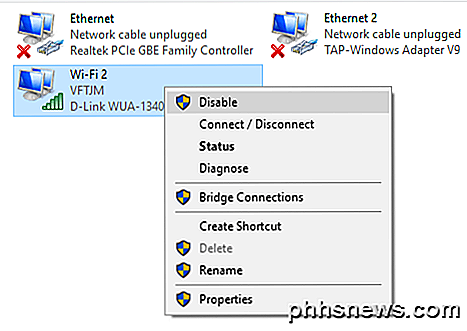
Om det inte fungerar kan du försöka avinstallera ditt nätverkskort helt. När du gör det måste du starta om datorn och Windows installerar om nätverkskortet automatiskt.
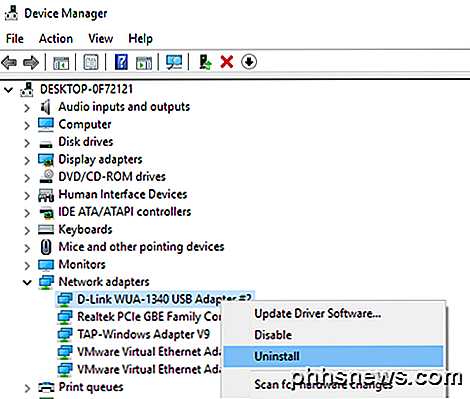
Klicka på Start, skriv in Enhetshanteraren och expandera nätverksadaptrar . Högerklicka på nätverkskortet du använder för nätverks- och internetåtkomst och klicka sedan på Avinstallera .
Uppdatera drivrutiner
Om du kör en nyare version av Windows på en äldre maskin kanske du måste uppgradera dina drivrutiner. Om du till exempel uppgraderade Windows 7 till Windows 10 kanske du måste ladda ner de senaste drivrutinerna för Windows 10 för ditt nätverkskort.
Kolla in mitt tidigare inlägg och förklara hur drivrutiner fungerar i Windows och hur du kan uppdatera drivrutinerna automatiskt. För ditt nätverkskort kan det vara lättare att bara besöka webbplatsen för din datorproducent och hämta den senaste drivrutinen för ditt nätverkskort därifrån.
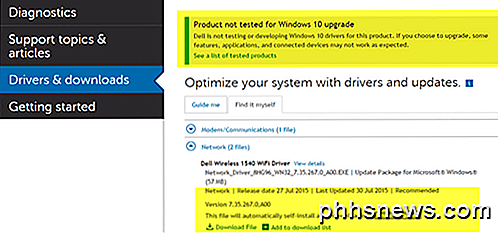
Som du kan se från skärmdumpen ovan, testas inte min Dell-dator för Windows 10. Det betyder att om jag uppgraderar, kanske vissa hårdvaror kanske inte fungerar med det operativsystemet. Var noga med att kolla innan du uppgraderar. Även om du har uppgraderat ditt operativsystem och den senaste drivrutinen inte är tillgänglig för din version av Windows, är det fortfarande värt att ladda ner den senaste versionen av drivrutinen och se om det löser problemet.
Prova nätverksfelsökare
Om inget har fungerat än, försök använda felsökaren för nätverket i Windows. Du kan göra det genom att gå till Nätverks- och delningscenter i Kontrollpanelen. I botten ser du Felsök problem .
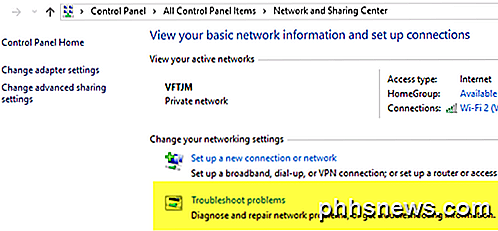
Klicka nu på Internetanslutningar och springa igenom guiden. Windows kommer att försöka upptäcka orsaken till anslutningsproblemet och åtgärda det. Det har fungerat flera gånger för mig, så det är värt ett skott.
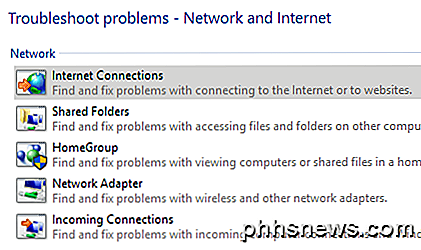
Återställ TCP / IP
Om du fortfarande är utan Internet kanske du måste återställa TCP / IP-stacken. Du kan köra kommandona själv via kommandotolken, men Microsoft har ett litet verktyg du kan ladda ner som gör det för dig. Kolla in den här KB-artikeln från Microsoft om hur du återställer TCP / IP-stacken och klicka på nedladdningsknappen för din version av Windows.
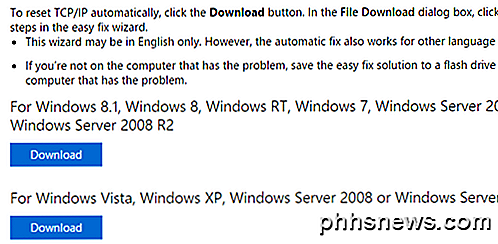
Om du kör Windows 10 kan du försöka använda den för Windows 8.1 och den ska fungera.
Router / ISP-relaterade problem
Om ingen av enheterna i ditt nätverk kan ansluta till Internet är det förmodligen ett modem / router eller ett ISP-problem. Här är vad du kan göra.
Starta om routern / modemet
Den enklaste lösningen och den som arbetar oftast är att starta om modemet eller routern eller båda. Om du har ett kombinerat modem / router från din Internetleverantör, starta bara den enheten igen. Om du har ett separat modem från din Internetleverantör och din egen router, starta om dem båda.
I det senare fallet borde du faktiskt stänga av dem båda och slå sedan på ISP-modemet igen först. Vänta tills alla lampor är gröna eller aktiva och sätt sedan på din trådlösa router. Om du har några växlar, etc. anslutna bakom routern, vrid dem senast.
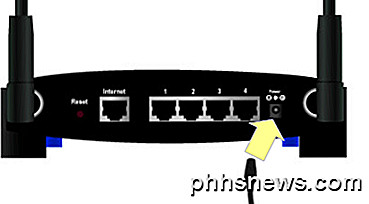
Det enklaste sättet att starta om routern är att hitta strömbrytaren på baksidan av routern. Nästan alla routrar har en strömknapp. Om inte, koppla loss nätkabeln från routern, vänta 30 sekunder och sätt sedan in den igen.
Återställ routern
Om omstart av din router inte fungerar kan du behöva återställa routern. Detta är ett sista utvägssteg eftersom det kommer att radera alla trådlösa inställningar för din router. Om du vill att dina enheter ska kopplas tillbaka utan att behöva skriva in WiFi-lösenordet måste du konfigurera de trådlösa inställningarna precis som de var innan du återställde routern.

Återställningsknappen är vanligtvis ett litet hål på baksidan på din router som du måste trycka på under en viss tid från 10 sekunder till 30 sekunder med hjälp av en stift eller ett pappersklipp.
Om du bara har en enhet som inte ansluter till Internet kan det vara ett problem med de trådlösa säkerhetsinställningarna. Om du har en enhet som inte stöder strängare krypteringsstandarder som WPA2, kan du behöva sänka säkerhetsinställningarna så att enheten kan ansluta.
Kontakta ISP
Ibland kan din ISP ha problem i ditt område och det kan orsaka problem med Internet-anslutning. Andra gånger kan din Internetleverantör blockera din Internetanslutning om den upptäcker för mycket skräppost som kommer från din IP-adress eller om du blir fångad att ladda ner många olagliga saker.
Om en av dina datorer har blivit smittade med en otäck virus eller skadlig kod och du inte vet om det, kan det vara din dator och din Internetanslutning för bot-netattacker. Kontakta din Internetleverantör och se om de har några klagomål på fil med dig eller om det finns något avbrott i ditt område.
Din Internetleverantör kommer också att kunna ansluta direkt till din router och köra test för att se till att allt är korrekt konfigurerat. Förhoppningsvis kommer en av ovanstående lösningar att lösa ditt problem. Om inte, lägg en kommentar och jag försöker hjälpa. Njut av!

Hur man byter från Windows 10: s Insider Preview Tillbaka till Stabil (utan att installera om)
När du registrerar dig för Insider Preview-byggnader, varnar Windows om att du kanske behöver installera om Windows för att komma tillbaka till den stabila versionen av Windows. Men det här är ett värsta scenario, och det finns andra sätt att komma ifrån Insider Preview-spåret. Byt från Insider Preview Byggs till en ny stabil byggnad RELATED: Ska du använda Windows 10 Insider-förhandsgranskningar ?

Hur man överlever zombieapokalypsen med din iPhone
Ett virus bryter ut ur ett labb någonstans djupt underjordiskt, samhället faller i kaos, och nu har Jones "från nere i gatan hankering för hjärnor som deras liv berodde på det. Så var kommer du vara med zombieutbrottet kommer? Och vem visste din smartphone kan vara det enda verktyget du kan lita på för att hålla dig levande genom det värsta av det?



