Felsöka din Mac med dessa dolda startalternativ

Felsökning av en Mac skiljer sig från att felsöka en dator, men inte som annorlunda. Så här använder du Macs inbyggda startalternativ för att testa hårdvaran, starta i säkert läge, installera om MacOS och utföra andra systemuppgifter.
För att komma åt ett av dessa verktyg måste du först stänga av eller starta om din Mac Då måste du trycka och hålla in den lämpliga tangenten eller tangentkombinationen innan gråskärmen visas. Tryck på tangenterna direkt efter att uppstartsljudet spelas.
Välj en annan startdiskett med Starthanteraren
För att starta från en viss enhet, tryck och håll ner Alternativ-tangenten när du startar din Mac. Du får se att starthanteraren visas. Härifrån kan du välja att starta från olika anslutna hårddiskar, USB-flash-enheter, nätverksplatser och andra startapparater.
För att hoppa över Startup Manager och starta direkt från en flyttbar enhet, till exempel en CD, DVD, eller USB-enhet - istället för sin interna enhet, tryck och håll C. För att starta direkt från nätverket med Netbook, tryck och håll N intryckt.
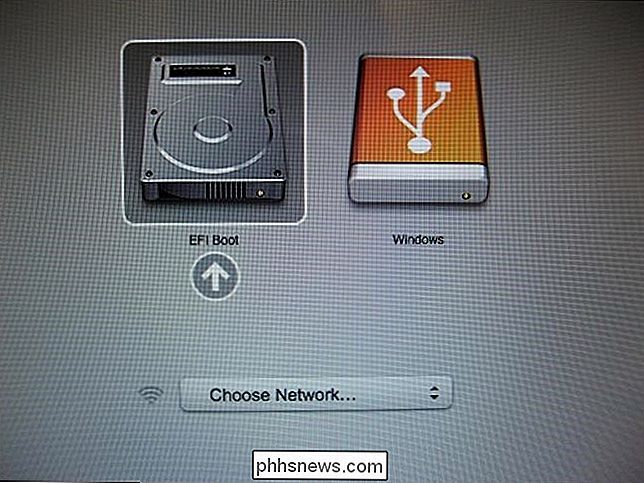
Testa din maskinvara med Apple Diagnostics
Apple Diagnostics tester din Macs maskinvara för att säkerställa det fungerar ordentligt På Mac-enheter som släpptes före juni 2013 kommer Apple Hardware Test (AHT) att visas istället för Apple Diagnostics.
För att komma åt det här verktyget, tryck och håll ner D-tangenten när du startar din Mac. Välj ditt språk och din Mac testar automatiskt sin maskinvara och informerar dig om något är fel.
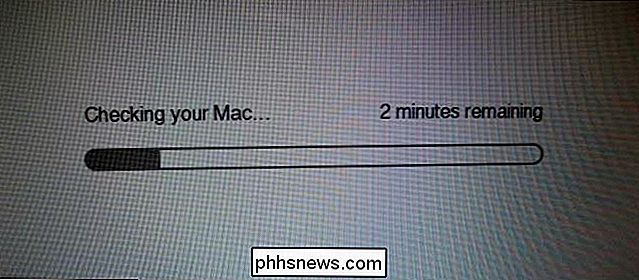
Ladda de nakna nödvändigheterna med Säkert läge
Macs erbjuder ett säkert läge, även känt som Säker Boot. När du startar i Säkert läge kontrollerar din Mac uppstartsvolymen, laddar du bara nödvändiga kärnförlängningar och inaktiverar alternativ från tredje part och startalternativ. Det är som Säkert läge på Windows. Det laddar inte hårddiskdrivrutiner från tredjepart eller startprogram, så du kan använda det här läget för att åtgärda problem om din Mac inte fungerar eller startar korrekt.
För att ladda din Mac i Safe Läge, tryck och håll ned Shift-tangenten medan den startar. Du kan sluta hålla Shift-tangenten när du ser en Apple-logotyp och statusfält. För att lämna Säkerläge, starta om din Mac utan att hålla Shift-tangenten intryckt.
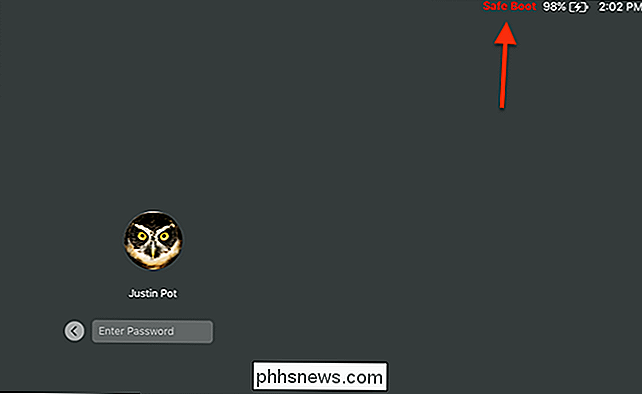
Felsöka från kommandoraden med enanvändarläge
I enkelanvändarläge presenteras en textläge du kan använd för att ange kommandon som du kanske behöver för att felsöka problem. Det här fungerar som Linuxs enkla användarläge, i stället för att få flera operativsystem, du startar direkt till ett rotskal.
Tryck på Command + S när din Mac stöttar för att gå in i enanvändarläge. För att lämna detta läge, skriv omstart vid prompten och tryck på Enter.
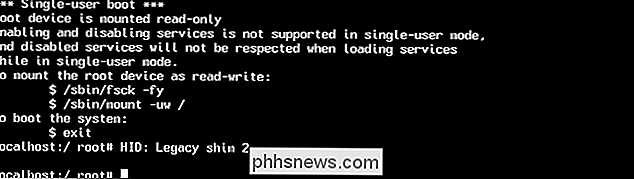
Se mer detaljerad information med Verbose Mode
I verbalt läge ser du vanligtvis dolda meddelanden som visas på din skärm. Om din Mac fryser, speciellt under startprocessen, kan meddelandena här hjälpa dig att identifiera och få hjälp med problemet.
Tryck på Command + V när din Mac stöttar för att gå till verbose-läge. Du får se terminalerna visas under startprocessen. Om allt går ordentligt startar din Mac på sitt vanliga skrivbord.
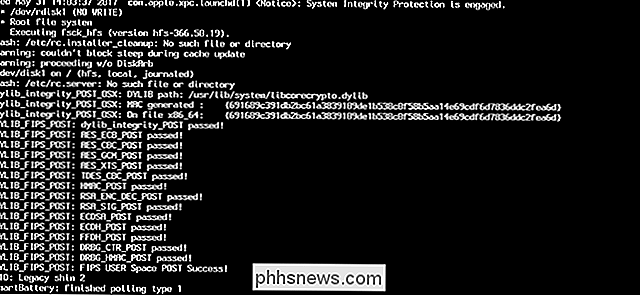
Hämta andra verktyg (eller återinstallera macOS) med återställningsläge
RELATED: Så här torkar du Mac och installerar om MacOS från scratch
Recovery Läget ger olika grafiska verktyg för att arbeta med din Mac. Härifrån kan du installera om MacOS, återställa datorn från en Time Machine-säkerhetskopia eller använd Skivverktyget för att reparera, torka och partitionera Macs interna skivor.
Tryck på Command + R när Mac-datorn startar för att komma till Återställningsläge. Om det behövs kommer du att bli ombedd att ansluta till ett nätverk så att din Mac kan ladda ner lämplig programvara för återställning. Du kan sedan välja ditt språk och använda de grafiska verktygen här.
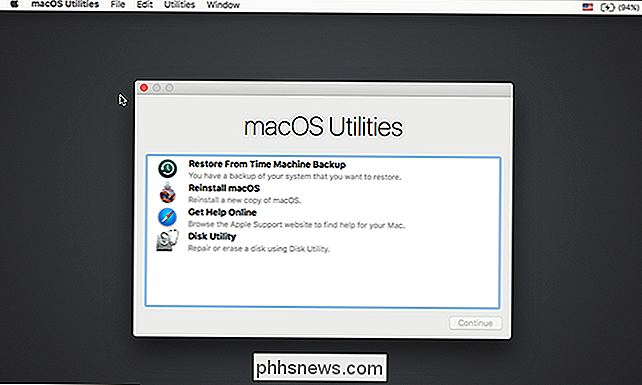
En av de fina sakerna om en Mac är att det här är allt inbyggt. Du behöver inte ens ladda ner ett macOS-installationsprogram för att komma åt dessa verktyg. Om det behövs kommer din Mac att ladda ner MacOS installationsfilerna för dig när du väljer att installera om operativsystemet igen. Bättre än det kommer det att hämta den senaste versionen av macOS så att du inte behöver spendera timmar installera korrigeringsfiler och servicepaket, som du gör på Windows.

De billigaste sätten att spela baseboll (även om du inte har kabel)
Bara för att du släckte kabel betyder det inte att du inte behöver gå utan baseball för hela säsongen. Här är några sätt att du kan se MLB-spel lever utan att betala för kabel. Skärning av sladden lägger mycket på sportfans i allmänhet, eftersom de flesta spel sänds på kabelnät, med mycket få luftning på kanaler du kan hämta med en antenn gratis.

Hur man återställer borttagna iMessages från en iPhone eller iPad
Om du någonsin har raderat iMessages och sedan ville få tillbaka dem är det inte nödvändigtvis lätt att göra. Men det är möjligt. Det finns tre olika metoder för att återställa raderade iMessages. Du kan återställa från en iCloud-säkerhetskopia eller en iTunes-säkerhetskopia. Du kan använda en app som skanner säkerhetskopieringar för borttagna data eller en app som skannar enheten för borttagna data.



