Så här sänker du en virtuell VMware-maskin och frigör diskutrymme

Som standard skapar VMware "odlingsbara" skivor som blir större i storlek när du lägger till data. Tyvärr krymper de inte automatiskt när du tar bort data. Du måste städa upp eller komprimera dina diskar för att verkligen frigöra utrymme på hårddisken.
Processen är lite annorlunda på olika versioner av VMware. Vi täcker processen för VMware Player, VMware Fusion och VMware Workstation här.
Innan du börjar kanske du vill frigöra ytterligare utrymme i den virtuella maskinen. Töm din papperskorgen, avinstallera program som du inte använder och ta bort andra onödiga filer för att frigöra utrymme.
Först, se till att du använder en fördelad disk
RELATED: Hur konverteras mellan preallocated och Tillväxtbara diskar i VMware
Denna process fungerar bara med växande eller "glesa" skivor. Fördelade diskar är alltid deras maximala storlek. Om du har en fördelad disk som du vill komprimera måste du konvertera den till en växerbar disk innan du fortsätter.
Din virtuella maskin har förmodligen en odlingsbar disk. VMware Player kan bara skapa växande skivor. VMware Fusion använder alltid växande skivor om du inte allokerar diskutrymmet i en virtuell maskinens inställningar efter att du skapat det och VMware Workstation skapar växande skivor om du inte går in i de anpassade inställningarna och markerar "Allocate all disk space now "Medan du skapar en ny virtuell maskin.
Högerklicka på en virtuell maskin på VMware Workstation eller VMware Player och välj" Inställningar ". Kontrollera om det står "Fördelat" bredvid diskens storlek i sammanfattningsvyn eller inte.
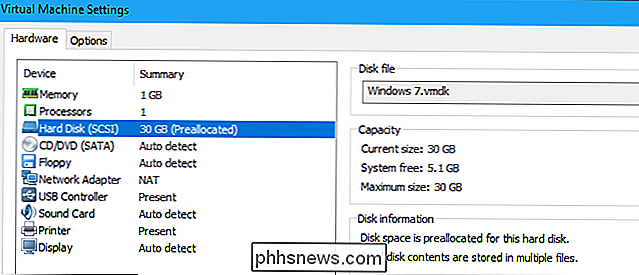
På VMware Fusion väljer du en virtuell maskin och klickar på Virtuell maskin> Inställningar> Hårddisk> Avancerade alternativ. Kontrollera om alternativet "Fördela diskutrymme" under Avancerade alternativ är markerat eller inte.
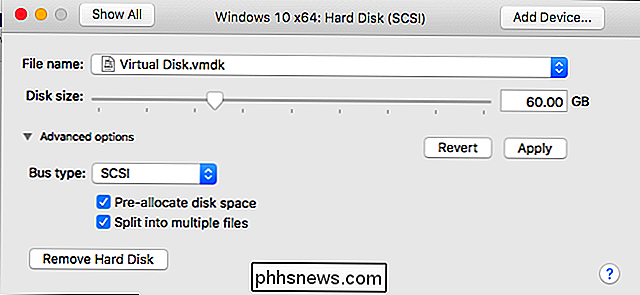
VMware Player
VMware Player har inte den bekväma "Clean Up Disk" -knappen som du ser i betalda VMware-produkter, men det kan du fortfarande göra med några alternativ i dess gränssnitt.
Slå först av din virtuella maskin i VMware Player. Du kan inte komprimera disken om den är påslagen eller avstängd.
Med den virtuella maskinen avstängd, välj den och klicka på "Ändra virtuella maskininställningar" eller högerklicka på den och välj "Inställningar".
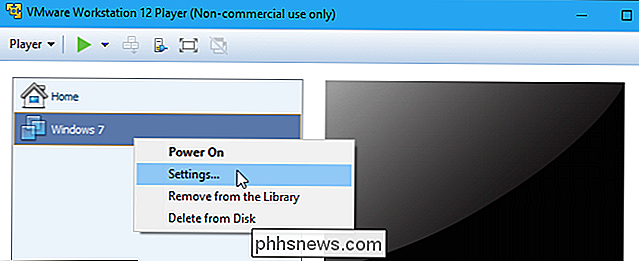
Klicka alternativet "Hårddisk" i enhetslistan på fliken Hårdvara.
Klicka först på knappen Defragment under Diskverktyg för att defragmentera den virtuella maskinens disk.
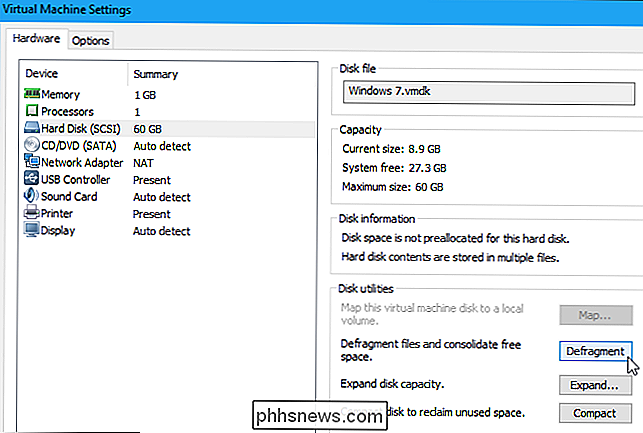
När VMware avslutar defragmenteringsprocessen klickar du på "Compact "Knappen under Diskverktyg. VMware komprimerar de underliggande virtuella hårddiskens (.vmdk) -filer för att frigöra utrymme.
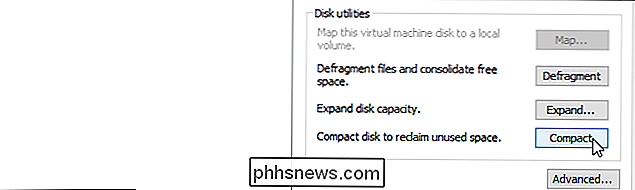
VMware Player stöder inte ögonblicksbilder, så du får inga ögonblicksbilder som tar upp extra utrymme på datorn.
VMware Fusion
I VMware Fusion förstör du först en virtuell maskin. Du kan inte göra detta medan en virtuell maskin är påslagen eller avstängd.
I det huvudsakliga VMware Fusion-fönstret väljer du en virtuell maskin och klickar på ikonen "Uppdatera diskutrymme" till höger om dess diskanvändning längst ner högra hörnet av fönstret. Du kommer inte att se aktuell information om skivanvändning för den virtuella maskinen tills du gör det.
Den gula "Reclaimable" -datan är hur mycket utrymme du kan frigöra genom att städa upp din virtuella maskin. Om din virtuella maskin har ledigt utrymme kan du få tillbaka ett meddelande som visas "Rensa rekommenderat" längst ned i fönstret. Klicka på den för att fortsätta.
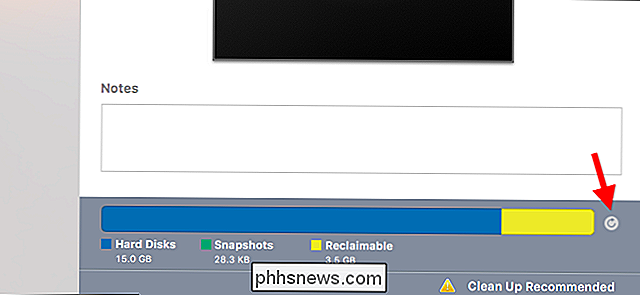
Klicka på knappen "Rengör virtuell maskin" i fönstret som visas. VMware kommer automatiskt städa upp din virtuella maskin och du frigör så mycket utrymme som "Reclaimable" här.
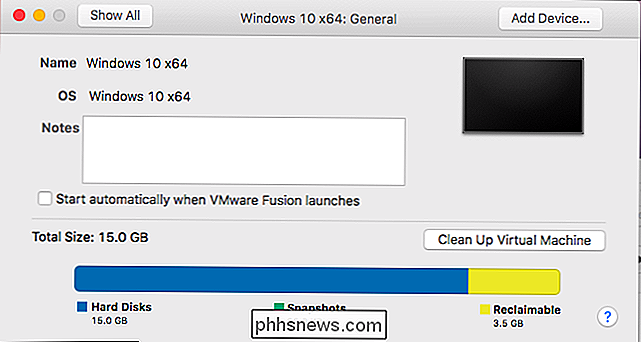
Med VMware Fusion kan du också skapa ögonblicksbilder, vilket tar en virtuell maskinens tillstånd vid en tidpunkt. Om dessa använder mycket utrymme enligt skivanvändningsinformationen här kan du ta bort ögonblicksbilder för att frigöra utrymme om du inte längre behöver dem.
För att visa ögonblicksbilder, välj en virtuell maskin i huvudfönstret Virtual Machine Library och klicka på "Snapshots" -knappen på verktygsfältet. Välj en stillbild och klicka på "Radera" för att radera den.
Du kommer inte att kunna återställa din virtuella maskin för tillfället efter det att du har raderat ögonblicksbilden.
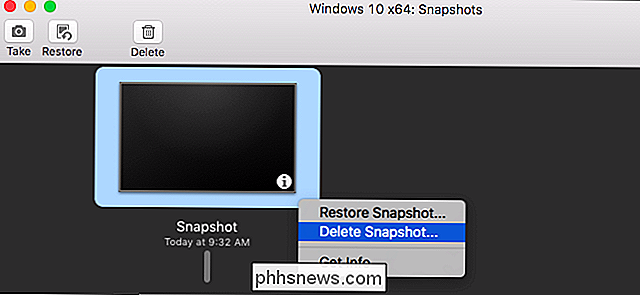
VMware Workstation
Slå först av den virtuella maskinen du vill komprimera i VMware Workstation. Du kan inte slutföra processen om den är påslagen eller avstängd.
Välj den virtuella maskin som du vill komprimera i huvudfönstret och klicka på VM> Hantera> Rensa diskar.
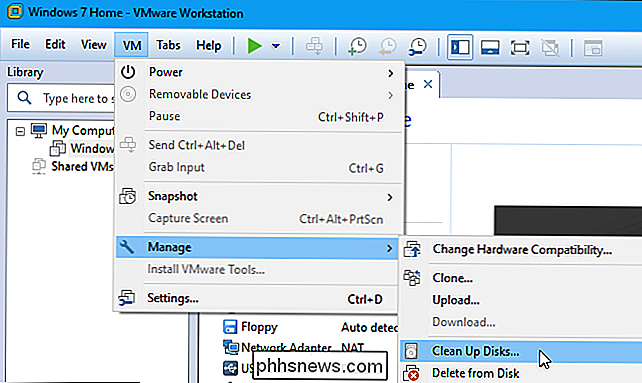
Verktyget analyserar den valda virtuella maskinens disken och visa hur mycket utrymme du kan återkräva. Om du vill återskapa utrymmet klickar du på "Rensa upp nu".
Om inget utrymme kan befrias ser du ett meddelande om "Uppgradering är inte nödvändigt" här istället.
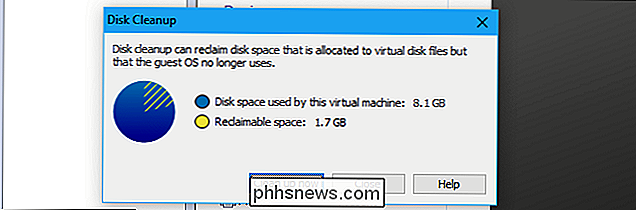
Med VMware Workstation kan du också skapa stillbilder som innehålla en komplett "ögonblicksbild" av en virtuell maskinens tillstånd vid den tidpunkt då du skapade dem. Dessa kan ta mycket utrymme om den virtuella maskinen har förändrats avsevärt sedan dess. Du kan frigöra extra utrymme genom att radera ögonblicksbilder som du inte längre behöver.
Om du vill visa stillbilderna för en virtuell maskin väljer du den virtuella maskinen i VMware Workstation och klickar på VM> Snapshot> Snapshot Manager.
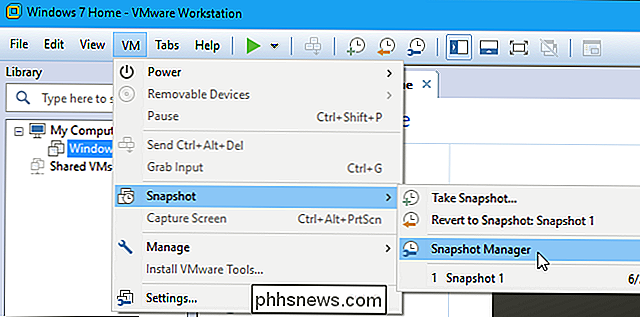
För att radera en stillbild som du behöver inte längre högerklicka på det i fönstret Snapshot Manager och välj "Delete". Det kommer att tas bort från din dator.
Du kommer inte att kunna återställa din virtuella maskin till den tidigare punkten efter att du har raderat ögonblicksbilden.
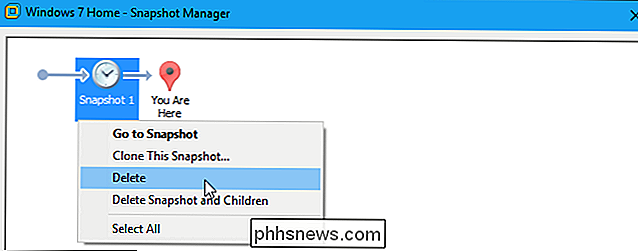

Vad är EXIF-data, och hur kan jag ta bort det från mina foton?
En bilds EXIF-data innehåller massor av information om din kamera och eventuellt där bilden togs (GPS-koordinater ). Det innebär att om du delar bilder finns det många detaljer som andra kan hämta från dem. EXIF står för Exchangeable Image File Format. Varje gång du tar en bild med din digitalkamera eller telefon, skrivs en fil (vanligtvis en JPEG) till enhetens lagring.
Så här gör du Pixel 2-färgerna mer levande med Oreo Colorizer
Att säga att Google Pixel 2-skärmarna har kommit under kontroll skulle vara en underdrift. Medan den största delen av kritiken har blivit överblåst, är det ingen som argumenterar för att färgkalibreringen av Pixel 2-skärmarna inte är vad vi brukar se. "Problemet": Människor verkar uppenbarligen inte realistiska färger Med "vad vi brukar se", menar jag att Google erbjuder mer realistiska färger på Pixel 2, vilket jämfört med alla andra vanliga telefoner, så att bildskärmarna blivit "dämpade" eller "utspolade".



