Använd Excel för att räkna ut en effektiv ränta från en nominell räntesats
Bland Excels mer populära formler används EFFECT-formeln ofta av finansiella proffs för att räkna ut en effektiv ränta från en nominell ränta. Excel kallas också årlig procentsats (APR) och årligt procentuellt avkastning (Excel), vilket gör det enkelt att beräkna effektiva låne-, billån och småföretagslånräntor från de nominella räntorna som ofta anges av utlåningsinstitut.
Effektiva mot nominella räntor
Nominella räntesatser citeras ofta av utlåningsinstitut, eftersom de kan göra att kostnaden för ett lån verkar lägre än om den faktiska kostnaden för lånet citerades. Detta beror på att det normalt finns flera betalningar och ränteberäkningar gjorda på ett år.
Antag att du tar ut ett lån som kräver månatliga betalningar. Som ett resultat räknas ränta också månadsvis. Den nominella räntesatsen, även kallad årlig procentsats (APR), är helt enkelt den månatliga räntan (säg 1% per månad) multiplicerad med tolv (antalet perioder i ett år). Detta säger till en 12% ränta.
Men eftersom räntan försvinner månadsvis är den faktiska eller effektiva räntan högre eftersom intresset för den aktuella månaden föreningar mot ränta under föregående månad. Som det visar sig har en 12% APR (nominellt) räntelån en effektiv (APY) räntesats om cirka 12, 68%. På ett lån med ett liv på bara ett år är skillnaden mellan 12% och 12, 68% minimal. På ett långfristigt lån som ett inteckning kan skillnaden vara betydande. Läs vidare om hur du använder Excels EFFECT-formel för att beräkna en effektiv ränta (APY) från en nominell ränta (APR).
Använd Excels EFFECT-formel
Antag att du vill räkna ut den effektiva räntesatsen (APY) från ett lån med 12% nominellt värde (APR) som har en månadsförbättring. Du har ställt in ditt Excel-kalkylblad för att se ut som det nedan.

Observera att vi har den nominella räntan (APR) i cell B1 och antalet betalningsperioder i cell B2 . För att räkna ut effektivräntan (APY) klickar du på cellen vid B3, klickar på knappen Infoga funktion och väljer Finansiell i rullgardinsmenyn märkt Or Välj en kategori . Leta upp och klicka på funktionen med titeln EFFECT och klicka sedan på OK .
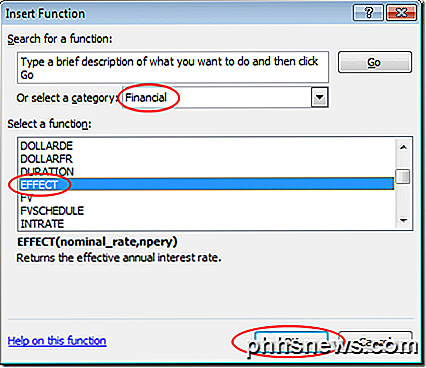
Detta öppnar fönstret Funktionsargument . Skriv in B1 i rutan Nominal_rate och skriv in B2 i rutan Npery . Klicka sedan på OK- knappen.
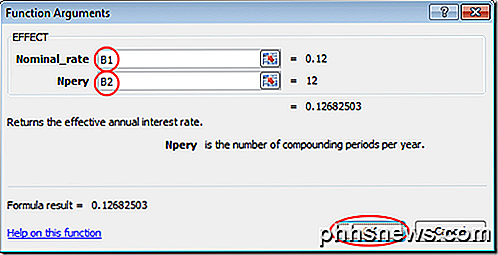
Observera att Excel placerar siffran 0.1268 i B3- cellen. Om du föredrar kan du ändra B3- cellens format till en procent.
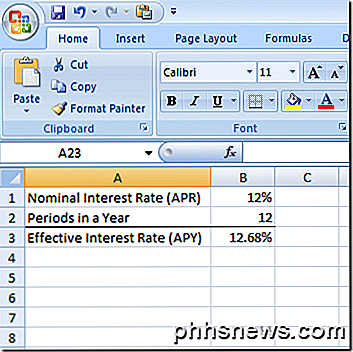
Observera att nu kan du ändra värdena i både B1 och B2 och Excel kommer att beräkna den effektiva räntan (APY) i cell B3 . Byt till exempel den nominella räntan (APR) i B1 till 6% och den effektiva räntan (APY) i B3 ändras till 6, 17% . Med hjälp av EFFECT- funktionen i Excel kan du räkna ut eventuell effektiv ränta med tanke på nominell kurs och antal sammanslagningsperioder om ett år.

Blockera cookies från tredje part i varje webbläsare
Internetkakor har funnits sedan webbens början, och de tjänar för det mesta till ett användbart syfte. Men medan de flesta cookies är ganska oskadliga och till och med nödvändiga, så är det inte några. Vi pratar naturligtvis om cookies från tredje part och om du inte vet hur man blockerar dem på dina föredragna webbläsare, då gör dig redo att lära dig.

Så spelar du multiplayer LAN-spel med ett enda Minecraft-konto
Så du vill spela Minecraft med din familj, men du har bara ett konto. Du kan inte spela online, men med några tweaks till konfigurationsfilerna borde du alla kunna spela över nätverket tillsammans hemma utan extra konton som krävs. Varför skulle jag vilja göra det här? Det är en förvirring bland många föräldrar som köper Minecraft för sina barn: behöver varje barn ett separat Minecraft-konto?



