Använd en trippel-knapp på din iPhone för dessa användbara genvägar.

Du kanske tror att funktionen "Acessibility" är bara för personer med funktionshinder, men det finns några användbara funktioner gömda i den kategorin . Och du kan komma åt några av dem med enbart treklick på hemknappen.
Många av dessa åtkomstgenvägar har ett mycket specifikt syfte men du kommer sannolikt att hitta ett par av dem för att vara väldigt mycket användbart.
Du kan till exempel aktivera zoomfunktionen, så när du trycker tre gånger på skärmen med tre fingrar visas ett zofönster som du kan flytta runt för att förstora olika delar av skärmen. Grayscale-funktionen visar hela skärmen i svartvitt, medan Invert Colors inverterar iPhone hela färgschemat, som om man tittar på ett foto negativt.
Alla dessa funktioner gör det lättare för vissa personer som kan ha synproblem att
Aktivera funktionen för Triple-Click Accessibility
För att starta, öppna "Inställningar" och tryck på "Allmänt".
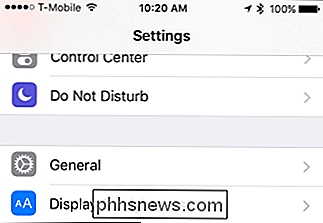
Tryck sedan på alternativet "Tillgänglighet". Du måste bläddra till botten av de allmänna inställningarna för att hitta det här.
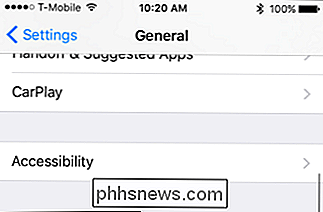
När du är i tillgänglighetsinställningarna trycker du på "Tillgänglighetssökväg".
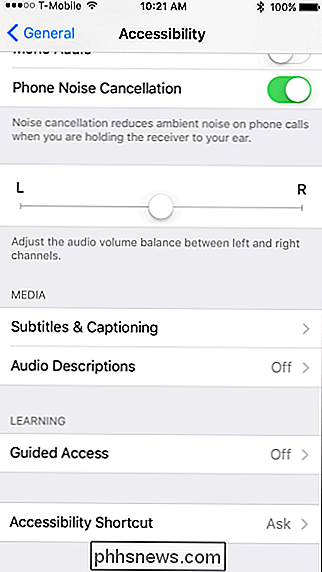
En gång i genvägssnittet Tillgänglighet ser du att du har upp till sex alternativ du kan lägga till. Du behöver inte aktivera dem alla, men för illustrativa ändamål kommer vi ändå att göra det ändå.
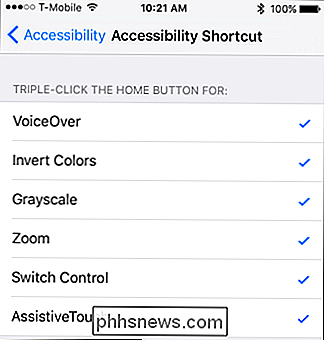
När du trippelklickar på hemknappen kommer dessa alternativ att visas på en popup-meny.
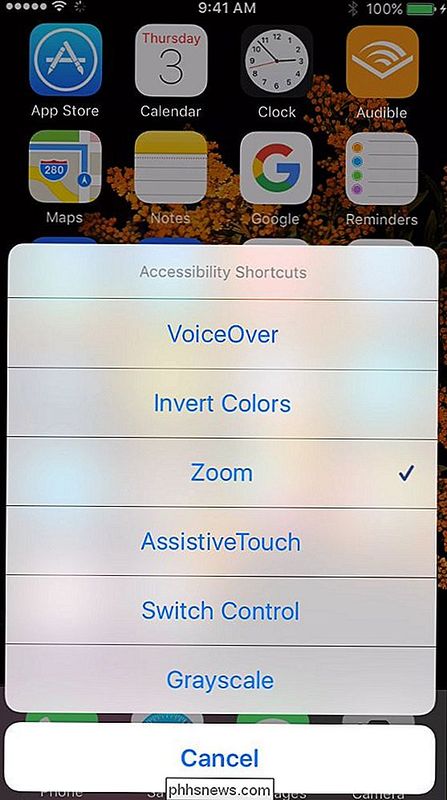
Omvända färgerna ger en hög kontrast, vilket ofta är lättare att läsa för personer med nedsatt syn. Men det kan också vara bra att läsa din iPhone på natten, i stället för hård svartvit text, till exempel kan du läsa artiklar med vit-svart text.
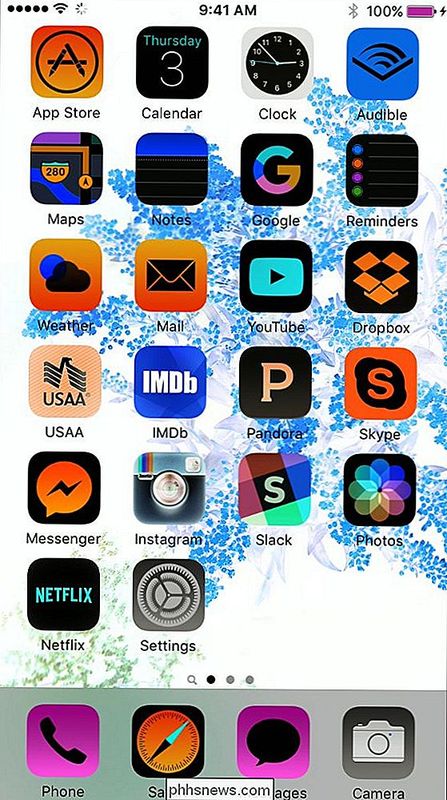
På samma sätt ger gråtonalternativet en mer hög kontrast utseende, vilket återigen är användbart för användare som kan ha synproblem. Eller kanske du bara hittar svartvitt mer tilltalande.
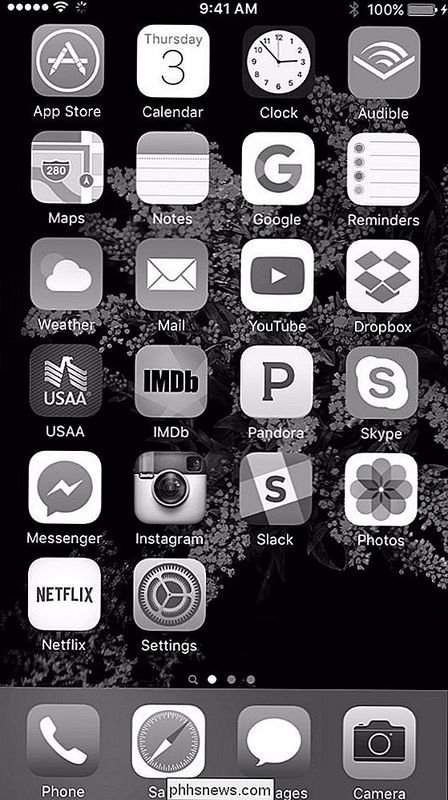
Zoomfunktionen fungerar som något av ett förstoringsglas. Detta är användbart för att till och med människor som inte har dålig syn eftersom du kan använda den för att lättare läsa text och e-post.
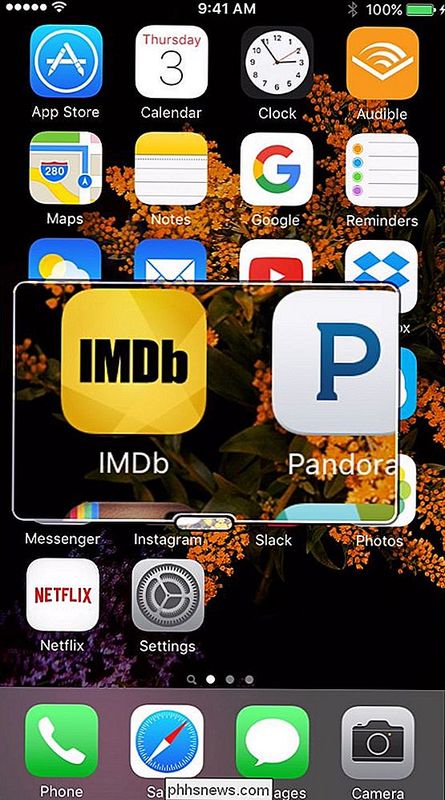
Om du trycker på det lilla området längst ner på linsen ser du fler alternativ, inklusive möjligheten att zooma in ännu längre och ändra storlek på linsen.
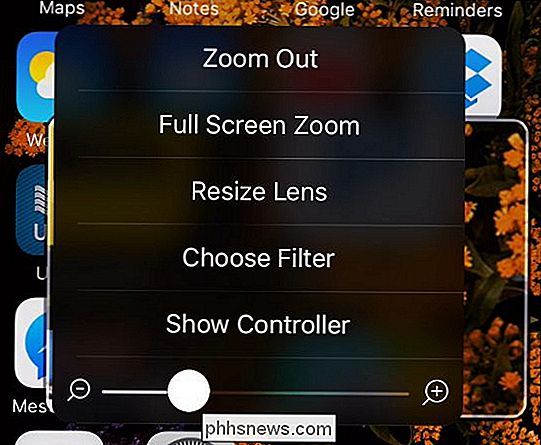
En funktion som många kan hitta coola är hjälpfunktionen. Detta ger dig en praktisk kontextmeny som sammanfaller till en liten knapp som du kan flytta till någon sida av skärmen. Med hjälp av hjälp kan du snabbt komma åt olika kontroller på skärmen utan att använda genvägar, t.ex. att hålla hemknappen för att cue Siri, sippra upp för Control Center, och så vidare.
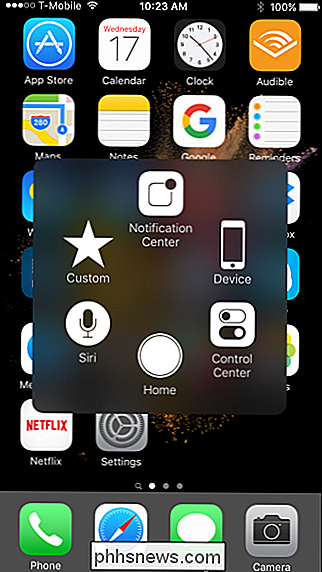
Det är uppenbart att vi inte kan illustrera VoiceOver som berättar skärmelement (du måste dubbelklicka på den stänga av den), men du får förmodligen tanken. Den här enkla genvägen ger dig tillgång till funktioner som kan göra din iPhone lite enklare. Ännu bättre måste du bara aktivera de funktioner du verkligen tycker är användbar, så om det bara finns en eller två som verkligen slår på dig, så kan du göra utan de andra.

Felsökning Windows 8 (8.1) "Vi kunde inte ansluta till butiken" fel
Jag kom nyligen tillbaka från en 3 månaders resa och aktiverade min Windows 8.1-maskin för att upptäcka att inget fungerade. Av någon annorlunda anledning kunde flera appar inte ansluta till Internet och jag kunde inte ansluta till Windows Store. Jag var definitivt ansluten till Internet eftersom jag kunde bläddra med IE och Chrome, så det var befuddling varför jag inte kunde ansluta till butiken eller varför vissa appar inte skulle fungera.Så småni

Så här lägger du till och tar bort författare i ett kontorsdokument
Som standard är författaren till ett dokument inställt på användarnamnet du angav när du installerade Word. Men du kan ändra användarnamnet, så att du ändrar huvudförfattaren och lägger till författare till eller tar bort författare från ett dokument. OBS! Vi använde Word 2013 för att illustrera denna funktion.



