Vad betyder "Vem äger den här datorn?" Betydelse i Windows 10: s inställning?

Den professionella versionen av Windows 10 frågar dig vem som äger din dator under första gången installationsprocessen. Det här är inte helt klart vad den här inställningen gör.
Det här alternativet visas bara i Professionell, Utbildning och Enterprise-utgåvor av Windows 10. Hemversioner av Windows 10 har inte tillgång till domänförbindningsfunktioner.
Vem äger den här datorn "Kontrollerar om du ansluter till en domän eller inte
RELATERAD: Vad är en Windows-domän och hur påverkar den min dator?
Ditt svar på" Vem äger den här datorn? "Bara kontrollerar om din dator är ansluten till en domän eller inte. Detta inkluderar antingen en Azure AD (Active Directory) domän värd på Microsofts servrar, eller en traditionell Windows-domän värd på en organisations servrar. En domän gör att en organisation kan hantera datorns inställningar centralt och ge resurser till den.
Om du är en del av en organisation som erbjuder en domän väljer du alternativet "Min organisation" och du kan ansluta datorn till en domän under den ursprungliga installationsprocessen. Om du inte är en del av en organisation som erbjuder en domän väljer du alternativet "Jag äger det" för att skapa ett normalt Windows-användarkonto.
Du kan ha en enhet som tillhandahålls av en organisation som inte erbjuder en domän. Om du gör det måste du välja "Jag äger det", trots att din organisation faktiskt äger enheten. Om du väljer "Min organisation" måste du logga in på en domän för att fortsätta. Det är förvirrande, men frågan frågar verkligen inte vad det verkar vara att fråga.
Med andra ord: Om du vill ansluta enheten till en domän under installationen eller omedelbart efteråt, välj "Min organisation" och du kommer se alternativ för att ansluta till Azure AD eller en domän.
Om du inte vill ansluta enheten direkt till en domän väljer du "Jag äger den" och din dator kommer att ställas in utan att ansluta till en domän. Du kommer att tillhandahålla ett Microsoft-konto eller skapa ett lokalt användarkonto för att logga in, som normalt.
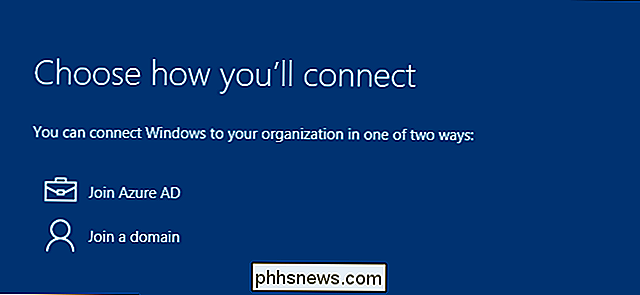
Ja, du kan ändra detta beslut senare
Trots varningen att det inte är lätt att byta senare kan du i vissa fall. Även om din arbetsgivare äger enheten och du måste ansluta den till en domän kan du säkert välja alternativet "Jag äger det" för att hoppa över anslutning till en domän.
När du har installerat Windows 10 kan du öppna Inställningar-appen, välj "System" och välj "Om." Du kommer när som helst att se "Bli medlem av en domän" och "Gå med i Azure AD" -knappar som du kan använda för att ansluta till din dator till en domän. När du gör det, migreras dock dina användarkonto filer och inställningar till domänprofilen. Du kan också lämna en domän senare, men dina filer och inställningar kanske inte migreras till ditt nya lokala konto. Det går att flytta filer och inställningar fram och tillbaka, men det kan vara en tidskrävande process. Därför säger Microsoft att det här är "inte lätt att ändra senare". Med andra ord kan du ändra detta beslut när som helst men du kan inte enkelt migrera filer och inställningar mellan en domänprofil och en vanlig Windows-användare profil. Du vill omedelbart ansluta till domänen om du planerar att ansluta till en domän alls. Det gör att du undviker besväret.
Arbetsåtkomst fungerar annorlunda
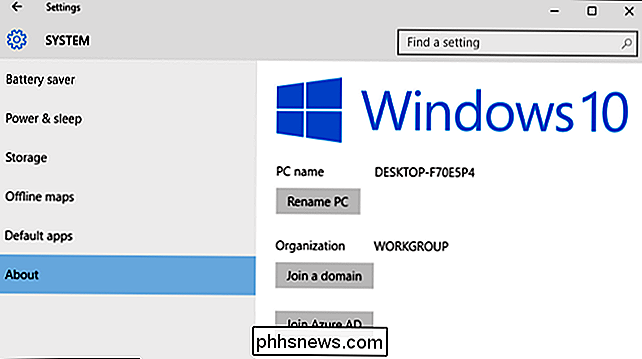
RELATERAT:
Så här lägger du till ett arbets- eller skolkonto i Windows med arbetsåtkomst Windows 10 erbjuder dig en annan möjlighet att gå med i en enhet i organisationens nätverk och resurser. Den här funktionen kallas arbetsåtkomst. Den är avsedd för enheter du personligen äger, men som måste hanteras av din arbetsgivare eller skolan på något sätt. Det är ett lättare alternativ till traditionella Windows-domäner.
Om du behöver logga in på Azure AD eller registrera dig för hantering av mobila enheter med arbetsåtkomst, måste du fortfarande välja "Jag äger den" under installationsprocessen för Windows 10. När du har slutfört installationen av Windows 10 måste du sedan besöka skärmen Inställningar och logga in på ett arbets- eller skolkonto därifrån. Du kan lägga till eller ta bort dessa konton när som helst.
Med andra ord behöver du inte säga att din organisation äger enheten för att kunna använda dessa nya arbetsåtkomstfunktioner. Att logga in på en Azure AD-domän och registrera sig på en hanteringsserver för mobila enheter är saker du kan göra medan du säger att du äger enheten. De är också lätta att ångra senare, till skillnad från processen att gå med i en domän.
Ja, Azure AD nämns på båda ställena. Du kan antingen ansluta enheten till en Azure AD-domän eller helt enkelt logga in på Azure AD på din egen enhet. Windows 10 gör det möjligt att tillämpa olika policyer för dessa olika typer av enheter. Att ansluta till en domän är avsedd för enheter som din organisation äger, medan du bara lägger till ett Azure AD-konto är avsett för enheter du äger.
Ordalydelsen kan vara lite förvirrande om du ingår i en mindre organisation som ger dig en enhet , men inte en domän. I det här fallet kan du bara tänka på frågan som att läsa "Behöver du ansluta datorn till en domän?" Med "Ja" och "Nej" svar.
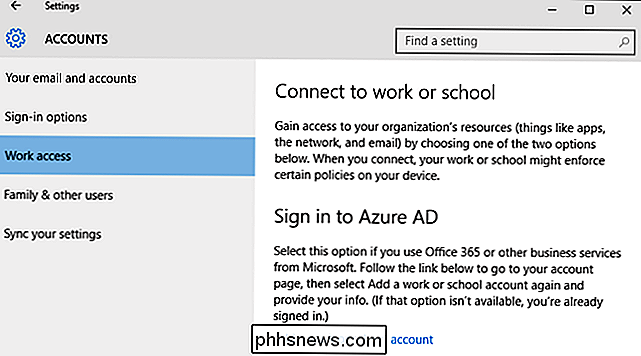

Så här får du meddelanden När dina vänner skriver något på Facebook
Om du vill stanna på din väns Facebook-aktivitet med samma typ av varningar får du när någon nämner dig i ett inlägg eller taggar dig, är det enkelt att göra det om du vet var du ska leta. Varför ställa in varningar? Som standard meddelar Facebook dig när du nämns direkt. Om någon taggar dig i ett foto, nämner dig i en kommentar eller direkt inlägg på din Facebook-vägg, får du en varning.

De bästa animationerna du kan göra med Philips Hue
Philips Hue-lampor gör det enkelt och bekvämt att sätta på och stänga av dina lampor tack vare möjligheten att styra dem från din smartphone var du än befinner dig . Men du kan också använda dina Philips Hue-lampor för att göra riktigt coola blinkande animationer för att öka ditt huspartyspel. Vi har pratat om att skapa dina egna Philips Hue-animeringar tidigare med en fantastisk iPhone-app som heter iConnectHue, men Om du vill ha specifika temat animeringar som en blixt eller kanske några flimmerblommor för att följa med din Halloween-fest, kan det vara en utmaning att skapa dessa själv.



