Lär dig de här snabba genvägarna för att komma runt Windows-kontrollpanelen

Ända sedan Vista har Windows kontrollpanel varit lite svårt att navigera. Windows 10: s nya inställningsapp är bättre, men inte som funktionen. Här är ett enklare sätt att komma till den sida du vill ha: Använd dessa genvägar och menyn Windows Run.
Varför dessa genvägar sparar dig tid
En av de första saker som de flesta gör när du startar en ny dator (eller efter en ny installation av Windows) går över till kontrollpanelen för att ändra hur Windows ser ut, hur musen och tangentbordet fungerar, och för att annars anpassa sin Windows-upplevelse. Detta beror vanligtvis på att Microsoft shuffles placeringen av saker inom kontrollpanelen när människor omedelbart (och förståeligt) börjar klaga på hur de inte kan hitta något.
Medan vi är säkra på att det finns en design anledning bakom något som är trivialt (men irriterande) för att flytta placeringen av menyn "Power Options" eller "Time and Date" mellan Windows-versioner, är det oerhört irriterande när du navigerar på kontrollpanelen i vad som ska vara en välbekant väg, bara för att hitta dig
RELATED: Sju sätt att öppna Windows-arbetshanteraren
Nu, i rättvisa till Microsoft, trots att de flyttar saker runt hela tiden, så är de har gjort ett ganska bra jobb, vilket gör det relativt intuitivt att skriva sökord i sökrutan i Start-menyn för att hitta dem (även om de här objekten hamnar är annorlunda än där du återkallade). Ändå kan det vara lite av ett gissningsspel för att komma till exakt var du vill åka. Plus, dessa kommer att fungera bra om din Start-meny är borked av någon anledning.
Lyckligtvis finns det ett praktiskt litet geek-trick (och vi gillar geek-tricks) du kan ringa på som gör det helt irrelevant var objektet du letar efter är begravd i kontrollpanelen (eller ens vilken meny den är begravd under heter). Kontrollpanelen är inte känd för de flesta, bara en stor panel med genvägar som pekar tillbaka till en samling enskilda kontrollpanelverktyg som parkeras i Windows-katalogen. Alla dessa verktyg, som alla slutar i filtillägget * .cpl, är direkt tillgängliga via dialogrutan Kör dialogrutan och kommandoraden.
Ännu bättre, det finns mycket liten ändring i namn på dessa filer över tiden, många av * .cpl-posterna har inte ändrats sedan Windows 95. Om du brukar hoppa till Control Panel-inmatningen som du vill ha med genvägarna spelar det ingen roll om posten flyttas signifikant mellan Windows 7 , 8, 10 och vad som helst uppdateringar kommer med Windows 10 eller vidare Windows-iterationer-du slipper aldrig tid på att leta efter inmatning du vill ha igen.
Så här använder du kortkommandon på kontrollpanelen
För att använda * .cpl-kontrollpanelen genvägar allt du behöver göra är att helt enkelt skriva genvägen för det kontrollpanelverktyg du behöver i antingen dialogrutan Kör dialogrutan (tillgänglig i Windows via Win + R) eller i kommandot Startmeny (tillgänglig på Startmenyn i Windows 7, Windows 8.1 och Windows 10).
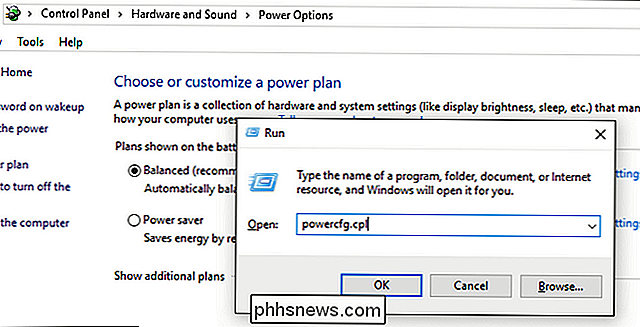
Även om vi listar * .cpl genvägar för Windows 10 i detta artikel, de flesta av dem, som vi noterade ovan, är bakåtkompatibla. För referens (och lite historisk kul) är här Microsoft-hjälpfilerna som gäller genvägar på kontrollpanelen för Windows 95/98 och Windows XP. Du hittar nästan alla i vår lista.
Du kan köra någon av dessa kommandon antingen genom att skriva dem i startmenyns sökfält, trycka på Win + R för att öppna dialogrutan för körning och ange dem där, eller till och med från kommandoraden genom att använda kommandot "kontroll [shortcutname.cpl]". I mycket sällsynta fall fungerar genvägen endast via kommandoraden (noteras nedan genom att inkludera prefixet "kontroll" i kommandotillteckningen.
- control access.cpl : Tillgänglighetsalternativ
- appwiz.cpl : Lägg till / ta bort program
- bthprops.cpl : Bluetooth-enheter
- timedate.cpl : Tid / datum Egenskaper
- Desk.cpl : Egenskaper för skärm
- inetcpl.cpl : Egenskaper för Internet
- joy.cpl : Joystick Egenskaper
- main.cpl : Egenskaper för musen
- huvud. cpl-tangentbord : Tangentbordets egenskaper
- mmsys.cpl : Multimedia / Ljudegenskaper
- ncpa.cpl : Nätverksanslutningar
- powercfg.cpl : Strömalternativ
- sysdm .cpl : Systemegenskaper
- wscui.cpl : Windows Security Center
- firewall.cpl : Windows Firewall
- hdwwiz.cpl : Enhetshanterare
- intl. cpl : Inställningar för Windows Region
- telephon.cpl : Telefon och modeminställningar
- tabletpc.cpl : Tablet-inställningar (otillgängliga på icke-surfplattor)
Utöver ovanstående genvägar finns det några kommandoradsverktyg som tar dig direkt till relevanta mappar som "kontrollskrivare" för att hoppa till mappen Skrivare och "kontrollfonter" för att hoppa till fontsmappen.
Vi lyckades i stort sett få genom dessa dagar med att använda den verkliga kontrollpanelen (eller oftare sökningen kul ction i Start-menyn) men med en liten ansträngning att memorera några nyckelord kan du zip till höger till var du vill gå med lätthet.

Så här slår du automatiskt på ett veranda När rörelse upptäcks
Om det är mörkt och någon kommer till din dörr, kan du förmodligen inte se dem om inte din veranda är på. Om en potentiell inbrottare närmar sig din ytterdörr kan ett rörljus hjälpa till att skrämma bort dem. Det finns en mängd olika sätt att implementera ett rörelseavkännande veranda-ljus. Det billigaste sättet är att få en av de rörliga sensorns ljusuttagskort.

Oroa dig inte: Wi-Fi är inte farligt
Det finns ett otroligt stort antal artiklar på Internet som trumpeterar farorna med "Wi-Fi-strålning" och hur riskabelt det är att din hälsa. Oroa dig inte: det är en massa nonsens. Om du inte vill läsa en enda mening längre är det bra, vi kommer att förstöra hela artikeln för dig: Wi-Fi utgör absolut inget hot mot någons hälsa .



