Vad är EXIF-data, och hur kan jag ta bort det från mina foton?

En bilds EXIF-data innehåller massor av information om din kamera och eventuellt där bilden togs (GPS-koordinater ). Det innebär att om du delar bilder finns det många detaljer som andra kan hämta från dem.
EXIF står för Exchangeable Image File Format. Varje gång du tar en bild med din digitalkamera eller telefon, skrivs en fil (vanligtvis en JPEG) till enhetens lagring. Förutom alla bitar som är dedikerade till den aktuella bilden registreras det också en stor mängd kompletterande metadata. Detta kan innehålla datum, tid, kamerainställningar och eventuell upphovsrättsinformation. Du kan även lägga till ytterligare metadata till EXIF, till exempel genom fotoredigeringsprogram.
Om du använder en kameratelefon eller digitalkamera med GPS-funktioner kan den spela in EXIF-geolokeringsmetadata. Det här är användbart för geotagging, vilket skapar alla möjliga nya möjligheter, till exempel att användare på fotodelningstjänster kan se bilder som tagits på specifika platser, visa var bilderna tagits på en karta och hitta och följa sociala evenemang.
Som sagt, EXIF och särskilt geotagged data, säger en hel del om fotografen, som kanske eller inte vill dela all den informationen. Så här visar du dina EXIF-data, tar bort den och slutligen hur du stänger av geolokalinspelning på Android och iOS-enheter.
Visa och ta bort EXIF-data
När du tar ett foto med din kamera eller telefon registrerar den EXIF-metadata, som du senare kan se i bildens egenskaper. Många av dessa saker är vardagliga och du är faktiskt bara oroad över geolokaliseringsdata.
Du kan inte stoppa EXIF-metadata från att läggas till på dina fotografier, men du kan förhindra geotagning genom att helt enkelt stänga av den i din kamera eller kamera app. Om ditt foto redan har getotagging-eller om du vill ta bort alla dess EXIF-data kan du göra det efter det faktum.
För att visa och ta bort EXIF-data i Windows, välj först fotot eller foton du vill fixa, högerklicka och välj "Egenskaper".
Om du vill lägga till metadata kan du välja värden och redigera "Detaljer". Om du vill ta bort metadata från dina bilder vill du dock klicka på Ta bort Egenskaper och personuppgifter "längst ner i dialogrutan Egenskaper.
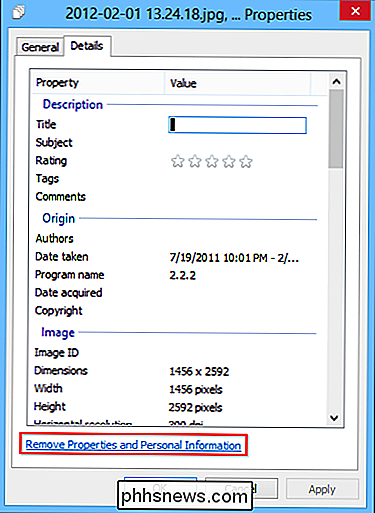
I dialogrutan Ta bort Egenskaper kan du skapa en kopia av dina foton med" alla möjliga egenskaper "borttagna. Alternativt kan du klicka på "ta bort följande egenskaper från den här filen" och markera kryssrutorna bredvid varje objekt du vill radera.
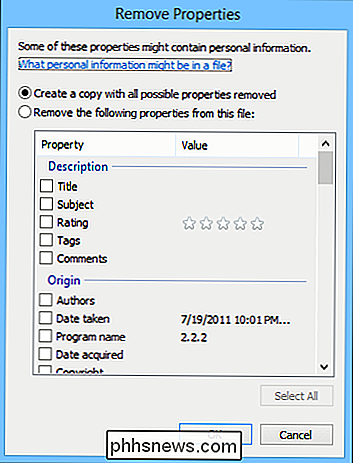
Det är lätt att göra detta i Windows, men i OS X måste du tillgripa programvara från tredje part om du enkelt och fullständigt ska ta bort metadata ur dina foton. Du kan ta bort positionsdata från bilder i Preview. Öppna ditt foto, välj Verktyg> Visa inspektör eller tryck på Kommando + I på tangentbordet. Klicka sedan på fliken "GPS" och "Ta bort platsinformation" längst ner.
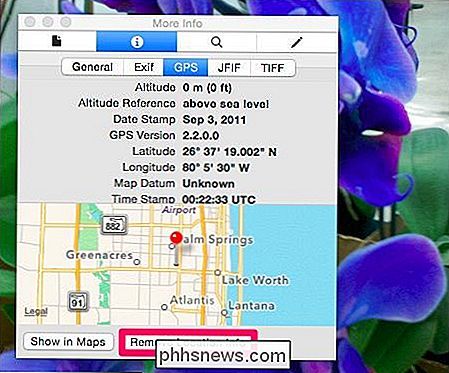
Det finns givetvis fortfarande massor av annan information som du kan kolla in.
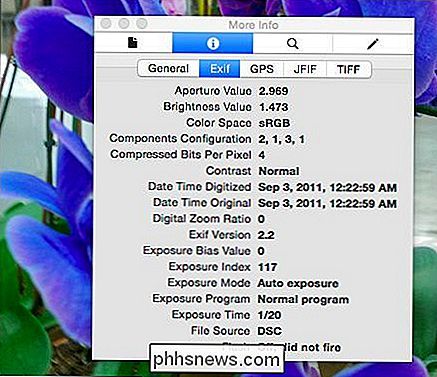
Lyckligtvis finns det fria alternativ, kanske det enklaste är ImageOptim, för att strippa dina foton rent i OS X. Om du använder ImageOptim och du vill behålla metadata i dina foton rekommenderar vi att du kopierar. ImageOptim stripar och sparar dina bilder direkt, vilket sparar dig massor av tid men kommer att leda till att du förlorar metadata som du kanske vill behålla privat.
ImageOptim har ett antal preferenser du bör utforska innan du börjar.
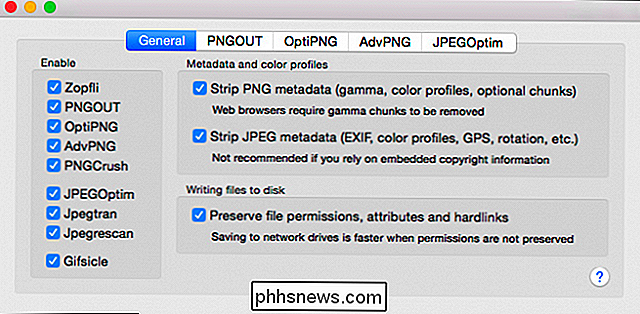
En gång du är glad och har gjort nödvändiga justeringar, du kan dra dina bilder i ImageOptim-fönstret och, som vi nämnde, är ditt foto EXIF-metadata omedelbart avfärdat, inga frågor, inga knappar för att klicka.
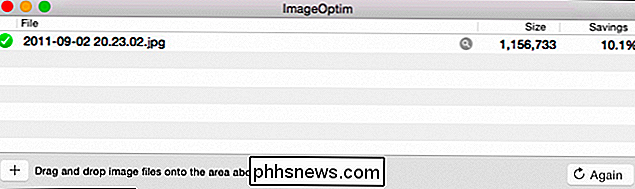
Vid ytterligare inspektion ser vi att det inte finns något kvar i vårt foto s egenskaper, förutom den mest grundläggande informationen.
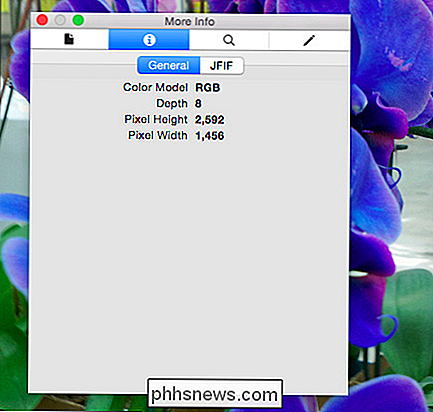
Att ta bort EXIF är en smart idé, speciellt om du är särskilt privatmedveten, men som du nämnde är din största bekymring mest sannolikt geolokaliseringsinformationen. Du kan förhindra att geolokationsdata någonsin lagras i dina bilder i första hand genom att stänga av den i Android och iOS.
Så här förhindrar du geotagning på Android och iOS
Om du vill göra det i Android 4.4.x KitKat öppnar du Kamera-appen och trycker på rundcirkeln till höger om slutarknappen och på den resulterande menyn trycker du på ikonen Inställningar
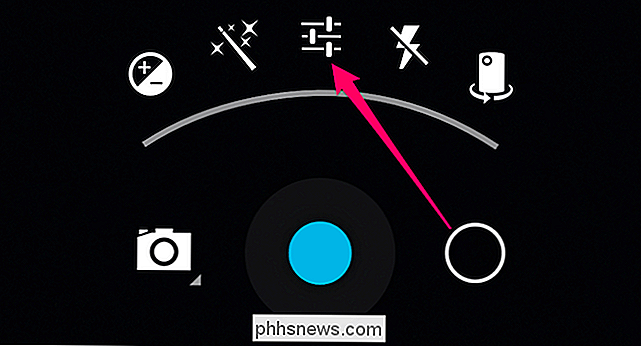
Nu, i inställningsmenyn, tryck på "Plats" -knappen.
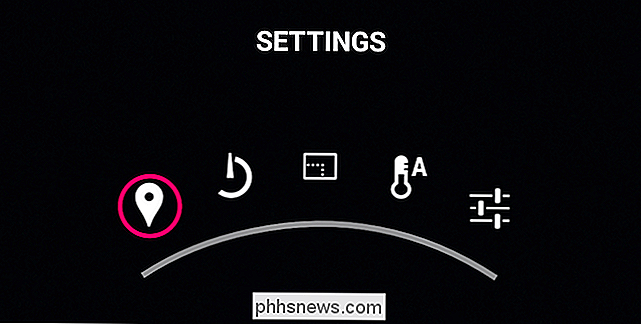
Du kan berätta att geolocation är nu inaktiverad på grund av ikonen överlagrad på alternativknappen.
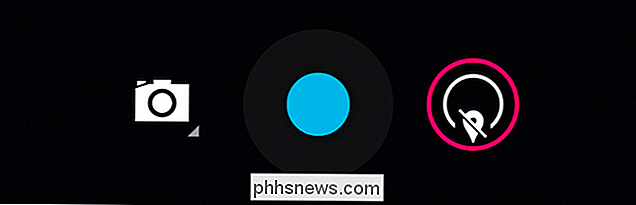
Om du använder den nya kameratappen, som den som nu ingår i Android 5.0 Lollipop, är processen lite enklare. Dra åt höger för att avslöja alternativen och tryck på "Inställningar" -utrustningen (den kommer längst ner till höger i stående läge).
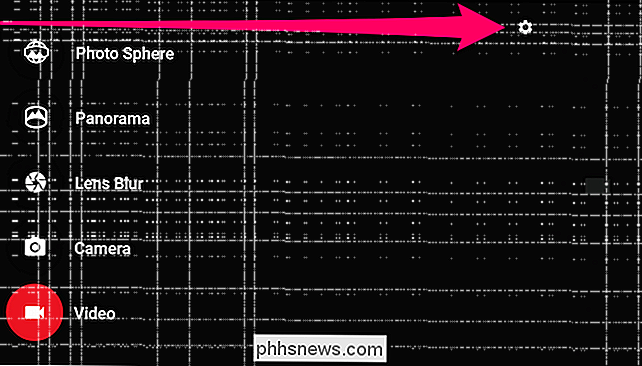
På skärmen för resulterande inställningar stänger du av alternativet "spara plats". Observera att det inte finns någon tydlig indikering i kamerans app om platsalternativet är på eller av, så se till att du kontrollerar innan du börjar ta och dela dina foton.
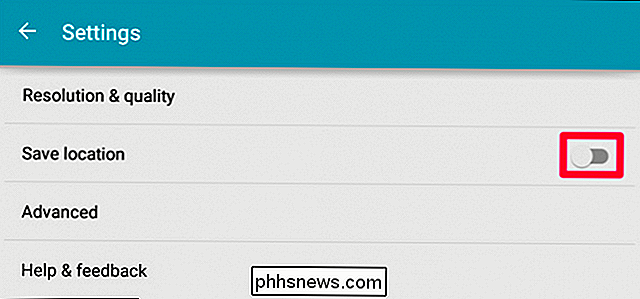
Om du använder en iOS-enhet öppnar du inställningarna och trycker på "Sekretess" -kontroller.
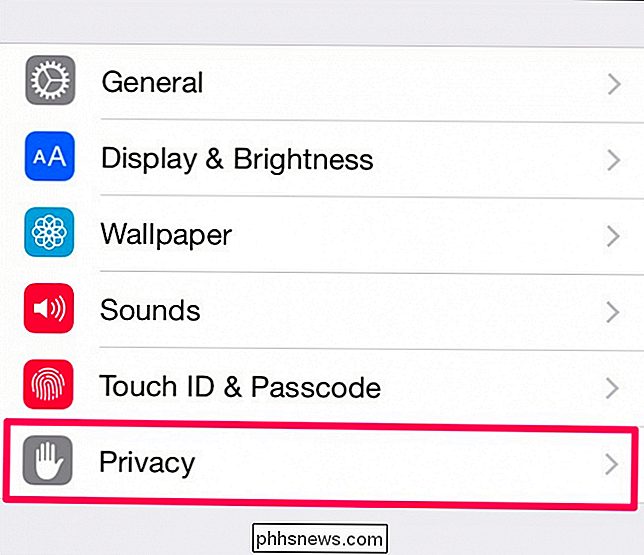
Klicka på "Platstjänster" -knappen i sekretess.
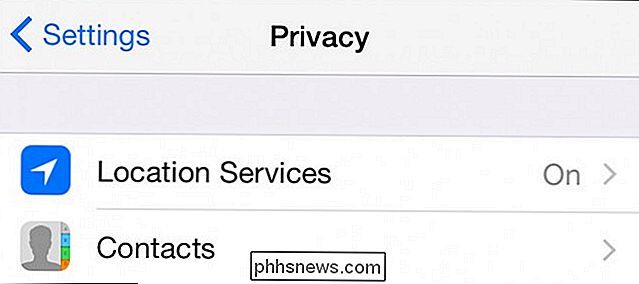
Med platstjänster kan du helt stänga av allt i ett felmeddelande eller du kan justera appar och funktioner individuellt. För närvarande knackar du på "Kamera" (du kan justera andra som du tycker är lämplig).
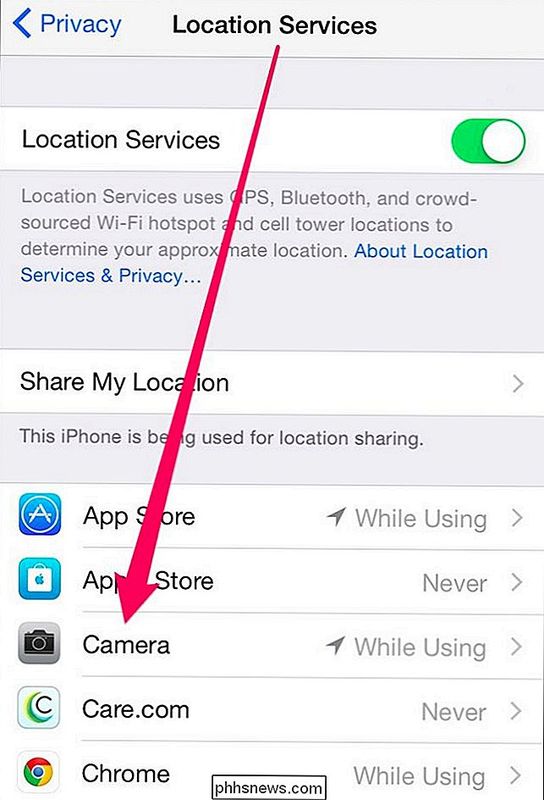
I kamerans platsinställningar trycker du på eller kontrollerar att "Aldrig" har valts.
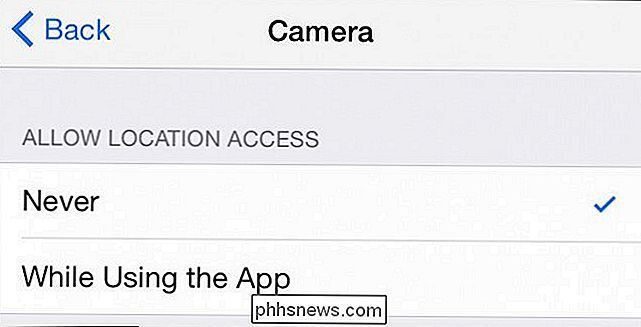
Från och med nu tills du aktiverar det, Kameran kommer inte spela in GPS-koordinater i EXIF-metadata i ditt foto.
Tis säsongen för att ta bilder och dela dem med dig med din familj och vänner, men du kan dela mycket mer information än du vill. Medan majoriteten av metadata i bilder är ofarliga kan det avslöja en hel del om dig. Om det är din avsikt, så är det bra att gå.
Om det inte är så har du några alternativ för att ta bort alla metadata från dina foton. Och om du bara vill förhindra att kameratelefonen registrerar din plats, så kan du också göra det. Om du har en dedikerad kamera med GPS inbyggd, vill du kolla tillverkarens instruktionsbok för att lära dig att stänga av det.
Har du några frågor om kommentarer som du vill ha delningen om EXIF? Snälla tala fritt i vårt diskussionsforum och låt oss veta vad du tycker.

Vad är "COM Surrogate" (dllhost.exe) och varför går det på min dator?
Om du pekar i din Task Manager finns det en bra chans att du får se en eller fler "COM Surrogate" -processer som körs på en Windows-dator. Dessa processer har filnamnet "dllhost.exe", och ingår i Windows-operativsystemet. Du ser dem på Windows 10, Windows 8, Windows 7 och till och med tidigare versioner av Windows.

RELATERAT: Hur använder du Wi-Fi-assistenten i Android för att säkert ansluta till allmänna Wi-Fi-nätverk (och spara data) Android använder sig av funktionen Användning och diagnostik delning till crowdsource dessa uppgifter. När du ansluter din telefon till ett öppet nätverk, t.ex. i Starbucks, delas hastigheten på det här nätverket (tillsammans med annan information) med Google.



