Vad är ekvivalent med Ctrl + Alt + Radera på en Mac?

Om du växlar till en Mac efter att du har blivit bekant med Windows, hittar du snabbt att standard Ctrl + Alt + Delete genväg gör ingenting. Mac OS X har en egen version av Aktivitetshanteraren, men det är lite annorlunda än Windows, och du får åtkomst till det genom att trycka på Kommando + Alternativ + Esc.
Med Windows Task Manager finns en mängd information och funktioner, OS X delar upp några av dessa funktioner i separata appar. Dialogrutan Force Quit, som du har tillgång till med Command + Option + Esc, låter dig stänga felaktiga applikationer, ungefär som Ctrl + Alt + Delete Task Manager i Windows. Om du vill ha mer fördjupad information om dina löpande applikationer och övergripande systemresursanvändning, vill du använda det separata aktivitetsmonitorprogrammet.
Så här tvingas du sluta misslyckas Apps med kommando + Alternativ + Esc
Om en applikation är frusen på din Mac kan du stänga den med hjälp av dialogrutan Force Quit. Detta är särskilt användbart när du använder en helskärmsprogram, till exempel ett spel, och din Mac verkar inte reagera.
För att öppna dialogrutan Force Quit, tryck på Kommando + Alternativ + Esc. Detta bör fungera även om en felaktig applikation har tagit över din skärm och din Mac svarar inte på andra tangentbord eller mushandlingar. Om den genvägen inte fungerar behöver du troligtvis stänga av och starta om Mac. För att tvinga din Mac att stänga av, tryck på strömbrytaren och håll den intryckt i flera sekunder. Du måste bara göra detta om din Mac inte kan stängas av normalt.
(Roligt faktum: Kommando + Alternativ + Esc skiljer sig från den kända Ctrl + Alt + Radera genväg i Windows, men det liknar verkligen Windows Ctrl + Shift + Escape-genväg, som öppnar uppgiftshanteraren direkt utan det extra klicket som det tar från Windows 'Ctrl + Alt + Delete-skärm.)
Du kan också öppna dialogrutan Force Quit genom att klicka på Apple-menyn på menyraden och välj "Force Quit."
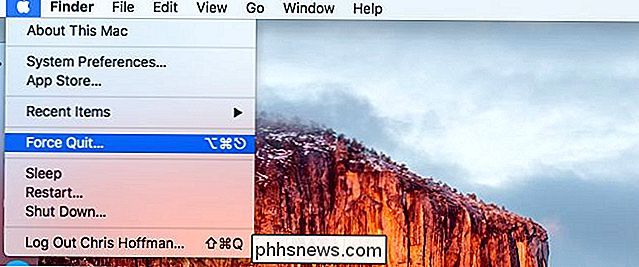
Bläddra ner i listan och välj det felaktiga programmet du vill stänga. Klicka på "Force Quit" -knappen och din Mac kommer att tvinga stänga den applikationen.
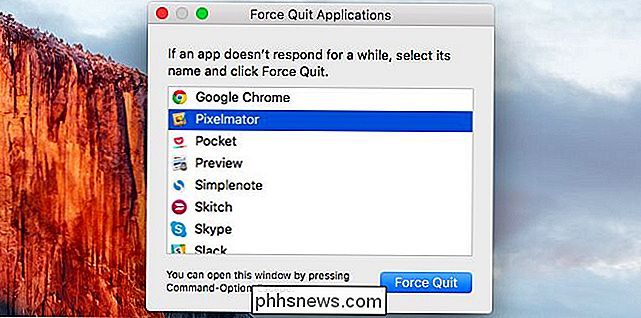
Det finns också andra sätt att tvinga sluta en felaktig applikation. Du kan till exempel trycka och hålla ner alternativet och Ctrl-tangenterna och klicka på en programmets ikon på din dockningsstation. (Du kan också trycka och hålla ner Alternativ-tangenten och högerklicka på en programmets ikon på din dockningsstation.) Välj alternativet "Kräv avsluta" som tycks avsluta ett program.

Om en applikation inte svarar och du klicka på den röda "Stäng" -knappen på dess titellinje flera gånger. Du kan också se ett snabbt fönster som frågar om du vill tvinga sluta programmet.
Så här visar du mer information med aktivitetsmonitor
RELATED: Så här felsöker du Mac med aktivitetsmonitor
Dialogrutan Force Quit tar hand om att stänga felaktiga eller frusna applikationer. Det låter dig dock inte se hur mycket CPU eller minne olika program använder, få en överblick över systemets totala resursanvändning eller annan statistik som Windows 'Task Manager gör.
För att få tillgång till de andra funktionerna, gör du Du måste använda Aktivitetsmonitorn. För att komma åt det, tryck på Kommando + Mellanslag för att öppna Spotlight-sökning, skriv "Aktivitetsmonitor" och tryck på Enter. Eller öppna mappen Program i Finder, dubbelklicka på mappen "Verktyg" och dubbelklicka på Aktivitetsmonitor.
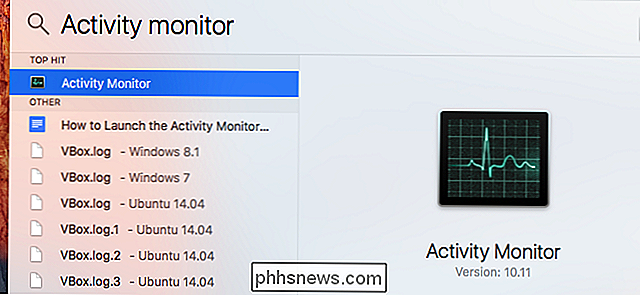
I det här fönstret visas en lista över dina löpande program och andra processer. Du kan visa information om deras CPU, minne, energi, disk eller nätverksanvändning. Klicka på en flik högst upp i fönstret för att välja vilken. Från menyn "Visa" kan du välja vilka processer du vill se - bara ditt användarkonto processer eller varje körprocess på systemet.
Den totala systemresursstatistiken visas också här. Knapparna CPU, Minne, Energi, Disk och Nätverk visar alla hur mycket resurser alla processer på din dator använder totalt.
Du kan stänga applikationer här också, bara välj ett program i listan, klicka på "X" -knappen längst upp till vänster på verktygsfältet och välj "Avsluta" för att stänga programmet normalt eller "Stäng av" om det inte svarar.
För mer information om hur man läser all information i Activity Monitor, kolla in vår guide.
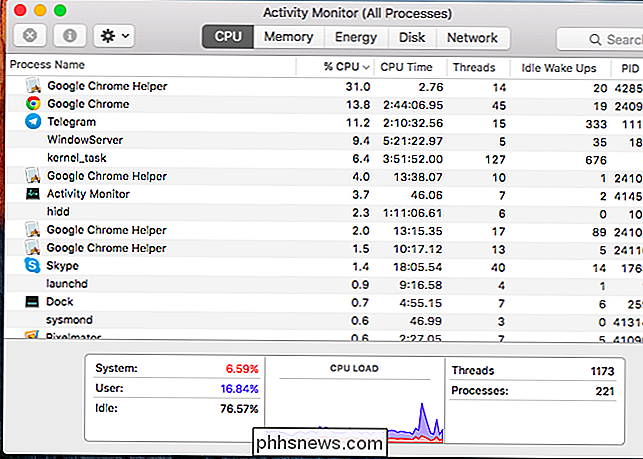
Hantera Startprogram
RELATED: Mac OS X: Ändra vilka appar som startar automatiskt vid inloggning
Om du har använt uppgiftshanteraren på Windows 8 eller 10, vet du att det också låter dig styra vilka startprogram som startas när du loggar in på din dator. OS X har också ett liknande verktyg, men det ingår inte i verktygen Force Quit eller Activity Monitor.
För att hantera startprogram på din Mac, klicka på Apple-menyn och välj "Systeminställningar." Klicka på "Användare och grupper" ikon i fönstret Systeminställningar.
Välj det användarkonto du vill hantera - ditt eget användarkonto, förmodligen och klicka på fliken "Inloggningsuppgifter". Program som är markerade i den här listan startas när du loggar in, så du kan avmarkera dem om du inte vill att de ska starta automatiskt. Du kan dra och släppa program från mappen Dock eller Program i det här fönstret. Om du gör så lägger de till den här listan och öppnas automatiskt när du loggar in.
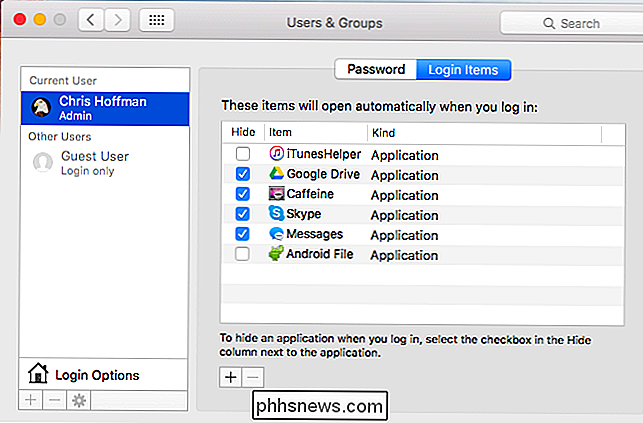
Du kan ha Ctrl + Alt + Ta bort bränt i hjärnan för en fångst - allt när något går fel. Om du någonsin kommer i problem på din Mac, kommer Command + Option + Escape att öppna dialogrutan Force Quit och tjäna en liknande syfte. För allt annat har du Aktivitetsövervakning och Systeminställningar för att hjälpa dig.
Bildkredit: Vincent Brown på Flickr

Vad är Android Auto, och är det bättre än att bara använda en telefon i din bil?
Idag växer fler och fler människor till sina telefoner för GPS och musik i bilen. Och varför skulle inte de? Google Maps är väldigt bättre än vad som helst lame system är inbyggt i ditt fordon. Ange Android Auto: det bästa av vad din telefon erbjuder, men inbyggd i huvudenheten i din bindestreck. RELATED: Vad är Apple CarPlay, och är det bättre än att bara använda en telefon i din bil?

HTG-recensioner Google Chromecast: Stream video till din TV
Det är knappast större än en tummin enhet, och Google Wonderland, den nya Cloud-to-HDTV-modellen, Chromecast, lovar billig och död enkel videostreaming. Levererar google Läs vidare när vi tar Chromecast-enheten för en höghastighetsspinnning. Vad är Chromecast? Chromecast är Googles senaste förgrund för att överbrygga klyftan mellan molnet och vardagsföljare av företaget och hela Cloud-to-HDTV-fält kommer säkert att komma ihåg deras dåligt mottagna Google TV-projekt.



