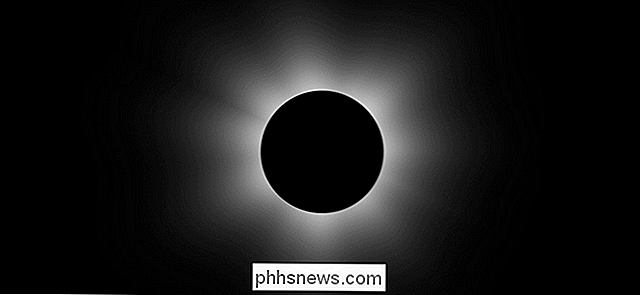Vad gör du när din iPhone eller iPad inte slås på

iPhones och iPads ska "bara fungera" men ingen teknik är perfekt. Om du har tryckt på strömbrytaren och skärmen inte slår på eller om du ser ett felmeddelande, oroa dig inte. Du kan noga starta det igen.
Anvisningarna här gör att iPhone eller iPad startar upp och fungerar korrekt. Om de inte har det, har enheten ett maskinvaruproblem som förhindrar det från att starta.
Anslut den, lad det laddas - och vänta
En iPhone, iPad eller iPod Touch kanske inte slås på om batteriet är helt död. Generellt ser du en typ av indikatorn "lågt batteri" när du försöker slå på en iOS-enhet och det har inte tillräckligt med batteriström. Men när batteriet är helt dött, svarar det inte och du ser bara den svarta skärmen.
Anslut din iPhone eller iPad till en väggladdare och låt den ladda om en stund - ge det femton minuter, kanske. Om batteriet är helt dött kan du inte bara ansluta det och förvänta dig att det ska reagera omedelbart. Ge det några minuter att ladda, och det ska sätta på sig. Detta kommer att fixa enheten om batteriet bara var helt tömt.
Se till att laddaren fungerar om det inte fungerar. En trasig laddare eller laddningskabel kan förhindra att den laddas. Testa en annan laddare och kabel om du har dem tillgängliga.

Håll Power + Home för att utföra en hård återställning
RELATERAD: Så här spänner du dina gadgets för att fixa frysar och andra problem
iPhones och iPads kan frysa helt, precis som andra datorer. Om de gör det, kommer knapparna Power och Home inte att göra någonting. Utför en "hård återställning" för att åtgärda detta. Detta utfördes traditionellt genom att ta bort en enhetens batteri och sätta tillbaka det eller dra strömkabeln på enheter utan batterier. Det är därför också känt som att utföra en "strömcykel". Men iPhones och iPads har inte ett flyttbart batteri. Istället finns det en knappkombination som du kan använda för att starta om din telefon eller surfplatta.
Tryck på båda knapparna Knappen och Hem och håll dem nere. (När det gäller iPhone 7, tryck och hål strömbrytaren och volymknappen.) Håll båda knapparna nere tills du ser att Apple-logotypen visas på skärmen. Logotypen ska visas mellan tio och tjugo sekunder efter att du har hållit ned knapparna. När Apple-logotypen visas kommer din iPhone eller iPad att starta upp normalt. (Strömknappen är också känd som viloläge - det är den knapp som normalt slår på och av skärmen på din enhet.)
Om den här kombinationen inte fungerar kan din iPhone eller iPad behöva laddas för ett tag först. Ladda upp det för ett tag innan du försöker med Power + Home-knappen hårdåterställning.

Återställ IOS-operativsystemet Med iTunes
RELATED: Så här återställer du din iPhone eller iPad, även om den inte startar upp
iPhones och iPads som inte slås på omedelbart har vanligtvis inte någon batteriström kvar eller har ett fruset operativsystem. Men ibland kan skärmens enhet visas och du får se en felskärm istället för den vanliga uppstartslogotypen. Skärmen visar en bild av en USB-kabel och en iTunes-logotyp.
Skärmen "Anslut till iTunes" visas när iOS-programvaran på din iPhone eller iPad är skadad eller på annat sätt skadad. För att få enheten att fungera och starta på nytt igen måste du återställa operativsystemet - och det kräver iTunes på en dator eller Mac.
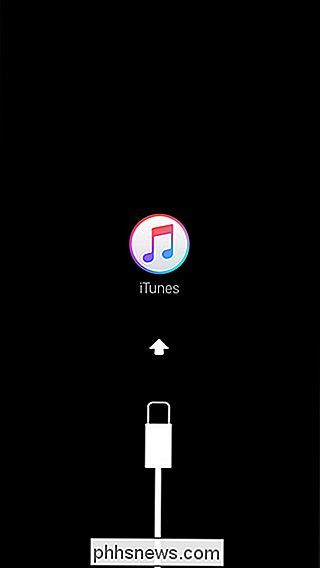
Anslut iPhone eller iPad till en dator som kör iTunes. Du borde se ett meddelande som säger att iTunes har upptäckt en enhet i återställningsläge. iTunes kommer att informera dig om att "det finns ett problem" med din enhet "som kräver att den uppdateras eller återställs." Du måste noga utföra en "återställning" som hämtar den senaste iOS-programvaran från Apple och installerar den på din enheten.
Återställningen kommer att torka filerna och data på din iPhone eller iPad, men de är redan otillgängliga om enheten inte startar. Du kan återställa dina data från en iCloud-säkerhet senare.
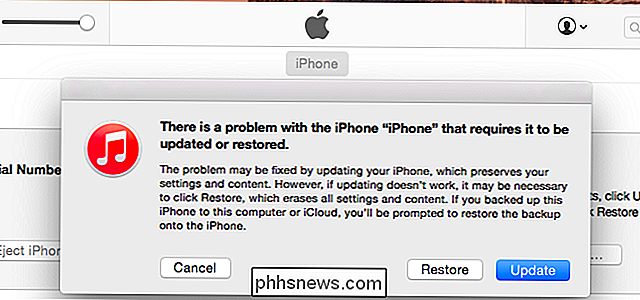
Du kan lägga iPhone eller iPad i återställningsläge genom att stänga av den och ansluta den till en dator som kör iTunes med en USB-kabel. Tryck på Hem-knappen och håll ner den när du ansluter USB-kabeln. Håll knappen intryckt tills skärmen "Anslut till iTunes" visas på enheten. Du borde dock inte behöva göra det om enheten fungerar som den ska. Om dess operativsystem är skadat ska det automatiskt starta till återställningslägesskärmen utan några extra knep som krävs.
Om inget här fungerade har din iPhone eller iPad sannolikt ett maskinvaruproblem. Om det fortfarande är under garanti, ta det till närmaste Apple Store (eller kontakta bara Apple) och få dem att identifiera och åtgärda problemet för dig. Även om det inte är under garantin kan du eventuellt få Apple att fixa det för dig - men du kan behöva betala för reparationen.
Bildkrediter: Karlis Dambrans på Flickr, David på Flickr, Karlis Dambrans på Flickr

Så här sätter du på Facebooks datasparningsverktyg
Om du spenderar mycket tid på Facebook kan du bränna genom din mobildata ganska snabbt bara genom att rulla över bilder och spela upp videor automatiskt. För att begränsa skadorna, sätt på Facebooks datasparingsverktyg. RELATERAD: Så här stoppar du Facebook-videor från automatisk uppspelning Facebooks datasparare fyller ditt flöde med mindre komprimerade versioner av bilder när du bläddrar, så varje ny post förbrukar inte så mycket data.

Vad är Windows Logon Application (winlogon.exe) och varför går det på min dator?
Winlogon.exe-processen är en viktig del av Windows-operativsystemet. Denna process körs alltid i bakgrunden på Windows, och den är ansvarig för några viktiga systemfunktioner. RELATERAD: Vad är denna process och varför går den på min dator? Denna artikel är en del av vår pågående serier som förklarar olika processer som finns i Task Manager, som svchost.
![Ett riktigt iTunes-alternativ för Windows - 8 nya funktioner för att hantera iPhone [Sponsored Giveaway]](http://phhsnews.com/img/how-to-2018/real-itunes-alternative-for-windows-8-new-features-to-master-iphone.jpg)