10 Awesome Windows 10 Registry Hacks du kanske inte vet
Eftersom Windows 10 får en större marknadsandel under de närmaste åren kan du vara säker på att det kommer att finnas många sätt att anpassa eller justera registret! Många visuella och underkastade ändringar kan endast göras via registret.
I den här artikeln visar jag 10 coola registerhackar du kan använda för att anpassa din Windows 10-installation. Jag är säker på att det kommer att finnas många fler anpassningar i framtiden, så gärna skicka en kommentar och låt oss veta vilka bra som du hittar.
Självklart, innan du börjar, se till att du gör en säkerhetskopia av Windows och ditt register.
Anpassa skrivbordets kontextmeny
Ett fint registerhack är att lägga till egna kortkommandon till högerklick-menyn på skrivbordet. Som standard har det inte mycket där, men om du råkar vara på skrivbordet mycket kan du lägga till några länkar till dina favoritprogram.
Gå först till följande registernyckel:
Computer \ HKEY_CLASSES_ROOT \ Directory \ Bakgrund \ shell \
Nu måste du lägga till två nycklar under skalknappen . Den första ska vara namnet som du vill använda för genvägen och den andra kommer att kallas kommando . Ovan skapade jag en anropad anteckningsblock och skapade sedan kommandot under Anteckningsblocket. Slutligen dubbelklicka på Standard- knappen i den högra rutan och ändra värdet till notepad.exe, till exempel.
Nu när du högerklickar på skrivbordet ser du Anteckningsblock och klickar på det som öppnas Anteckningsblock! Trevlig!
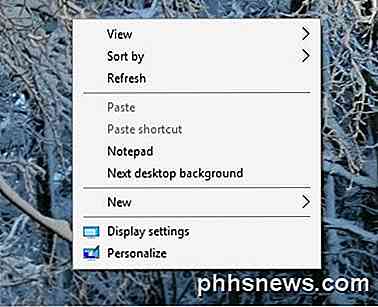
Desktop Icon Spacing
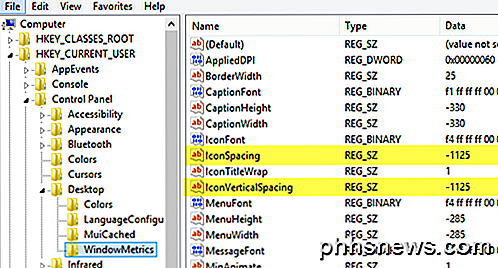
Tack Microsoft för att bli av med alternativen för att anpassa vårt skrivbord! Vad som var så lätt är nu ett registerhack! För att ändra ikonavståndet på skrivbordet (horisontellt och vertikalt) måste du redigera två värden i registret. Kolla in vårt tidigare inlägg nedan.
Ändra skrivbordsikonen Spacing i Windows 10
Klicka på förra aktiva fönstret
Det här är förmodligen en av mina favorit små hackar för Windows 10. Har du någonsin haft flera fönster med samma program, som Word eller Excel, och då måste du klicka över till en annan applikation som Chrome?
Men när du klickar på ikonen i aktivitetsfältet för att komma tillbaka till Word eller Excel, istället för att ta dig direkt till fönstret du var på tidigare, visar det bara en liten miniatyrbild av alla fönster. Med detta hack, när du klickar på ikonen för ett program med flera instanser öppna, tar det dig direkt till det sista aktiva fönstret.
Naturligtvis kan du bara trycka på ALT + TAB-tangentkombinationen, men det här är användbart om du alltid hamnar med musen snarare än tangentbordet. Navigera till följande nyckel:
HKEY_CURRENT_USER \ SOFTWARE \ Microsoft \ Windows \ Currentversion \ Explorer \ Advanced
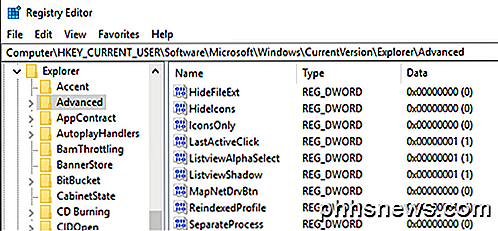
Fortsätt och skapa ett nytt 32-bitars Dword som heter LastActiveClick och ge det ett värde av 1.
Inaktivera användarkontokontroll
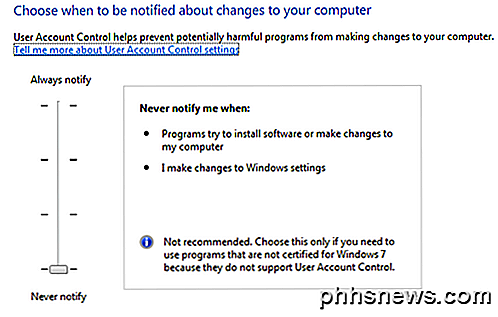
Användarkontokontroll är ett annat odjur i Windows 10 och du kan inte ens helt inaktivera det via det traditionella GUI-gränssnittet du ser ovan. För att faktiskt stänga av måste du gå till registret eller redigera den lokala säkerhetspolitiken. Det finns emellertid några oväntade följder för att inaktivera UAC i Windows 10, som du kan läsa i sin helhet nedan.
OTT Förklarar - UAC (Användarkontokontroll) i Windows 10
Bekräfta File Delete Dialog
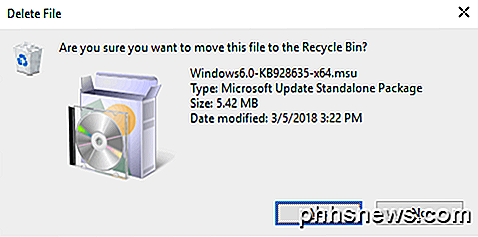
En annan saknad funktion i Windows 10 är den bekräfta filen raderingsdialog som vi alla var så bekanta med. Jag har aldrig märkt det för mycket, men när jag först tog bort en fil i Windows 10, blev jag chockad över att filen bara gick direkt till papperskorgen. Jag är säker på att jag kommer att vänja mig så småningom, men om du verkligen vill ha den tillbaka, så här får du tillbaka det. Navigera till följande registernyckel:
HKEY_CURRENT_USER \ Software \ Microsoft \ Windows \ Currentversion \ Policies \
Gå vidare och skapa en ny nyckel under Policies kallat Explorer . Skapa sedan ett nytt DWORD- värde och ge det ett namn på ConfirmFileDelete . Ändra värdet till 1 om du vill ta bort fildialogrutan och 0 om du inte vill ha den. Ljuv!
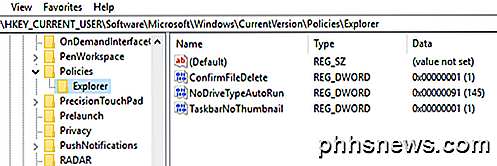
Registrerad Ägare
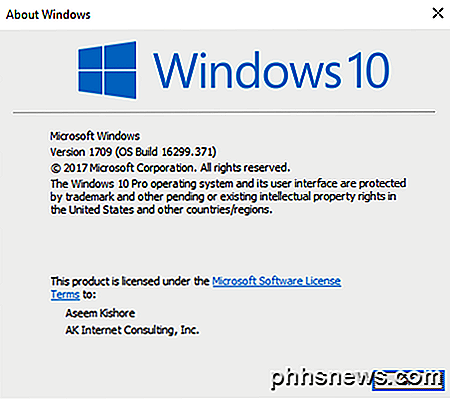
Även om det är så gammalt och värdelöst, tycker jag fortfarande om att kunna ändra den registrerade ägaren i Windows till vad jag vill. Fråga mig inte varför, det är bara lite konstigt geek från början av Windows. Lyckligtvis har Microsoft fortfarande värdet lagrat i en registernyckel som du kan ändra till vad du vill.
HKEY_LOCAL_MACHINE \ SOFTWARE \ Microsoft \ Windows NT \ CurrentVersion
Under CurrentVersion, hitta bara RegisteredOwner och ändra den. Observera också att det finns en RegisteredOrganization, du kan faktiskt kunna lägga två anpassade rader i Windows-dialogrutan. Hur kommer du ens till dialogrutan i Windows 10? Klicka på Start och skriv winver .
Paint Desktop Version
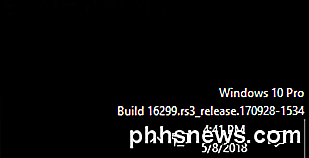
Om du kör flera kopior av Windows 10 på flera datorer och i virtuella maskiner som jag är, är det trevligt att få Windows-versionen automatiskt målade på skrivbordet. Windows 10 har en registernyckel som gör det möjligt att lägga till det här automatiskt på skrivbordet. Navigera till följande nyckel:
HKEY_CURRENT_USER \ Kontrollpanelen \ Desktop
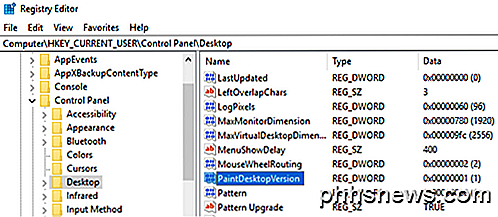
Hitta PaintDesktopVersion under skrivbordsknappen och ändra värdet från 0 till 1 . Nästa gång du loggar in ser du Windows 10-versionsnumret och bygger nummer som visas ovan.
Gränsbredd
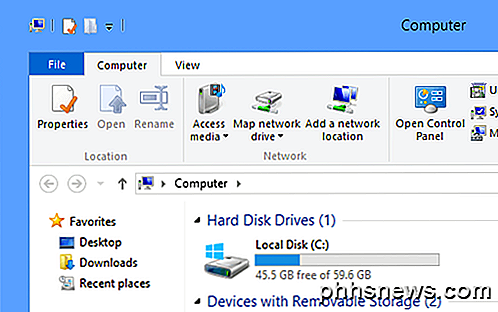
Om du inte gillar gränsstorleken runt alla dina fönster medan du är på skrivbordet kan du ändra den genom att gå till följande nyckel:
HKEY_CURRENT_USER \ Kontrollpanelen \ Desktop \ WindowMetrics
Hitta nyckeln som heter BorderWidth och ändra den till valfritt värde mellan 0 och 50 . Det är vanligt till -15, vilket är ett udda nummereringssystem som används av Microsoft vilket jag inte riktigt får. Lyckligtvis kan du bara använda 0 till 50 för den här registret inställningen istället för de galen negativa siffrorna.
Få Windows 7 Volymkontroll
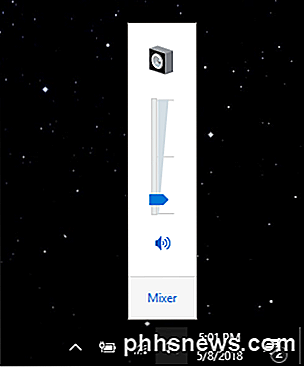
Om du inte är en stor fan av den nya horisontella volymkontrollen i Windows 10, så är du glad att veta att du kan få den vertikala igen, precis som i Windows 7. Navigera till följande nyckel:
HKLM \ SOFTWARE \ Microsoft \ Windows NT \ CurrentVersion
Skapa en ny nyckel under nuvarande version som heter MTCUVC och skapa sedan ett nytt DWORD-värde inuti MTCUVC som heter EnableMtcUvc . Lämna det med ett värde av 0.
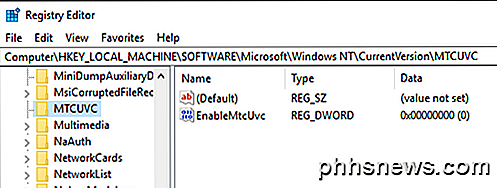
Ta bort OneDrive från Explorer
Slutligen, om du inte använder OneDrive för ditt molnlagring, vad är meningen med att den ska visas i Utforskaren hela tiden? Lyckligtvis finns det ett enkelt registerhack som enkelt tar bort det från Explorer.
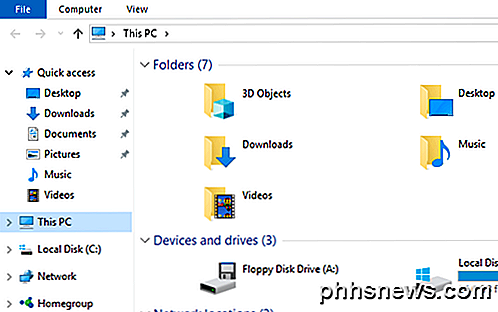
Navigera till följande nyckel:
Computer \ HKEY_CLASSES_ROOT \ CLSID \ {018D5C66-4533-4307-9B53-224DE2ED1FE6} Ändra värdet på System.IsPinnedToNameSpaceTree till 0 och starta om datorn. Det är allt!
Om du använder Windows 10 och känner dig bekväm att ändra registret, kan du leka med alternativen ovan och anpassa Windows 10 till din glädje. Njut av!

Hur man avinstallerar Windows 10 och nedgraderar till Windows 7 eller 8.1
Gillar inte Windows 10? Så länge du har uppgraderat inom den senaste månaden kan du avinstallera Windows 10 och nedgradera datorn till dess ursprungliga operativsystem Windows 7 eller Windows 8.1. Du kan alltid uppgradera till Windows 10 igen senare. Även om det har gått mer än en månad bör du kunna utföra en ren installation av den version av Windows som följde med datorn med hjälp av färsk installationsmedia och dess produktnyckel.

Så här byter du färgerna i en PDF-fil i Adobe Acrobat Reader för enklare nattläsning
PDF-formatet är avsett att se till att formateringen av ett dokument bevaras när det visas på olika operativsystem och enheter. Om du tittar på ett dokument på en dator i ett mörkt rum kanske du vill ändra färgschemat så att skärmen inte är så ljus. Adobe Acrobat Reader har en speciell inställning bara för detta ändamål, och vi kommer visar dig hur man väljer olika färgscheman som passar bättre för att läsa i mörkret.




