Hur man snabbt tar bort dold text från ett dokument i Word

Med Word kan du gömma innehållet i ditt dokument från visning eller utskrift. Om du ska distribuera dokumentet kan du dock enkelt visa och se de dolda texterna av de personer som kommer att få tillgång till ditt dokument.
Tyvärr kan du inte "låsa" dold text i Word så det kan inte ses av andra som åtkomst till ditt dokument. Det bästa sättet att skydda känslig, dold text är att ta bort den innan du distribuerar dokumentet. För att bevara din dolda text, spara en kopia av dokumentet efter att du har tagit bort den dolda texten, behåll originalet.
Dold text markeras med en prickad underlinje men det är mycket tidskrävande att manuellt leta efter varje förekomst av dold text . Vi använder funktionen Sök och ersätt för att söka efter och ta bort den dolda texten från dokumentet. Tryck på "Ctrl + H" för att öppna dialogrutan "Sök och ersätt" med fliken "Ersätt" aktiv. Placera markören i redigeringsrutan "Hitta vad". Klicka sedan på "Mer" för att expandera dialogrutan "Sök och ersätt" om den inte redan är utökad.
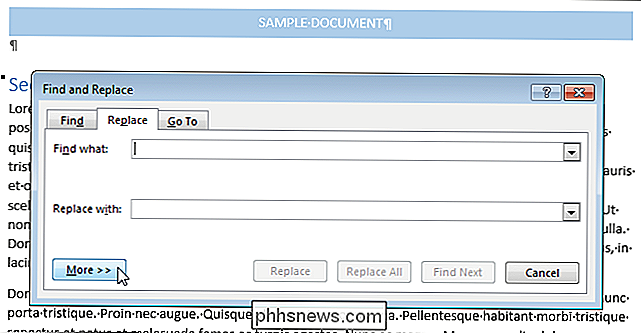
Klicka på "Format" -knappen längst ner i dialogrutan och välj "Font" från snabbmenyn.
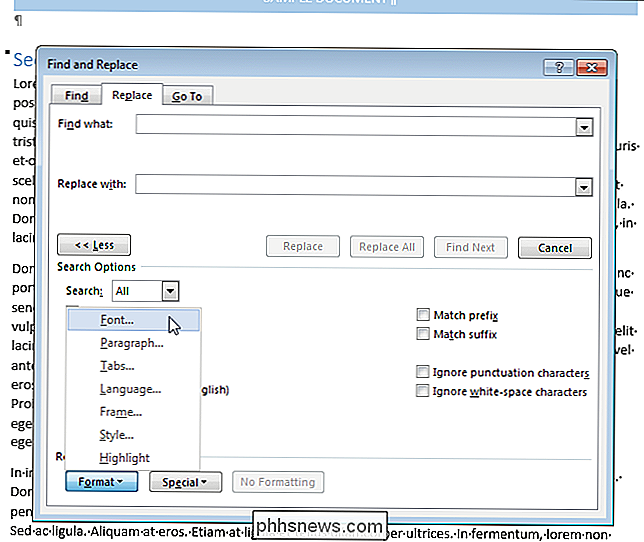
Dialogrutan "Sök font" visas. I avsnittet "Effekter" klickar du på kryssrutan "Dold" tills det finns en kryssmarkering i kryssrutan. Du måste kanske klicka på kryssrutan mer än en gång. Klicka på "OK".
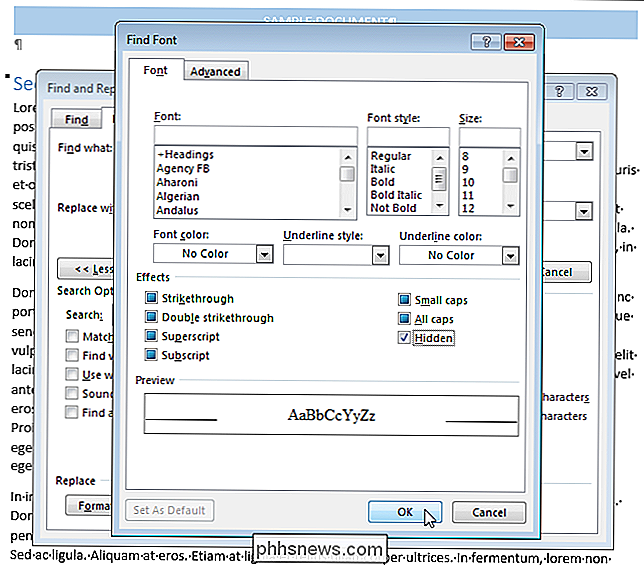
I dialogrutan "Sök och ersätt" klickar du på "Ersätt alla." Din dolda text raderas från ditt dokument.
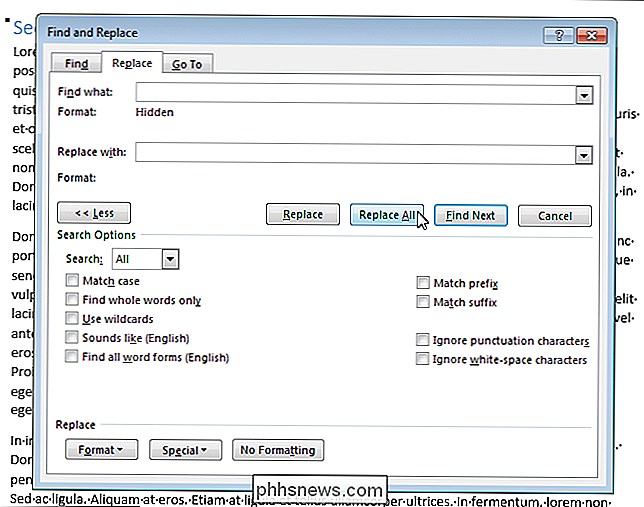
Tyvärr använder du "Sök och ersätt" för att söka efter och ta bort dolda Texten tar inte bort den från överallt i ditt dokument, till exempel i fotnoter, slutnoter, rubriker, sidfot etc. Det finns bara i huvuddelen av ditt dokument.

Vilket namn är korrekt, exFAT eller FAT64?
Ibland kan det vara lite förvirrande eller frustrerande när du ser något som hänvisas till av flera namn, till exempel exFAT och FAT64. Vilket namn är korrekt, eller är de båda korrekta? Dagens SuperUser Q & A-post har svaret på en nyfiken läsarens fråga. Dagens Frågor och svarssession kommer till vårt tillstånd av SuperUser-en indelning av Stack Exchange, en community-driven gruppering av Q & A-webbplatser.

Vad är datoralgoritmer och hur fungerar de?
Om du inte är i matte eller programmering kan ordet "algoritm" vara grekiskt för dig, men det är ett av byggstenarna av allt du använder för att läsa den här artikeln. Här är en snabb förklaring av vad de är och hur de fungerar. Ansvarsbegränsning: Jag är ingen matematik eller datavetenskapslärare, så inte alla termer jag använder är tekniska.



