4 Snabba sätt att se ett PC-spelets FPS (ramar per sekund)

FPS är inte bara för bragging-rättigheter. Om det är för lågt, lider din gameplay. Om det är konsekvent högt kan du kanske ställa upp dina inställningar för en mer visuellt tilltalande upplevelse. Här är flera sätt du kan kontrollera ditt PC-spelets FPS.
Det är lättare än någonsin att visa ett PC-spelets FPS. Steam erbjuder nu en inbyggd FPS-skärm, liksom NVIDIA via sin GeForce Experience-programvara. Spelvideopspelaren FRAPS finns också kvar för att hjälpa dig att visa FPS i spel om du inte använder Steam eller NVIDIA. Det finns även verktyg som låter dig övervaka FPS i UWP-spel på Windows 10. Och när du vet vilken typ av FPS du får i ett spel kan du komma till arbetet med att förbättra din spelprestanda.
Ångans In- Game Overlay
Valve har nyligen lagt till en FPS-räknare mot Steams överlägg i spelet. I Steam (medan inga spel körs), gå bara till Steam> Inställningar> In-Game och välj sedan en position för FPS-skärmen från rullgardinsmenyn "In game FPS counter".
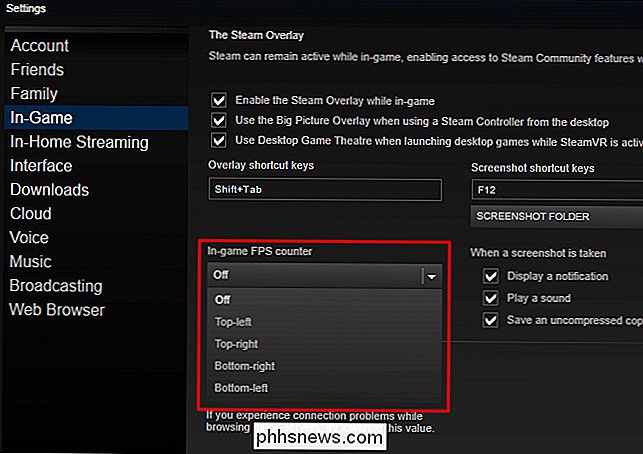
Titta på hörnet på skärmen du valde när du spelade ett spel och du får se FPS-räknaren. Det visas alltid ovanpå spelet själv, men det är ganska litet och diskret.

Du kanske kan få den här funktionen även för icke-Steam-spel. Lägg till ett spel i ditt Steam-bibliotek genom att öppna menyn "Spel" och välj "Lägg till ett spel utan spel" i mitt bibliotek. "Starta spelet via Steam och överlägget kan fungera med det, beroende på spelet.
NVIDIA GeForce Experience
Om du har en ny NVIDIA-grafikhårdvara som stöder ShadowPlay kan du också aktivera en FPS-spelare i spelet via NVIDIA GeForce Experience. I appen klickar du på knappen "Inställningar".
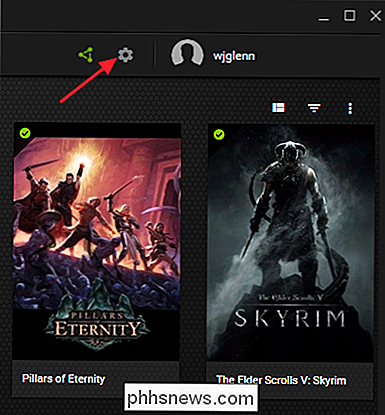
I avsnittet "Dela", se till att du delar det aktiverat och klicka sedan på knappen "Inställningar" där.
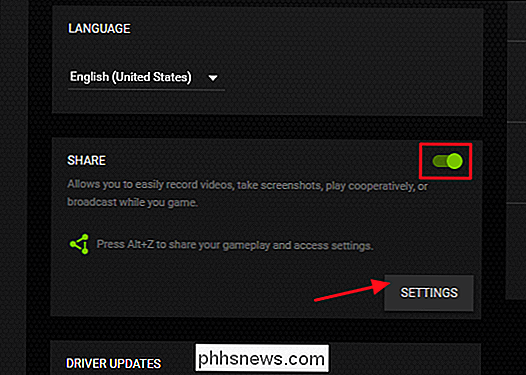
Klicka på knappen "Överlagringar" i inställningsöverläggningen. .
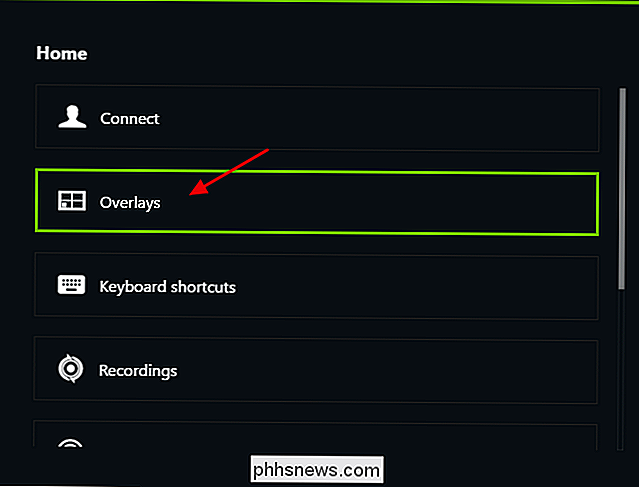
I fönstret "Överlägg" markerar du fliken "FPS Counter" och klickar sedan på en av de fyra kvadranterna för att välja var du vill ha din FPS-räknare.
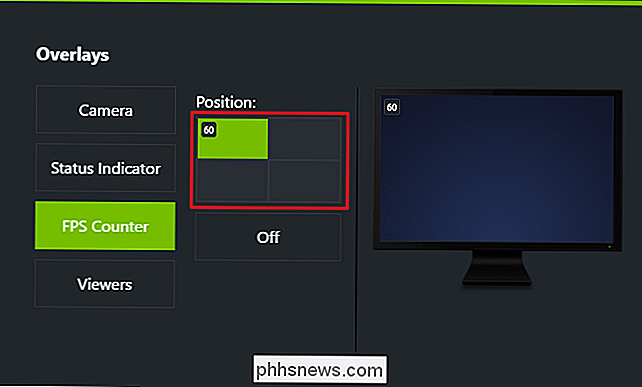
Om du använder GeForce Experience kan du också använda NVIDIAs spel profiler för att automatiskt välja de NVIDIA-rekommenderade inställningarna för att olika spel ska fungera bäst på grafikkortet. NVIDIA ser detta som ett sätt att optimera spel och få dem att bli bättre utan att du ska tweak och testa ett spels grafikalternativ på det gammaldags sättet.
Använd spelets inbyggda alternativ
Många spel har inbyggd FPS räknare du kan aktivera. Beroende på vilket spel du spelar kan det här vara svårt att hitta det här alternativet. Det kan vara lättast att bara göra en webbsökning för namnet på spelet och "visa FPS" för att få reda på om ett spel har ett inbyggt FPS-alternativ och hur du aktiverar det. Du kan också försöka utforska spelets alternativ själv. Beroende på spel kan du kanske aktivera FPS på olika sätt:
- Video eller grafikalternativ. Det kan finnas en "Visa FPS" -alternativ på spelets skärm för video- eller grafikinställningar. Det här alternativet kan vara dolt bakom en "Avancerad" undermeny.
- Tangentbordsgenväg. Vissa spel kan ha detta alternativ gömt bakom en snabbtangent. I Minecraft kan du till exempel trycka på F3 för att öppna felsökningsskärmen. Denna skärm visar din FPS och andra detaljer.
- Konsolkommandon. Många spel har inbyggda konsoler där du kan skriva kommandon. I vissa fall kan du behöva använda ett speciellt startalternativ för att aktivera konsolen innan den blir tillgänglig. Om du spelar DOTA 2 kan du till exempel dra upp utvecklarens konsol (du måste aktivera den först) och köra kommandot cl_showfps 1 för att aktivera en FPS-räknare på skärmen.
- Startalternativ. Vissa spel kan kräva ett speciellt startalternativ som du måste aktivera när du startar spelet. Du kan göra detta genom att ändra spelets skrivbord eller Start-menyns genväg. I en launcher som Steam eller Origin kan du också gå in i spelets egenskaper och ändra dess alternativ därifrån. Högerklicka på ett spel i Steam, välj Egenskaper, klicka på Ange lanseringsalternativ under fliken Allmänt och ange alternativen som spelet kräver.
- Konfigurationsfiler. Vissa spel kan kräva att du aktiverar ett dolt alternativ begravd i någon form av konfigurationsfil. Även om ett spel inte kräver detta, kan du kunna beneift från detta. DOTA 2-spelare som alltid vill se deras FPS kan ändra spelets autoexec.cfg-fil för att automatiskt köra kommandot
cl_showfps 1varje gång spelet startar.
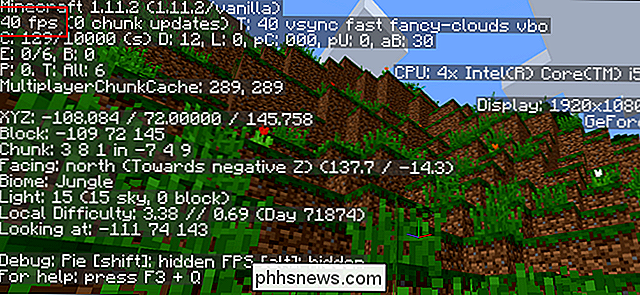
FRAPS
RELATED: Så här spelar du ett PC-spel på Twitch med OBS
Innan den här funktionen implementerades i program som Steam and GeForce Experience, använde PC-spelare ofta FRAPS att visa för att visa en FPS-spelare i spelet. FRAPS är främst en spel-videoinspelningsapp, men du behöver inte spela in dina spel för att använda sin FPS-räknare.
Om du inte använder Steam eller NIVIDIAs GeForce Experience-och ditt spel inte har en inbyggt FPS-räknealternativ - du kan ge FRAPS ett försök. Installera det, starta det och klicka på FPS-fliken för att komma åt överläggsinställningarna. FPS-räknaren är aktiverad som standard och genom att trycka på F12 kommer den upp i övre vänstra hörnet på skärmen. Använd inställningarna på höger sida av fliken "FPS" för att ändra snabbtangenten, ange ett annat skärmhörn eller dölja överlägget.
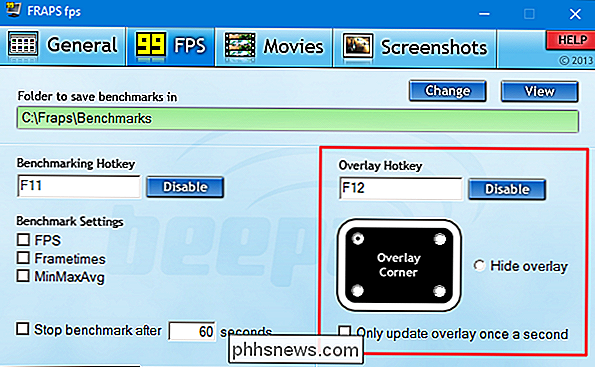
När du har gjort dina inställningar, ska du lämna FRAPS som kör, men du kan minimera det till systemfältet. Du kan sedan trycka på F12-eller vilken snabbtangent du har ställt in för att visa och dölja FPS-räknaren.
Bildkredit: Guilherme Torelly på Flickr

Hur man kopplar luftpedaler med en PC, Mac, Android-telefon eller annan enhet
Apples AirPods "fungerar bara" med iPhones tack vare deras W1-chip, men de är också vanliga Bluetooth-hörlurar . Det betyder att de fungerar med någon enhet som stöder Bluetooth-ljud, även Android-telefoner. RELATERAD: Vad är Apples W1 Chip? Parningsprocessen kommer inte vara lika svår att para som en iPhone och anslutningen kanske inte är lika solid, men de kommer att fungera med allt från en Android-telefon eller Windows-dator till andra Apple-enheter som en Apple TV.

Så här söker du efter Emoji och GIF i Androids Gboard-tangentbord
Låt oss vara ärliga här: GIF och emoji är den nya kommunikationsformen. Så dumt som de kan tyckas lägger de på något sätt ett extra lager på sättet vi interagerar med vänner och familj via text eller direktmeddelanden, som annars kan komma som torra. Medan emoji länge varit en del av Googles tangentbord, lade Google till ett sätt att söka på dem - såväl som GIF-integration - till den nya Gboard-uppdateringen.



