Hur man ändrar larmfördröjningen för Nest Secure

Med Nest Secure har du en viss tid mellan att sätta på systemet och lämna huset eller mellan att komma in i ditt hem och avväpna systemet. Så här anpassar du det här tidsfönstret.
RELATED: Så här installerar du och konfigurerar Nest Secure Security System
Som standard är det här fönstret inställt på en minut för både exiting och inmatning. Du kan ändra dessa inställningar individuellt för att göra både korta som 30 sekunder eller så länge som fem minuter.
Börja med att öppna Nest-appen på telefonen och trycka på knappen "Inställningar" (växelsymbolen) längst upp till höger
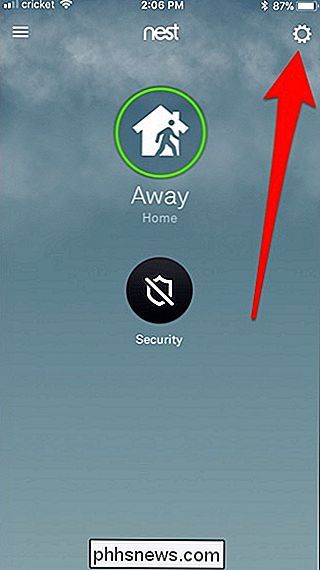
Tryck på alternativet "Säkerhet" längst ner i listan.
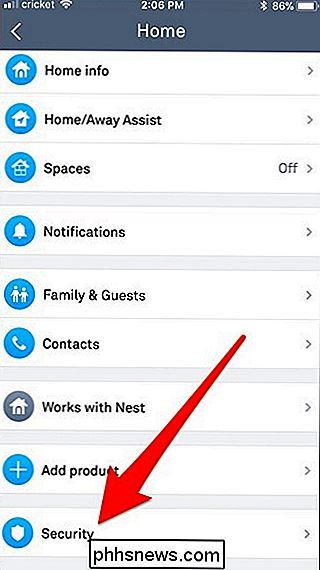
På sidan "Säkerhet" trycker du på "Alarmalternativ" -inställningen.
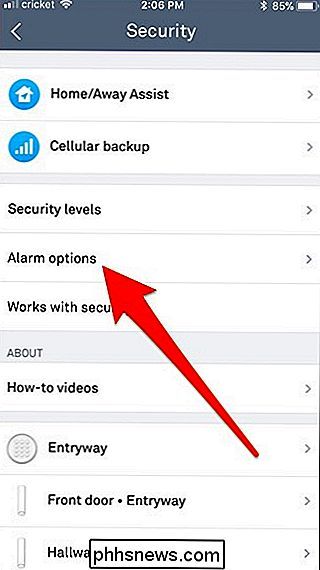
Under avsnittet "Larm nedräkning" Du kan ändra två inställningar: "När du kommer hem" och "När du lämnar." Den förra är att ställa in alarmförseningen när du kommer hem. Så när du öppnar dörren har du en minut att avväpna systemet eller om larmet släcks. Den senare inställningen är att ställa in alarmfördröjningen när du lämnar. Så efter att du armat ditt system, har du en minut att lämna och stänga alla dörrar innan systemet faktiskt armar själv. Tryck på någon av inställningarna för att ändra fördröjningen.
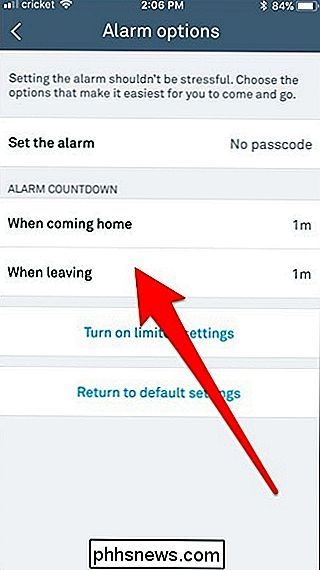
Du har fem alternativ att välja mellan: 30 sekunder, 45 sekunder, en minut, tre minuter och fem minuter. Välj den som fungerar bäst för dig. Men, när du lämnar det, har inte alternativet 45 sekunder av någon anledning, så kom ihåg det.
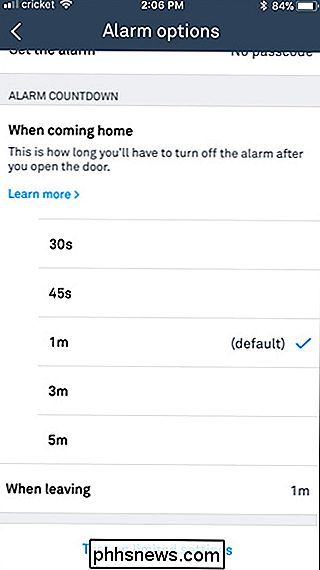
När du har valt en ny tid sparar den automatiskt de nya inställningarna automatiskt och du kan gå ur appen. Därifrån använder Nest Secure den nya larmfördröjningstiden framåt.

Hur man använder din menysfält på din Mac utan att röra musen
Om du är som jag försöker du undvika att använda musen när det är möjligt. Inget mot musen, det är bara att flytta fingrarna från nycklarna tenderar att sakta ner sakerna. På macOS känns menyraden som en hastighetsstöt som tvingar dig att hämta musen och bläddra i en meny om du inte känner till en viss tangentbordsgenväg.

När ska du byta ut dina stora hushållsapparater?
Du ersätter förmodligen något när det bryts ner och fungerar inte längre (eller reparerar om kostnaderna inte är för höga). Det är dock vanligtvis inte en bra strategi för stora, dyra apparater i ditt hem som du litar på varje dag. Här är vad du borde veta om de flesta apparaternas livslängd och när de ska bytas ut.



