Automator 101: Hur man automatiserar repetitiva uppgifter på din Mac

För alla gamla skämt om en-knapps möss och enkelhet, har Macs vissa strömanvändarfunktioner Windows erbjuder inte bara. Automator är en av dem, som erbjuder ett enkelt sätt att automatisera repeterande uppgifter utan någon tredje parts programvara.
Automator är ett kraftfullt verktyg, och det finns mycket du kan göra med det. Du kan använda det grafiska gränssnittet för att skapa automatisering "recept" med dra och släpp, eller skriv AppleScript för hand. En snabb webbsökning leder dig till många olika exempel på saker du kan göra med det.
Starta Automator och skapa ett dokument
Automator är som standard installerat på din Mac, så du kan starta den genom att trycka på Command + Space för att öppna Spotlight-sökning, skriv Automator och tryck på Enter. Du kan också hitta det under Annan> Automator i Launchpad eller Applications> Automator i Finder.
Du kan se en mängd olika dokumenttyper du kan börja med. Alla dessa är i princip olika typer av arbetsflöden; De utlöses bara på olika sätt:
- Arbetsflöde : Ett arbetsflöde är en serie åtgärder som går inuti Automator.
- Applikation : En applikation är densamma som ett arbetsflöde, men det kan Kör som en applikation från Automator. Till exempel kan du dra och släppa filer på programmets ikon för att köra arbetsflödet på den från en extern automator.
- Service : Här kan du skapa en "tjänst" som kommer att vara tillgänglig från Tjänsterna meny i andra applikationer.
- Skriv ut plugin : Ett utskriftstangent visas i systemets utskriftsdialog.
- Mappningsåtgärd : Detta är ett arbetsflöde som du knyter till en specifik mapp på din Mac. När du lägger till filer i den mappen kör din Mac automatiskt arbetsflödet på dem.
- Kalenderlarm : Detta körs när en viss händelse inträffar i din kalender.
- Bildtagningsplugin : Detta visas som ett alternativ i verktyget Image Capture, som används när du överför foton till din Mac.
- Dictation Command : Detta körs när det utlöses av ett röstkommando, känt som ett dikteringskommando på din Mac.
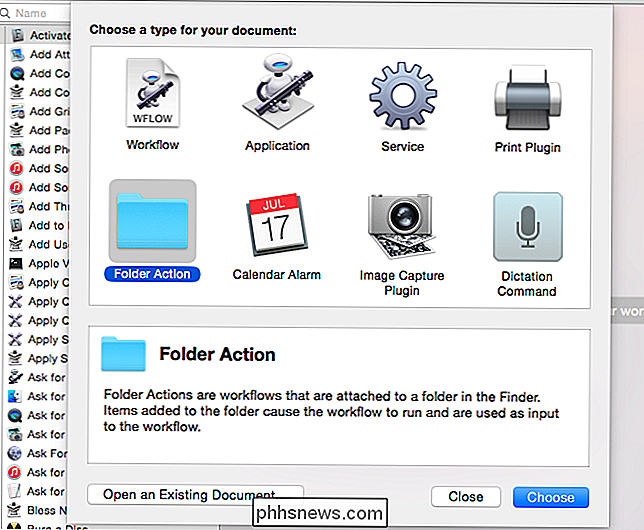
Skapa en Enkel service
RELATERAD: Använd din Macs tjänstemeny för att utföra snabba åtgärder
Som exempel skapar vi en tjänst som du kan använda i alla program. Först väljer vi Service i dialogrutan och klickar på Välj. Överst i fönstret kan vi då välja vad vi vill ha tjänsten att arbeta med. Som standard är den inställd på "Tjänsten tar emot vald text i alla program." Det betyder att du kan välja text och sedan klicka på programmets meny, peka på Tjänster och välja din tjänst i alla program. (Du kan också högerklicka eller Control-klicka på texten, beroende på applikationen.)
Du kan ändå ändra det här. Du kan till exempel välja "Service tar emot filer eller mappar i Finder" och tjänsten visas bara när du väljer filer eller mappar i Finder-appen.
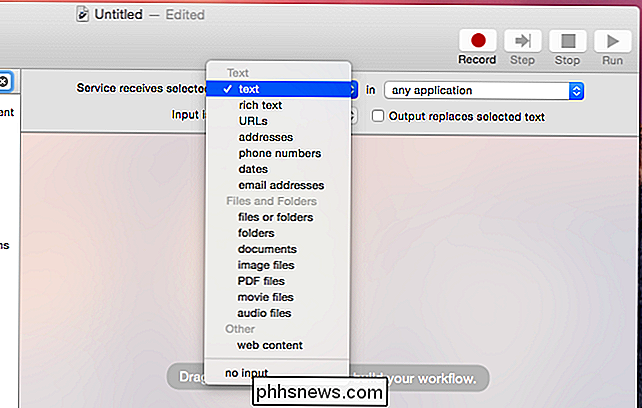
Du kan sedan välja åtgärder från den vänstra rutan. Dra och släpp dem till höger och de kommer att köras i den ordning du väljer. Till exempel kan vi dra och släppa texten Text> Tal textåtgärder i den högra rutan och välj en röst.
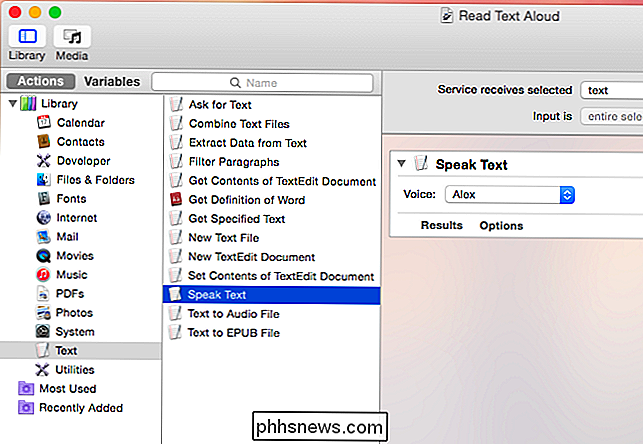
Klicka på Arkiv-menyn, klicka på Spara och ange ett namn på din tjänst. Det kommer då att visas som ett alternativ på ditt system. När du till exempel har sparat ovanstående service kan vi nu välja text i alla program, klicka på menyn Tjänster och välj vår tjänst för att datorn ska läsa texten högt för oss.
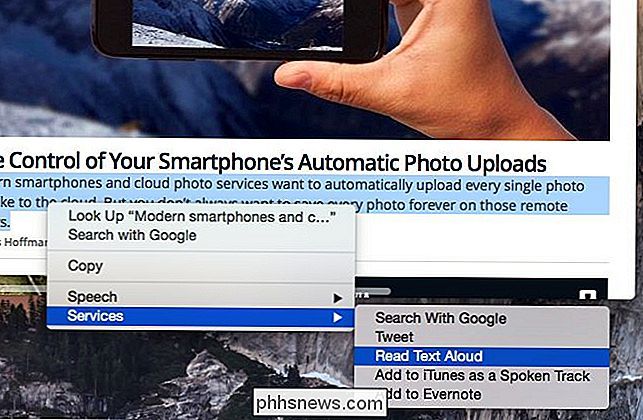
Fler triks
Vi skapade en tjänst i ovanstående exempel, men processen är liknande för vilken typ av arbetsflöde du kanske vill skapa. Du kan lägga till flera åtgärder från den vänstra rutan och ordna dem i den ordning du gillar via dra och släpp för att utföra många operationer på objekten i ordning. Du kan till exempel skapa en mappåtgärd som tar bilder du lägger till i en viss mapp, skapar en säkerhetskopia och krympar dem ner för dig.
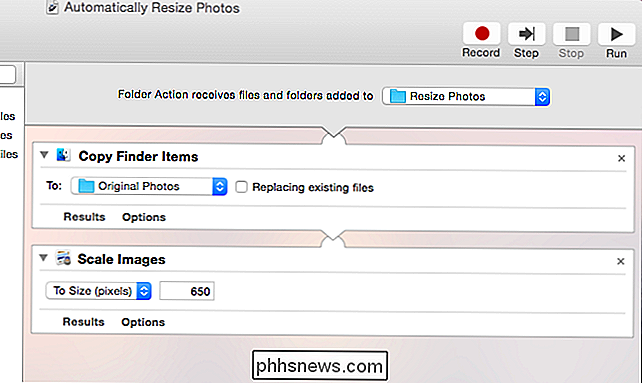
Du kan också klicka på inspelningsknappen för att spela in en serie musklick och skriva händelser på din dator, så att du automatiskt kan utföra dem senare. Det här är i huvudsak som att spela in ett makro, och det låter dig få din Mac att kopiera dina handlingar automatiskt. Efter inspelning visas händelsens ordning som en "Watch Me Do" -åtgärd som du kan placera var du vill i ett arbetsflöde.
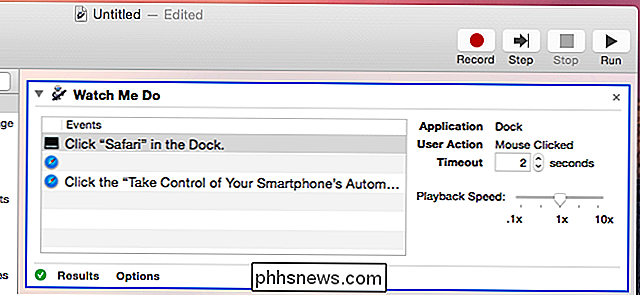
För att göra ännu mer finns det "Kör AppleScript" -åtgärden som du kan använda för att automatiskt köra kod som skrivs i AppleScript. Om du söker på webben hittar du en mängd användbara åtgärder skrivna i AppleScript som du kan kopiera och klistra in i Kör AppleScript-åtgärden. Detta gör att du kan göra mer avancerade saker som inte verkar som enkelt dra och släppa åtgärder i Automator.
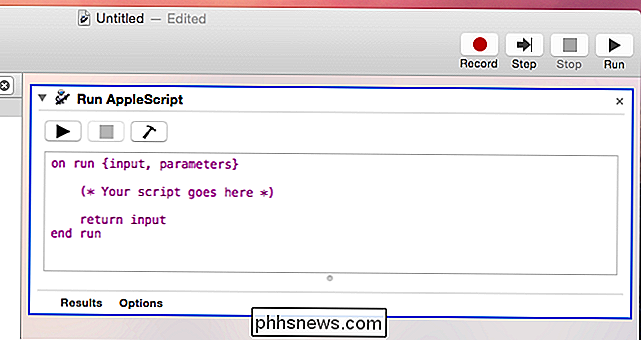
Vi klarar uppenbarligen bara ytan här, och det är tanken. Hela böcker kan skrivas om detta ämne. Med de grundläggande detaljerna kan du puma runt Automator och ta reda på hur du gör det som du vill att den ska göra. Du kan också känna dig bemyndigad att söka på webben för användbara Automators arbetsflöden och utdrag av AppleScript som snabbt kan utföra de upprepade uppgifterna för dig, förstå hur Automator fungerar och hur man använder dem.

Så här aktiverar och avaktiverar du SmartThings automatiskt
Om du är trött på att behöva öppna SmartThings-appen för att aktivera och avaktivera din inställning varje gång du lämnar eller kommer hem, så gör du det här Allting automatiskt utan att ens röra telefonen. Medan SmartThings gör det enkelt att styra alla dina smarthome-produkter och automatisera vissa uppgifter, gör plattformen också en bra DIY-säkerhetsinstallation med de olika SmartThings-märkta sensorerna.

Så här bypass eller helt avaktivera Startskärmen i Office-program
När du startar ett Office-program visas en startskärm som visar tillgängliga mallar och en lista över dokument som nyligen öppnats i den vänstra kolumnen. Den här skärmen kan vara till hjälp, men om du finner det irriterande eller distraherande kan du enkelt inaktivera det. RELATED: Så här inaktiverar du Office 2013 Startskärm Vi visade tidigare hur du inaktiverar Office 2013 starta skärmen genom att byta till registret.



