10 Användbara Windows-kommandon Du borde veta

Det finns några saker du bara kan göra från kommandoraden - även i Windows. Några av dessa verktyg har inte grafiska ekvivalenter, medan andra bara är enklare att använda än sina grafiska gränssnitt.
Om du använder PowerShell över kommandotolken bör du notera att alla kommandon som vi täcker i den här artikeln fungerar precis i samma verktyg. Och självklart kan vi inte täcka alla användbara kommandon som dessa verktyg erbjuder. Istället fokuserar vi på kommandon som bör vara användbara även om du inte är en kommandorad person.
ipconfig: Snabbt hitta din IP-adress
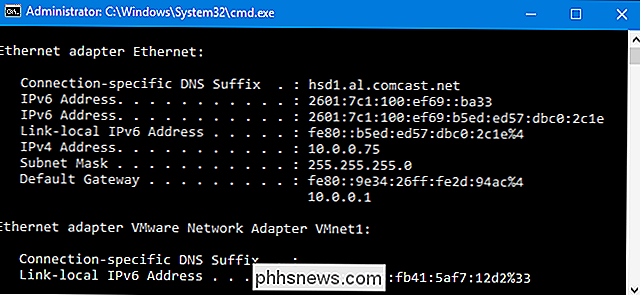
RELATERAD: 10 Användbara alternativ Du kan konfigurera dig Routerns webbgränssnitt
Du kan hitta din IP-adress från kontrollpanelen, men det tar några klick att komma dit. Kommandotipconfigär ett snabbt sätt att bestämma datorns IP-adress och annan information, till exempel adressen till dess standardgateway, användbar om du vill veta IP-adressen på routerns webbgränssnitt.
För att använda kommandot skriver du baraipconfigvid kommandotolken. Du får se en lista över alla nätverksanslutningar som datorn använder. Titta under "Trådlös LAN-adapter" om du är ansluten till Wi-Fi eller "Ethernet-adapter" om du är ansluten till ett kabelanslutet nätverk. För ännu mer detaljer kan du användaipconfig /allcommand.
ipconfig / flushdns: Spola din DNS Resolver Cache
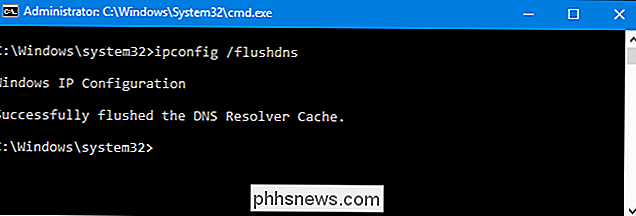
RELATED: 7 Skäl att använda en Tredjeparts DNS-tjänst
Om du ändrar din DNS-server, kommer effekterna inte nödvändigtvis att ske omedelbart. Windows använder en cache som kommer ihåg DNS-svar som den mottagits, vilket sparar tid när du kommer åt samma adresser igen i framtiden. För att säkerställa att Windows får adresser från de nya DNS-servrarna istället för att använda gamla, cachade poster, kör kommandotipconfig / flushdnsefter att ha ändrat din DNS-server.
ping och tracert: Felsöka nätverksanslutningsproblem
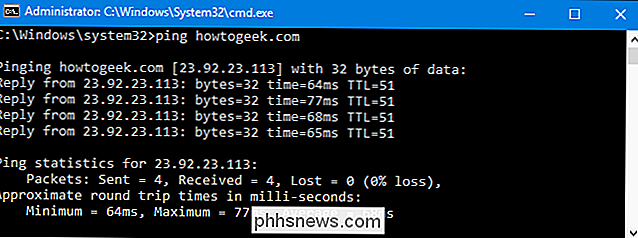
Om du har problem med att ansluta till en webbplats eller andra nätverksanslutningar har Windows och andra operativsystem några vanliga verktyg som du kan använda för att identifiera problem.
För det första finns ping-kommandot. Skrivping phhsnews.com(eller vilken internetserver du vill testa) och Windows skickar paket till den adressen. Du kan använda antingen ett namn eller den faktiska IP-adressen. Servern på den IP-adressen (i vårt fall, How-To Geek-servern) svarar och meddelar att den har tagits emot dem. Du kan se om några paket inte gjorde det till destinationen - kanske upplever du paketförlust - och hur lång tid det tog för att få svaret - kanske nätverket är mättat och paket tar ett tag att nå
RELATED: Hur man använder Traceroute för att identifiera nätverksproblem
Tracert-kommandot spårar rutten som krävs för att ett paket ska nå en destination och visar information om varje hopp längs den rutten. Om du till exempel körtracert phhsnews.comser du information om varje nod som paketet samverkar med på väg för att nå vår server. Om du har problem med att ansluta till en webbplats kan tracert visa dig var problemet uppstår.
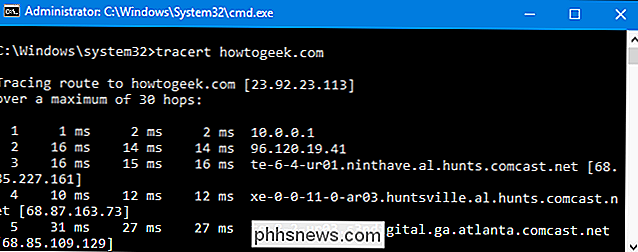
RELATED: Felsöka problem med Internet-anslutningar
Mer information om hur du använder dessa kommandon och andra bra verktyg för att få reda på varför ditt nätverk eller Internet-anslutning ger dig problem - kolla in vår introduktion till felsökning av Internet-anslutningsproblem.
Avstängning: Skapa avstängningsgenvägar för Windows
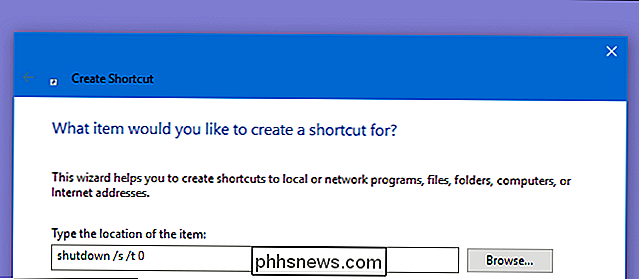
KommandotAvstängninglåter dig stänga av eller starta om Windows. Visserligen var det mer användbart i Windows 8 (där avstängningsknappen var svårare att komma åt), men ändå praktiskt oavsett vilken version av Windows du använder. Du kan använda kommandot för att skapa egna genvägar och placera dem på Start-menyn, skrivbordet eller till och med aktivitetsfältet.
RELATERAD: Så här använder du avancerade startalternativ för att fixa din Windows 8 eller 10-dator
I Windows 8 och 10 kan du till och med använda en speciell omkopplare för att starta om datorn till den avancerade startmenyn. Om du vill använda kommandot vid kommandotolkningen eller när du skapar en genväg skriver du bara något av följande:
- Avstängning / s / t 0: Utförs regelbundet avstängning.
- Avstängning / r / t 0: Starta om datorn.
- Avstängning / r / o: Startar om datorn till avancerade alternativ.
sfc / scannow: Skanna systemfiler för problem
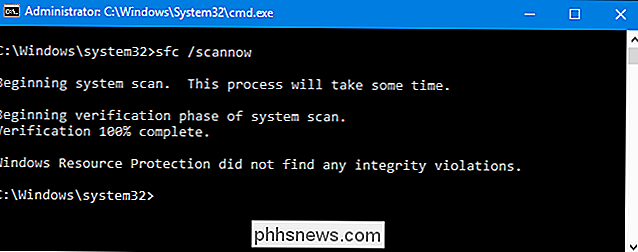
RELATERADE: Skanna efter (och fixa) Korrupta systemfiler i Windows
Windows innehåller ett systemfilerkontrollverktyg som skannar alla Windows-systemfiler och letar efter problem. Om systemfiler saknas eller skadas, reparerar systemfilkontrollen dem. Det här kan fixa problem med vissa Windows-system.
För att använda det här verktyget öppnar du ett kommandotolken som administratör och körsfc /scannowcommand.
telnet: Anslut till Telnet-servrar
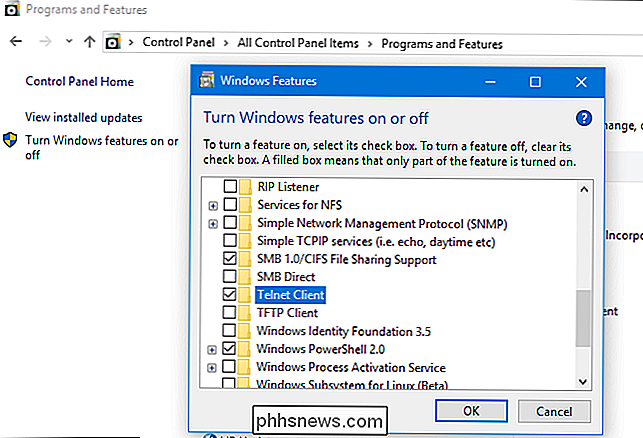
RELATERAT: Vad Windows 10: s "Extrafunktioner" gör och hur du slår dem på eller av
Telnet-klienten är inte installerad som standard. Istället är det en av de valfria Windows-funktionerna som du kan installera via Kontrollpanelen. När du har installerat kan du använda kommandottelnetför att ansluta till telnet-servrar utan att installera någon programvara från tredje part.
Du bör undvika att använda telnet om du kan hjälpa det, men om du är direkt ansluten till en enhet och det kräver att du använder telnet för att ställa in något bra, det är vad du måste göra.
chiffer: Permanent Radera och skriva över ett katalog
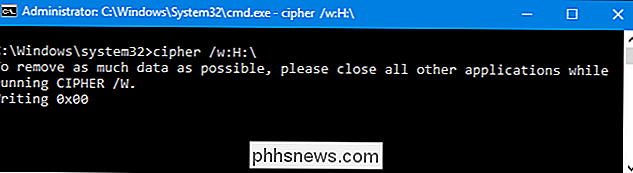
RELATED: Varför borttagna filer kan återställas och Hur man kan förhindra det
Kommandotchifferanvänds mest för att hantera kryptering, men det har också ett alternativ som kommer att skriva skräpdata till en enhet, rensa det lediga rummet och se till att ingen borttagen fil kan vara återvinnas. Raderade filer hålls normalt kvar på disken om du inte använder en solid state-enhet. Cipher-kommandot gör att du kan "torka" en enhet utan att installera några verktyg från tredje part.
Ange kommandot genom att ange vilken enhet du vill torka så här:
cipher / w: C:
Observera att det inte finns något mellanslag mellan strömbrytaren (/ w:) och enheten (C: )
netstat -an: Lista nätverksanslutningar och portar
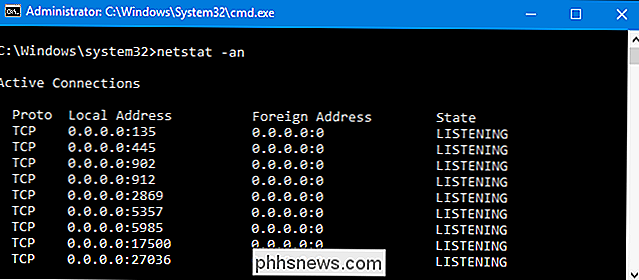
Kommandotnetstatär särskilt användbart och visar alla slags nätverksstatistik när de används med sina olika alternativ. En av de mest intressanta varianterna av netstat ärnetstat -an, som visar en lista över alla öppna nätverksanslutningar på datorn, tillsammans med porten de använder och den utländska IP-adressen de är anslutna till till.
nslookup: Hitta IP-adressen som är associerad med en domän
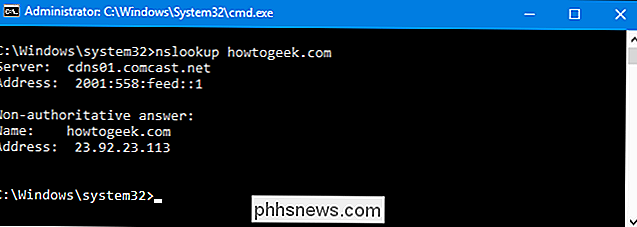
När du skriver ett domännamn (säg in i adressfältet i webbläsaren) ser datorn upp den IP-adress som är kopplad till det här domännamnet. Du kan använda kommandotnslookupför att hitta den informationen själv. Du kan till exempel skriva innslookup phhsnews.comvid Command Prompt för att snabbt ta reda på vår server tilldelade IP-adress.
Du kan också göra en omvänd uppslag genom att skriva en IP-adress för att ta reda på den associerade domännamn.
Det här är inte en omfattande lista över alla kommandon som du kan tycka är användbara, men vi hoppas att det har gett dig en uppfattning om de många kraftfulla verktygen som lurar under ytan. Har du egna favoriter som vi inte nämnde? Gå med i diskussionen och låt oss veta!

Vad är opendirectoryd och varför går det på min Mac?
Du kontrollerar Aktivitetsövervakning och ser vad som tar upp resurser på din Mac när du märker en process som heter opendirectoryd. Vad betyder det till och med? RELATED: Vad är den här processen och varför kör den på min Mac? Den här artikeln är en del av vår pågående serie som förklarar olika processer som finns i Activity Monitor, som kernel_task, hidd , mdsworker, installd, WindowServer, blued, launchd, backup och många andra.

Hur får du HD-TV-kanaler gratis (utan att betala för kabel)
Kom ihåg TV-antenner? Jo, de finns fortfarande. En digital TV-antenn gör att du kan titta på lokala TV-stationer gratis utan att betala en dime till en kabelleverantör. RELATERAD: Skärning av sladd: Kan man köpa episoder och titta på tv-nätet vara billigare än kabel? Vi har pratat om att skära sladden genom att förlita sig på Internet-tjänster, men det här är ännu ett sätt att skära den TV-fakturan och få mer innehåll att titta på.



